W systemie macOS 12.1 "Monterey" i nowszych wersjach system macOS iOneDrive uruchomić nowe środowisko plików na żądanie.
Ikony synchronizacji systemu macOS wyglądają teraz tak samo niezależnie od używanej usługi w chmurze i zachowania systemu macOS mogą być dla Ciebie nowe, więc oto kilka przydatnych porad:
Nie można wyłączyć plików na żądanie
W systemie macOS 12.1 funkcja Pliki na żądanie jest częścią systemu macOS i nie można jej wyłączyć. Nadal możesz oznaczać pliki jako Zawsze zachowuj na tym urządzeniu , jeśli są dostępne w trybie offline.
Zawsze zachowuj na tym urządzeniu nie działa
Po oznaczeniu pliku jako "Zawsze zachowuj na tym urządzeniu" ikona chmury może pozostać. Poniżej przedstawiono różne warunki dotyczące pliku lub folderu w trybie offline lub online.
Lokalnie dostępny plik lub folder Ten plik lub folder jest zawsze dostępny. Był to plik dostępny tylko w trybie online, który został pobrany (a nie oznaczony jako "Zawsze zachowuj na tym urządzeniu").
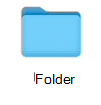
Plik lub folder dostępny tylko w trybie online Ten plik lub folder jest dostępny tylko w trybie online i zalogowaniu się do OneDrive.
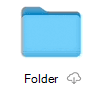
Nieotwarty plik lub folder w chmurze trybu offline Ten plik lub folder jest zawsze dostępny. Widoczne są zarówno ikony chmury, jak i ikony "Zawsze dostępne".
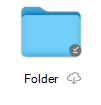
Otwarty plik lub folder w chmurze trybu offline Ten plik lub folder jest zawsze dostępny i został otwarty. Po otwarciu ikona chmury znika.
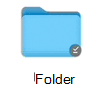
Rozmiar pliku Zawsze zachowuj na tym urządzeniu wyświetlany jako zero bajtów
Jeśli widzisz różnicę między rozmiarem a rozmiarem na dysku podczas wyświetlania właściwości pliku, folderu lub dysku, przeczytaj Artykuł Miejsce na dysku usługi OneDrive i rozmiar pliku są niezgodne.
Autozapis nie działa
Jeśli nie możesz znaleźć plików, przeczytaj Brakujące pliki i problemy z autozapisem w usłudze OneDrive w systemie macOS.
OneDrive nie można uruchomić i inne komunikaty o błędach
Jeśli przeprowadzasz uaktualnienie do systemu macOS 12.1 z wcześniejszej wersji, OneDrive migrować środowisko funkcji Pliki na żądanie i automatycznie zrobi to za Ciebie.
Jeśli ten proces zakończy się niepowodzeniem, może zostać wyświetlony komunikat o błędzie. Poniżej przedstawiono przykłady tego, co ten komunikat może powiedzieć, oraz sposobu rozwiązania problemu.
Zamknij i ponownie otwórz usługę OneDrive, a następnie uruchom ponownie komputer.
Ten błąd oznacza, że migracja nie powiodła się z powodu awarii składnika systemu. Uruchom ponownie komputer Mac i spróbuj ponownie uruchomić OneDrive. Jeśli błąd nadal występuje, upewnij się, że zaktualizowano system do najnowszej wersji systemu macOS.
Ten błąd jest wyświetlany, jeśli korzystasz z OneDrive w systemie plików innym niż Apple File System (APFS). Tylko APFS jest obsługiwany w systemie macOS 12.1 lub nowszym. Nie można uruchamiać OneDrive na HFS+.
Przekonwertuj system plików, który ma OneDrive na APFS. Do przeprowadzenia tej konwersji można użyć narzędzia Disk Utility. Po przekonwertowania systemu plików uruchom ponownie OneDrive.
Ten błąd jest wyświetlany, jeśli folder OneDrive jest zablokowany lub nie masz uprawnień do zapisu. Upewnij się, że folder jest odblokowany i można go w pełni zapisywać. Następnie uruchom ponownie OneDrive.
Ten błąd oznacza, że migracja nie powiodła się z powodu składnika systemu. Uruchom ponownie komputer Mac i spróbuj ponownie uruchomić OneDrive. Jeśli błąd nadal występuje, upewnij się, że zaktualizowano najnowszą wersję systemu macOS.
Ten błąd jest wyświetlany, jeśli wcześniej używano funkcji Pliki na żądanie i przeprowadzono uaktualnienie do systemu macOS 12.1, a migracja nie powiodła się z innego powodu niż opisano wcześniej w tym dokumencie.
Aby rozwiązać ten problem, musisz zresetować OneDrive.
Ostrzeżenie: Zresetowanie OneDrive spowoduje usunięcie całej zawartości lokalnej. Wszystko, co nie jest zsynchronizowane z chmurą, może zostać utracone.
Aby zresetować usługę OneDrive:
-
Otwórz program Finder i przejdź do folderu Aplikacje.
-
Kliknij prawym przyciskiem myszy aplikację OneDrive i wybierz pozycję Pokaż zawartość pakietu.
-
Przejdź do pozycji Zawartość > Zasoby.
-
Kliknij dwukrotnie, aby uruchomić polecenie ResetOneDriveAppStandalone.command.
-
W zależności od używanej wersji OneDrive może to być polecenie ResetOneDriveApp.command.
-
-
Uruchom OneDrive i skonfiguruj go ponownie.
Zobacz też:
Brakujące pliki i problemy z autozapisem w usłudze OneDrive w systemie macOS
Miejsce na dysku w usłudze OneDrive i rozmiar pliku są niezgodne
Potrzebujesz dodatkowej pomocy?
|
|
Kontakt z pomocą techniczną Aby uzyskać pomoc dotyczącą konta Microsoft i subskrypcji, odwiedź witrynę Pomoc dotycząca kont i rozliczeń. Aby uzyskać pomoc techniczną, przejdź do strony Kontakt z pomocą techniczną Microsoft, wprowadź informacje o problemie i wybierz pozycję Uzyskaj pomoc. Jeśli nadal potrzebujesz pomocy, potrząśnij urządzeniem przenośnym i wybierz pozycję Zgłoś problem. |











