Aby przeprowadzić pełne odinstalowanie pakietu Office 2011 dla komputerów Mac, możesz pobrać i uruchomić to wygodne automatyczne narzędzie. Jest ono przeznaczone wyłącznie do celów związanych z rozwiązywaniem problemów. Aby wykonać zwykłe odinstalowanie, zobacz Odinstalowywanie pakietu Office dla komputerów Mac.
Uwaga: Jeśli nie chcesz korzystać z tego narzędzia i wolisz wykonać wszystkie czynności ręcznie, zobacz Ręczne usuwanie wszystkich plików pakietu Office 2011 dla komputerów Mac.
Całkowicie usuń pakiet Office 2011 dla komputerów Mac za pomocą narzędzia Remove2011.
1. Pobieranie i otwieranie narzędzia Remove2011
-
Przejdź do tej witryny internetowej.
-
Kliknij zielony przycisk Clone or download (Sklonuj lub pobierz). Kliknij pozycję Download ZIP (Pobierz plik ZIP).
-
W katalogu Pobrane rzeczy otwórz katalog Remove2011-master.
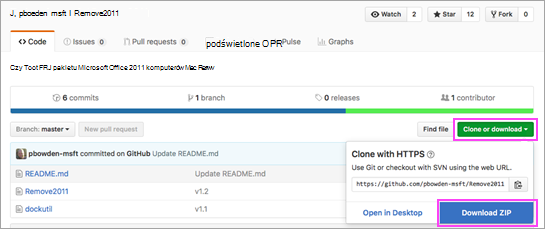
2. Uruchamianie narzędzia Remove2011
-
Przytrzymaj naciśnięty klawisz Control i kliknij plik Remove2011, a następnie wybierz pozycję Otwórz. Kliknij pozycję Otwórz ponownie, aby potwierdzić.
-
Wpisz Y, a następnie naciśnij klawisz Enter, aby kontynuować.
-
Wpisz Y, aby zachować dane programu Outlook. Wpisz N, aby je usunąć. Naciśnij klawisz Enter, aby potwierdzić wybór.
-
Wpisz Y, aby zachować dane licencji na komputerze. Wpisz N, aby je usunąć. Naciśnij klawisz Enter, aby potwierdzić wybór.
-
Wprowadź hasło lokalnego administratora komputera Mac, a następnie naciśnij klawisz Enter. Hasło nie będzie wyświetlane podczas jego wpisywania.
Uwaga: Jeśli nadal będzie otwarta aplikacja pakietu Office 2011 dla komputerów Mac, zostanie wyświetlone ostrzeżenie. Wpisz Y, a następnie naciśnij klawisz Enter, aby wymusić zamknięcie programu i kontynuować odinstalowywanie.
-
Gdy w narzędziu pojawi się komunikat „...completed” (...ukończono), zamknij to okno i przejdź do następnej sekcji.
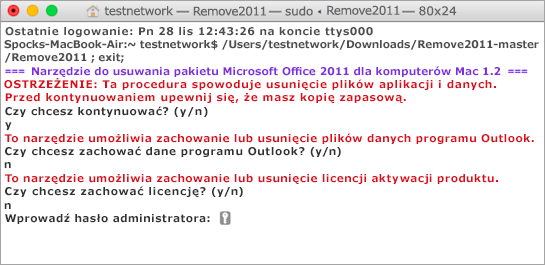
3. Uruchamianie narzędzia dockutil
-
Powróć do katalogu Remove2011-master.
-
Przytrzymaj naciśnięty klawisz Control i kliknij plik dockutil, a następnie wybierz pozycję Otwórz. Kliknij pozycję Otwórz ponownie, aby kontynuować.
-
Narzędzie działa automatycznie. Gdy pomyślnie ukończy swoje działanie, zostanie wyświetlony komunikat Process completed (Przetwarzanie zostało ukończone).
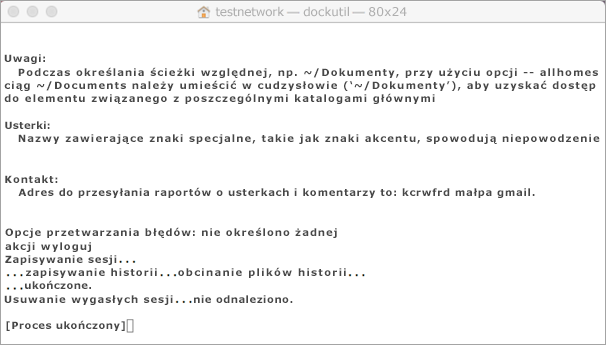
4. Usuwanie ikon z Docka
-
Jeśli w Docku masz ikony pakietu Office 2011 dla komputerów Mac, kliknij prawym przyciskiem myszy i przytrzymaj ikonę.
-
Przejdź do pozycji Opcje > Usuń z Docka.
-
Wszystko gotowe! Pakiet Office 2011 dla komputerów Mac został całkowicie usunięty z Twojego komputera Mac.
Ręczne usuwanie pakietu Office 2011 dla komputerów Mac
Poniższe kroki można wykonać automatycznie za pomocą powyższej procedury. Jeśli jednak chcesz przeprowadzić proces odinstalowywania ręcznie zamiast korzystać z narzędzia, możesz wykonać poniższe czynności.
Przed rozpoczęciem
-
Musisz zalogować się jako administrator. Jeśli jesteś właścicielem swojego własnego osobistego komputera Mac, prawdopodobnie już zalogowano się jako administrator.
Uwaga: Jeśli korzystasz z komputera Mac, który należy do sieci w miejscu pracy, może być konieczne poproszenie kogoś z działu informatycznego organizacji o pomoc przy logowaniu się jako administrator.
-
Upewnij się, że w Koszu nie ma żadnych elementów, które chcesz zachować.
Należy usunąć kilka składników. W tym artykule wymieniono krok po kroku wszystkie z nich.
Ważne: Lokalizacja niektórych plików różni się, jeśli jest zainstalowany dodatek Service Pack 2 (SP2). Aby sprawdzić, czy dodatek ten jest zainstalowany, otwórz program Word, a następnie w menu programu Word kliknij pozycję Word — informacje. Jeśli numer wersji to 14.2.0 lub wyższy, masz zainstalowany dodatek Service Pack 2 i należy wykonać instrukcje dla dodatku Service Pack 2 podane w tym artykule.
Krok 1. Usuwanie katalogu Microsoft Office 2011
-
Kliknij pozycję Idź > Aplikacje.
-
Przeciągnij katalog Microsoft Office 2011 do Kosza.
Uwaga: Usunięcie preferencji przez wykonanie poniższych czynności spowoduje usunięcie wszystkich wprowadzonych dostosowań. Dostosowania te obejmują zmiany dotyczące utworzonych pasków narzędzi, słowników niestandardowych i skrótów klawiaturowych.
Krok 2. Usuwanie plików com.microsoft z biblioteki > preferencje
-
Przytrzymaj naciśnięty klawisz OPCJA i kliknij pozycję Idź.
Uwaga: Dlaczego należy przytrzymać klawisz Opcja? Folder Biblioteka jest folderem ukrytym, dzięki temu można go wyświetlić.
-
Kliknij pozycję Katalog domowy i otwórz katalog Biblioteka.
-
Otwórz katalog Preferencje, a następnie sortuj pliki i katalogi w porządku alfabetycznym.
Uwaga: Jeśli masz na komputerze zainstalowany pakiet Office 2016 dla komputerów Mac, NIE usuwaj pliku com.microsoft.autoupdate2.plist.
-
Przeciągnij wszystkie pliki, które rozpoczynają się od ciągu „com.microsoft” do Kosza.
-
Nadal w preferencjachotwórz folder ByHosti przeciągnij do Kosza wszystkie pliki, które zaczynają się od ciągu "com.microsoft".
-
Jeśli utworzono szablony niestandardowe, które chcesz zachować, skopiuj je do innego katalogu, zanim będziesz kontynuować.
W katalogu Bibliotekaotwórz katalog Application Support > Microsoft, a następnie przeciągnij folder pakietu Office do Kosza.
Krok 3. Usuwanie plików com.microsoft.office.licensing z folderów > Komputera
-
Kliknij pozycję Idź > Komputer, a następnie kliknij dwukrotnie ikonę dysku twardego.
Domyślna nazwa dysku twardego to Macintosh HD.
-
Otwórz bibliotekę, a następnie otwórz LaunchDaemons. Przeciągnij element com.microsoft.office.licensing.helper.plist doKosza.
-
W oknie Bibliotekaotwórz menu Preferencje. Przeciągnij element com.microsoft.office.licensing.plist doKosza.
-
Wróć do biblioteki, otwórz privilegedHelperTools. Przeciągnij element com.microsoft.office.licensing.helper doKosza.
Uwaga: Jeśli na komputerze masz zainstalowany pakiet Office 2016 dla komputerów Mac, NIE usuwaj plików, których nazwa zawiera V2. Ta pliki są specyficzne dla pakietu Office 2016 dla komputerów Mac.
-
W menu Apple kliknij polecenie Uruchom ponownie.
Krok 4. Usuwanie katalogów Microsoft i plików pakietu Office 2011
-
Kliknij pozycje Przejdź > Komputer, a następnie kliknij dwukrotnie ikonę dysku twardego.
Domyślna nazwa dysku twardego to Macintosh HD.
-
Otwórz katalog Biblioteka > Application Support.
-
Przeciągnij katalog Microsoft do Kosza.
Ostrzeżenie: Jeśli jest zainstalowana wtyczka Microsoft Silverlight, może być konieczne jej ponowne zainstalowanie po usunięciu tego katalogu. Przejdź tutaj, aby ponownie zainstalować wtyczkę Microsoft Silverlight.
-
W wrócić do biblioteki, otwórz Fonts. Przeciągnij katalog Microsoft do Kosza.
-
W katalogu Biblioteka otwórz katalog Potwierdzenia. Przeciągnij wszystkie pliki, które rozpoczynają się od ciągu „Office2011_” do Kosza.
Uwaga: Te pliki nie zawsze można znaleźć na komputerze.
-
Upewnij się, że wszystkie pliki i katalogi w Koszu można usunąć. W menu Finder kliknij polecenie Opróżnij Kosz.
-
W menu Apple kliknij polecenie Uruchom ponownie.
Krok 5. Przechodzenie do pulpitu, a następnie zmienianie nazwy katalogu Microsoft User Data
-
Kliknij pozycje Przejdź > Komputer, a następnie kliknij dwukrotnie ikonę dysku twardego.
Domyślna nazwa dysku twardego to Macintosh HD.
-
Otwórz katalog Biblioteka > Application Support.
-
Przeciągnij katalog Microsoft do Kosza.
Ostrzeżenie: Jeśli jest zainstalowana wtyczka Microsoft Silverlight, może być konieczne jej ponowne zainstalowanie po usunięciu tego katalogu. Przejdź tutaj, aby ponownie zainstalować wtyczkę Microsoft Silverlight.
-
W wrócić do biblioteki, otwórz Fonts. Przeciągnij katalog Microsoft do Kosza.
-
W katalogu Biblioteka otwórz katalog Potwierdzenia. Przeciągnij wszystkie pliki, które rozpoczynają się od ciągu „Office2011_” do Kosza.
Uwaga: Te pliki nie zawsze można znaleźć na komputerze.
-
Upewnij się, że wszystkie pliki i katalogi w Koszu można usunąć. W menu Finder kliknij polecenie Opróżnij Kosz.
-
W menu Apple kliknij polecenie Uruchom ponownie.
Krok 6. Usuwanie ikon programów pakietu Office
-
Przytrzymaj naciśnięty klawisz CONTROL, a następnie kliknij w Docku ikonę programu pakietu Office, takiego jak Microsoft Word. Wykonaj tę czynność dla każdej ikony w Docku.
-
Kliknij pozycję Opcje > Usuń z Docka.











