Jeśli wystąpią problemy z mikrofonem na platformie Microsoft 365 dla sieci Web, prawdopodobnie oznacza to, że uprawnienia witryny w ustawieniach przeglądarki uniemożliwiają dostęp do mikrofonu systemowego.
Jeśli zostanie wyświetlony komunikat o błędzie Problem z dyktowaniem lub Brak uprawnień do mikrofonu, zamknij okno dialogowe, postępuj zgodnie z poniższymi instrukcjami, a następnie spróbuj ponownie.
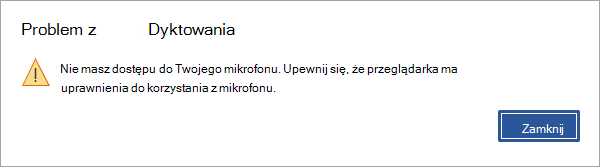
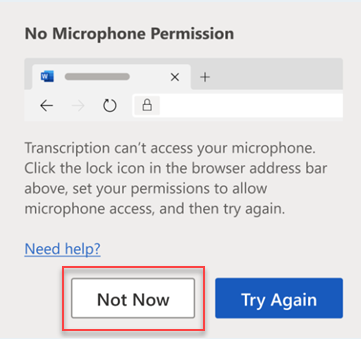
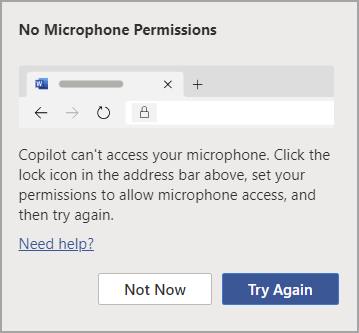
Opcja 1
-
Kliknij ikonę kłódki na pasku adresu, a następnie zmień ustawienie uprawnienia Mikrofon na Zezwalaj.
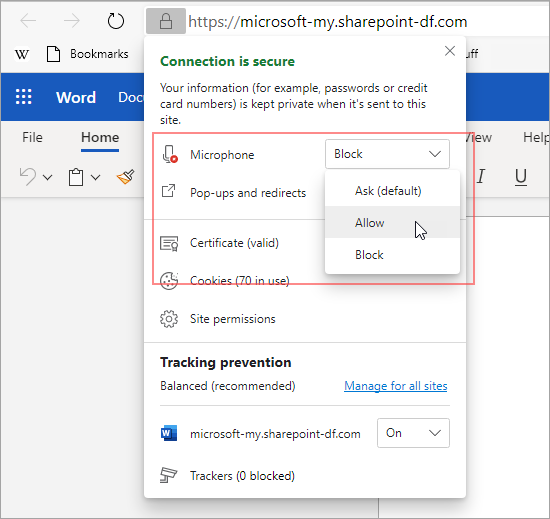
Opcja 2
-
Kliknij ikonę mikrofonu na pasku adresu, a następnie wybierz opcję Zawsze zezwalaj na dostęp do mikrofonu w witrynie hostowej aplikacje sieci Web platformy Microsoft 365.
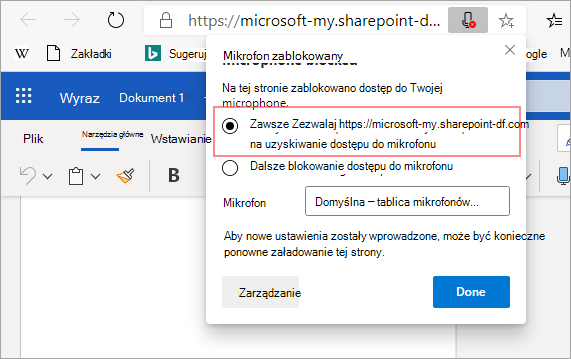
Uwaga: Adres URL witryny hostjącej aplikacje sieci Web platformy Microsoft 365 będzie się różnić.
Opcja 3
-
Przejdź do ustawienia przeglądarki Mikrofon (edge://settings/content/microphone) i upewnij się, że domena Office.com znajduje się w obszarze Zezwalaj.
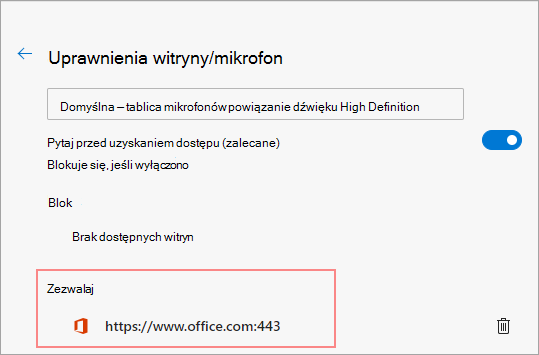
Opcja 1
-
Kliknij ikonę kłódki na pasku adresu, a następnie zmień ustawienie uprawnienia Mikrofon na Zezwalaj.
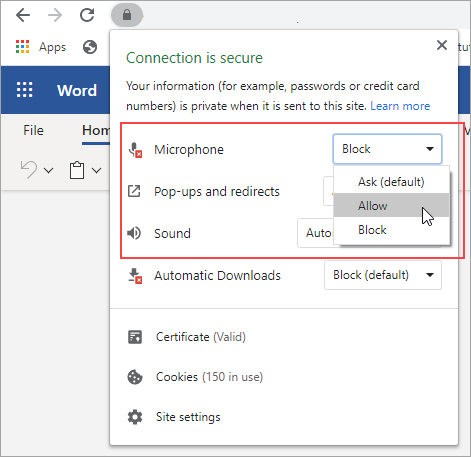
Opcja 2
-
Kliknij ikonę kamery na pasku adresu.
-
W oknie dialogowym Mikrofon zablokowany wybierz opcję Zawsze zezwalaj na dostęp do mikrofonu dla witryny.
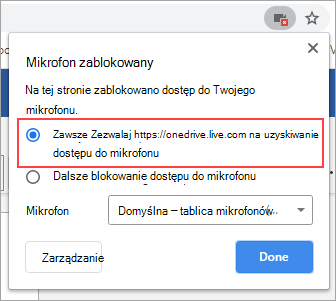
Uwaga: Adres URL witryny hostjącej aplikacje sieci Web platformy Microsoft 365 będzie się różnić.
Opcja 3
-
Przejdź do ustawienia przeglądarki Mikrofon (chrome://settings/content/microphone) i upewnij się, że domena onedrive.live.com znajduje się w obszarze Zezwalaj.
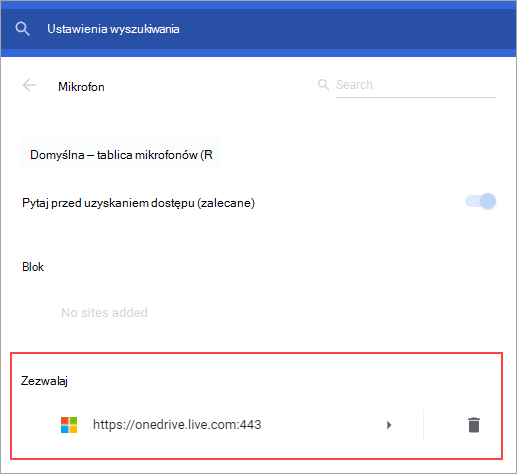
Opcja 1
-
Kliknij ikonę kłódki na pasku adresu
-
W obszarze Uprawnienia obok pozycji Użyj mikrofonuwyczyść pole wyboru Tymczasowo zablokowane.
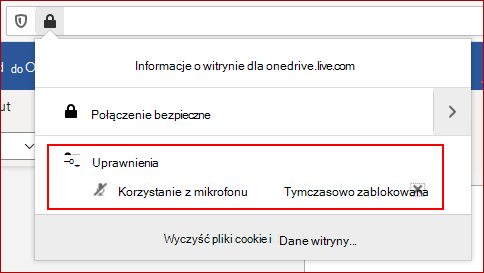
Opcja 2
-
Kliknij ikonę kłódki na pasku adresu, a następnie obok pozycji Bezpieczne połączenie wybierz pozycję Pokaż szczegóły połączenia.
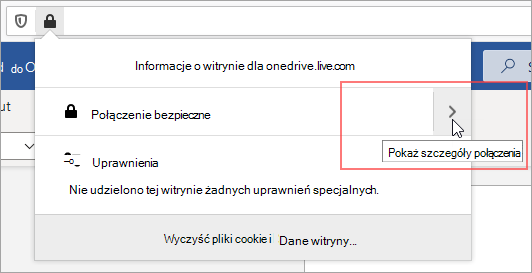
-
Wybierz pozycję Więcej informacji.
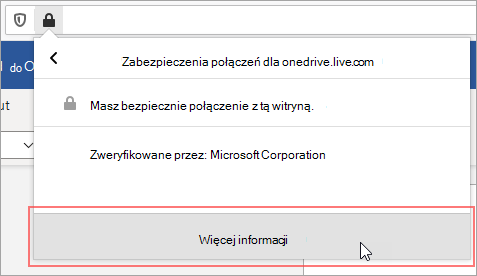
-
W oknie dialogowym Informacje o stronie wybierz pozycję Uprawnienia.
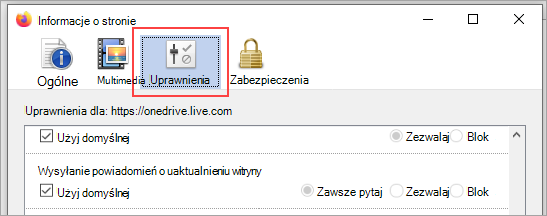
-
Przewiń w dół do pozycji Użyj mikrofonu i zmień ustawienie na Zezwalaj.
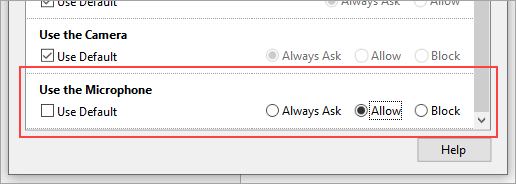
Opcja 3
-
Przejdź do ustawienia przeglądarki Firefox dla pozycji Prywatność & Zabezpieczenia (informacje:preferencje#prywatność).
-
W obszarze Uprawnienia obok pozycji Mikrofon wybierz pozycję Ustawienia.
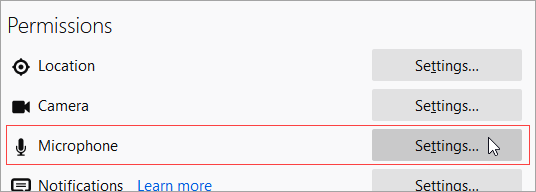
-
Obok adresu URL witryny hostujące aplikacje sieci Web platformy Microsoft 365 wybierz pozycję Zezwalaj.
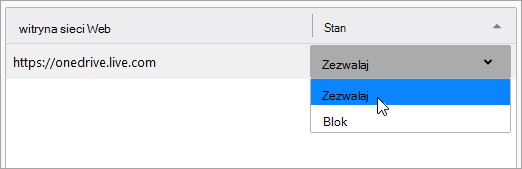
Uwaga: Adres URL witryny hostjącej aplikacje sieci Web platformy Microsoft 365 będzie się różnić.










