Jeśli jesteś właścicielem małej firmy lub korzystasz z OneDrive na potrzeby związane z firmami, musisz pamiętać o zapisaniu plików w celu Usługa OneDrive używana w pracy lub szkole. Dzięki Usługa OneDrive używana w pracy lub szkole uzyskujesz ten sam dostęp z dowolnego miejsca i ochronę plików dzięki OneDrive, a także funkcjom specyficznym dla firmy, takim jak szyfrowanie danych, zaawansowana ochrona przed utratą danych oraz większa kontrola i ustawienia uprawnień do plików.
W tym artykule opisano sposób przenoszenia plików zapisanych na koncieOneDrive osobistego do Usługa OneDrive używana w pracy lub szkole.
Przed rozpoczęciem
Jeśli przeprowadzasz migrację danych od innych dostawców usług w chmurze, takich jak Box, Dropbox, Egnyte lub Dysk Google, zapoznaj się z artykułem Mover. Mover można również przeprowadzić migrację z jednej dzierżawy programu SharePoint do innej albo z usługi OneDrive dla klientów indywidualnych lub OneDrive.com. Dowiedz się więcej o mover.
Oglądanie
W tym klipie wideo pokazano, jak przenieść pliki usługi OneDrive z Microsoft 365 Family do folderu usługi OneDrive platformy Microsoft 365 dla firm.

Synchronizowanie usługi Usługa OneDrive używana w pracy lub szkole z komputerem
Podczas synchronizowania plików z aplikacja do synchronizacji możesz przenosić pliki OneDrive, podobnie jak inne pliki na komputerze lokalnym. Jest to łatwiejsze i szybsze, ponieważ nie trzeba mieć połączenia z Internetem. Pliki zostaną automatycznie zsynchronizowane po ponownym nawiązaniu połączenia. Jeśli to już skonfigurowano, możesz przejść do następnej sekcji.
-
Jeśli przenosisz dużą liczbę plików, zalecamy przenoszenie plików partiami nie większymi niż 100 plików każda.
-
Zaloguj się do Microsoft 365 za pomocą konta osobistego.
-
Wybierz białą lub niebieską ikonę chmury OneDrive w obszarze powiadomień na pasku zadań systemu Windows.

-
Wybierz pozycję

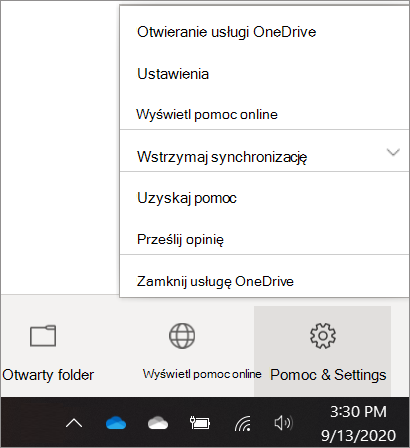
(W celu wyświetlenia ikony usługi OneDrive może być konieczne kliknięcie strzałki Pokaż ukryte ikony obok obszaru powiadomień. Jeśli ikona nie jest wyświetlana w obszarze powiadomień, usługa OneDrive może nie być uruchomiona. Kliknij przycisk Start, wpisz nazwę OneDrive w polu wyszukiwania, a następnie kliknij pozycję OneDrive w wynikach wyszukiwania).
-
W obszarze Ustawienia wybierz pozycję Konto, a następnie polecenie Dodaj konto.
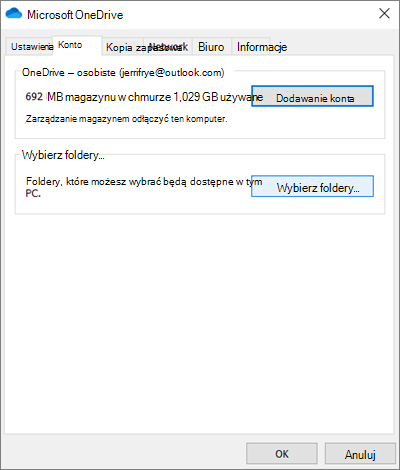
-
Po uruchomieniu OneDrive Instalatora wprowadź nowe konto służbowe usługi OneDrive, a następnie wybierz pozycję Zaloguj się.
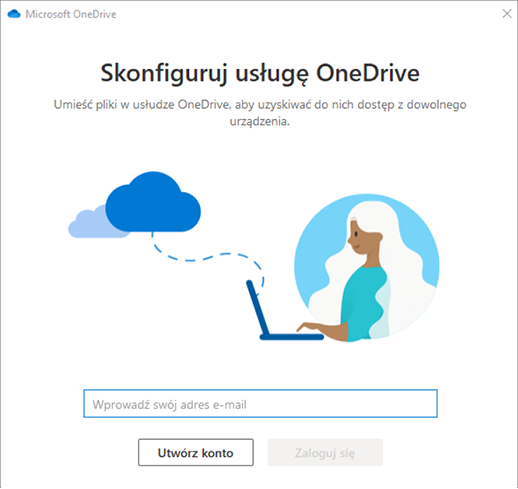
Przenoszenie OneDrive plików do synchronizowanego folderu Usługa OneDrive używana w pracy lub szkole
Zsynchronizowane z urządzeniem konta osobiste i służbowe platformy Microsoft 365 możesz teraz przenosić pliki z osobistego folderu usługi OneDrive do synchronizowanego folderu Usługa OneDrive używana w pracy lub szkole.
Uwaga: Przed przeniesieniem plików z OneDrive do Usługa OneDrive używana w pracy lub szkole warto rozważyć użycie funkcji Pliki na żądanie. Zobacz temat Dowiedz się więcej o usłudze Pliki na żądanie usługi OneDrive, aby uzyskać więcej informacji.
-
W Eksplorator plików otwórz zsynchronizowany folder OneDrive.
Domyślnie synchronizowany folder OneDrive znajduje się w folderze c:\users\username\OneDrive. Powinna być również wyświetlana pod ulubionymi elementami.
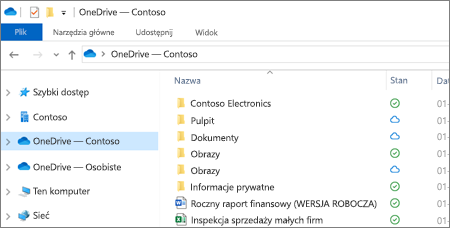
-
Wybierz i przeciągnij odpowiednie pliki z folderu osobistego usługi OneDrive do nowego folderu służbowego usługi OneDrive (OneDrive — Contoso). Możesz przekazywać pojedyncze pliki i grupy plików (na przykład wszystkie pliki w określonym folderze) jednocześnie, ale nie możesz skopiować folderu do usługi OneDrive używanej w pracy lub szkole. Zamiast tego musisz utworzyć odpowiednią strukturę folderów w usłudze OneDrive używanej w pracy lub szkole.
Ważne: Jeśli przenosisz dużą liczbę plików, aby uzyskać najlepsze wyniki, zdecydowanie zalecamy przenoszenie plików w partiach nie większych niż 100 plików każda.
Uwagi dotyczące przenoszenia plików z OneDrive do Usługa OneDrive używana w pracy lub szkole
-
Pliki przenoszone z OneDrive do Usługa OneDrive używana w pracy lub szkole są zasadniczo rozpoznawane jako nowe pliki, w wyniku czego te pliki nie zachowują szczegółów metadanych, takich jak Zmodyfikowane i Zmodyfikowane przez.
-
Usługa OneDrive używana w pracy lub szkole ogranicza niektóre typy plików. Aby uzyskać więcej informacji, zobacz Typy plików, których nie można dodać do listy lub biblioteki.
-
Jeśli udostępniasz pliki w usłudze OneDrive, musisz udostępnić te pliki ponownie w OneDrive dla Firm po ich przeniesieniu. Ponadto po udostępnieniu plików, które przenosisz do Usługa OneDrive używana w pracy lub szkole, zalecamy usunięcie oryginalnych plików z OneDrive. Dzięki temu użytkownicy nie będą mogli odwoływać się do nieaktuanych kopii plików udostępnionych im wcześniej.
-
Po przeniesieniu plików do folderu zsynchronizowanej biblioteki są one automatycznie przekazywane do Usługa OneDrive używana w pracy lub szkole. Aby uzyskać informacje o różnych ikonach związanych ze stanem pliku, zobacz Co oznaczają ikony usługi OneDrive?
-
Po przeniesieniu plików do Usługa OneDrive używana w pracy lub szkole możesz nadal korzystać z OneDrive do użytku osobistego lub anulować subskrypcję OneDrive osobistą. Aby uzyskać więcej informacji, zobacz Pytania dotyczące planu przestrzeni dyskowej i rozliczeń w usłudze OneDrive.










