Program Lync ułatwia Ci pozostawanie w kontakcie z osobami, które są dla Ciebie ważne, za pomocą wiadomości błyskawicznych, poczty e-mail, połączeń audio i wideo, pokojów rozmów trwałych oraz spotkań i prezentacji w trybie online.
W tym artykule przyjrzyjmy się kilku podstawowym zadaniom programu Lync, które ułatwiają rozpoczęcie pracy. Jeśli nie widzisz tutaj tego, czego potrzebujesz, zapoznaj się z następującym tematem: Często zadawane pytania dotyczące programu Lync.
Znajdowanie i dodawanie kontaktu
W programie Lync kontakty są tożsamościami online osób, z którymi najczęściej wchodzisz w interakcje. Są najważniejszym elementem korzystania z programu Lync. Jedną z pierwszych czynności wykonywanych podczas rozpoczynania pracy z programem Lync jest przystąpienie do budowania listy kontaktów.
-
W polu wyszukiwania w oknie głównym programu Lync wpisz nazwę, adres e-mail lub numer telefonu osoby, którą chcesz dodać.
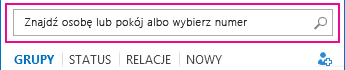
-
Gdy pojawi się lista kontaktów, wskaż obraz (lub obszar wyświetlania obrazu) danej osoby i kliknij pozycję Więcej opcji.
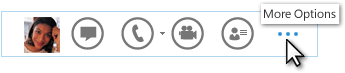
-
Wskaż pozycję Dodaj do listy kontaktów i wybierz grupę, do której ma należeć nowy kontakt.
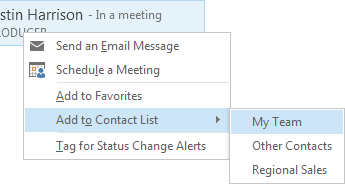
Wysyłanie wiadomości błyskawicznej
Aby rozpocząć konwersację za pomocą wiadomości błyskawicznych:
-
Odszukaj osobę, do której chcesz wysłać wiadomość błyskawiczną, na swojej liście kontaktów lub przez wyszukiwanie. Następnie wykonaj dowolną z następujących czynności:
-
Kliknij dwukrotnie w dowolnym obszarze tej osoby na liście kontaktów.
-
Kliknij prawym przyciskiem myszy pozycję tej osoby i wybierz polecenie Wyślij wiadomość błyskawiczną.
-
Zatrzymaj kursor na zdjęciu osoby na liście kontaktów i kliknij przycisk Wiadomość błyskawiczna w menu Szybka komunikacja programu Lync.

-
Wpisz wiadomość w polu tekstowym u dołu okna.
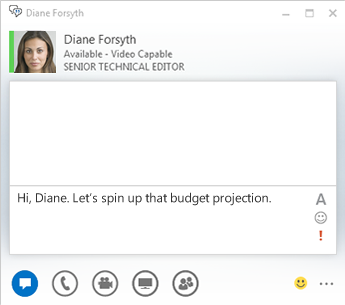
-
(Opcjonalnie) Aby dodać do wiadomości zawartość specjalną lub dostosować wygląd wiadomości, możesz skorzystać z następujących opcji:
-
Aby wysłać plik lub obraz, wykonaj jedną z następujących czynności:
-
Przeciągnij plik lub obraz z komputera i upuść go w oknie wiadomości lub w obszarze wprowadzania tekstu.
-
Skopiuj plik lub obraz z dowolnego programu pakietu Office i wklej go w oknie wiadomości lub w obszarze wprowadzania tekstu.
-
Naciśnij klawisz PrtScn na klawiaturze, aby przechwycić obraz bezpośrednio z ekranu, a następnie wklej go w oknie wiadomości lub w obszarze wprowadzania tekstu.
Uwaga: W wysłanej wiadomości będzie widoczna mała reprezentacja dodanego pliku lub obrazu. Aby otworzyć plik lub wyświetlić obraz w pełnym rozmiarze, adresat klika pozycję Zapisz lub pozycję Kopiuj i przesyła plik na swój komputer.
-
-
Skopiuj linki z innych produktów pakietu Microsoft Office i wklej je bezpośrednio w obszarze wiadomości błyskawicznych. (Pamiętaj o użyciu pełnego adresu URL lokalizacji, której dotyczy link).
-
Kliknij ikonę czcionki

-
Kliknij ikonę emotikonu

-
Kliknij ikonę priorytetu

-
-
Naciśnij klawisz Enter, aby wysłać wiadomość błyskawiczną.
Sprawdzanie urządzenia audio
Przed użyciem programu Lync do nawiązywania połączenia lub dołączania do konferencji skonfiguruj urządzenie audio i sprawdź jakość. Możesz skorzystać z mikrofonu i głośników komputera lub podłączyć zestaw słuchawkowy.
-
Kliknij pozycję Wybierz główne urządzenie w lewym dolnym rogu programu Lync.
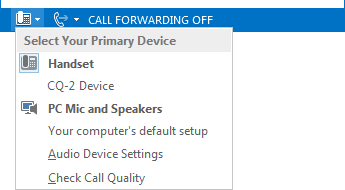
-
Kliknij pozycję Ustawienia urządzenia audio.
-
Kliknij menu Wybierz urządzenie, którego chcesz używać do połączeń audio.
-
Jeśli masz kilka urządzeń audio, wybierz to, które wolisz.
-
W obszarze Dostosuj urządzenie przeciągnij suwak, aby dostosować głośniki i mikrofon.
-
Kliknij zieloną strzałkę obok głośnika, aby odtworzyć próbny dźwięk.
Dostosuj i przetestuj mikrofon. Niebieski wskaźnik pomoże Ci wybrać odpowiedni poziom. W przypadku telefonu bezprzewodowego lub stacjonarnego podnieś jego słuchawkę i odezwij się. W przypadku zestawu słuchawkowego powiedz coś do mikrofonu.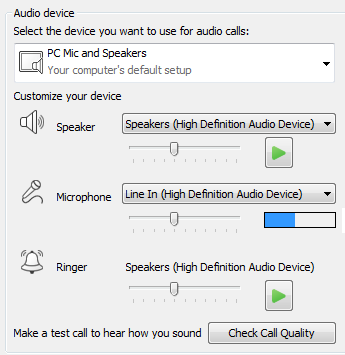
Nawiązywanie połączenia
-
Zatrzymaj kursor na liście kontaktów, wskazując osobę, do której chcesz zadzwonić.
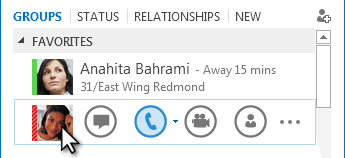
-
Kliknij ikonę Telefon, aby nawiązać połączenie z kontaktem.
— lub —
Kliknij strzałkę obok ikony Telefon i wybierz numer.
Połączenie z inną osobą przy użyciu konsoli wybierania numerów
-
W oknie głównym programu Lync kliknij kartę Telefon.
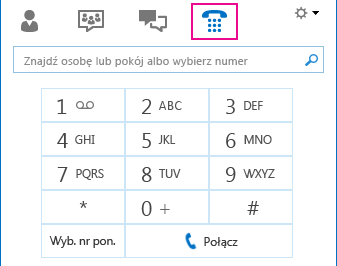
-
Kliknij cyfry w konsoli wybierania numerów lub wpisz numer w polu wyszukiwania.
-
Kliknij pozycję Połącz.
Odbieranie połączenia
Gdy ktoś do Ciebie dzwoni, na ekranie pojawia się alert.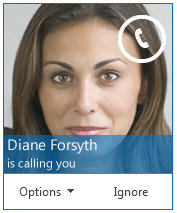
Wykonaj jedną z następujących czynności:
-
Aby odebrać połączenie, kliknij w dowolnym miejscu obszaru zdjęcia.
-
Kliknij pozycję Ignoruj, aby odrzucić połączenie i wysłać je do poczty głosowej.
-
Kliknij pozycję Opcje, aby zrobić coś innego:
-
Aby wysłać połączenie do poczty głosowej, kliknij pozycję Poczta głosowa.
-
Aby przekierować połączenie, kliknij pozycję Komórka lub Domowy.
-
Zamiast połączenia audio/wideo użyj pozycji Odpowiedz przy użyciu wiadomości błyskawicznej.
-
Aby odrzuć połączenie i uniknąć innych połączeń, kliknij pozycję Ustaw status Nie przeszkadzać.
-
Jeśli odbierasz połączenie wideo, ale chcesz użyć jedynie części audio, kliknij pozycję Odpowiedz, używając tylko dźwięku.
-
Udostępnianie pulpitu lub programu
Program Lync umożliwia udostępnianie informacji na komputerze na kilka sposobów:
Udostępnianie pulpitu — gdy trzeba przełączać się między programami lub pracować nad dokumentami z różnych programów.
Udostępnianie programu — gdy trzeba pokazać określone programy lub dokumenty, ale tak, aby odbiorcy nie mogli zobaczyć pozostałej zawartości pulpitu.
-
Zatrzymaj kursor na ikonie prezentacji (monitor) i wybierz kartę Prezentuj.
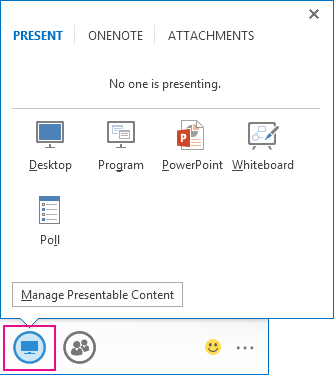
-
Kliknij dwukrotnie pozycję Pulpit, aby udostępnić zawartość pulpitu.
-
Kliknij pozycję Program i wybierz konkretne programy lub dokumenty do udostępnienia.
-
-
Status programu Lync zmieni się na Prezentacja i nie będziesz odbierać wiadomości błyskawicznych ani połączeń.
-
Użyj paska narzędzi udostępniania w górnej części ekranu, aby zatrzymać udostępnianie lub przekazać kontrolę uczestnikom.










