Dokumenty pakietu Office przechowywane w usłudze OneDrive lub Usługa OneDrive używana w pracy lub szkole albo w programie SharePoint można wstawiać do elementu Sway, wklejając kod osadzania dokumentu w aplikacji Sway. Obecnie aplikacja Sway obsługuje osadzanie dokumentów programów Word, Excel i PowerPoint, w tym dokumentów zawierających wykresy lub tabele programu Excel.
Uwaga: Musisz zadbać o to, aby uprawnienia do dokumentów pakietu Office przechowywanych w usłudze OneDrive lub Usługa OneDrive używana w pracy lub szkole albo w programie SharePoint odpowiadały potrzebom odbiorców.
Osadzanie dokumentu pakietu Office w aplikacji Sway
-
W OneDrive, Usługa OneDrive używana w pracy lub szkole lub SharePoint OtwórzWord dla sieci Web, Excel dla sieci Web lubPowerPoint dla sieci Web plik, który chcesz osadzić w aplikacji Sway.
-
Kliknij pozycję Plik > Udostępnij.
Uwaga: Jeśli nie widzisz menu Plik, prawdopodobnie korzystasz z trybu przeglądania. Kliknij pozycję otwórz > Otwórz w Word dla sieci Web, Excel dla sieci Weblub PowerPoint dla sieci Web , aby otworzyć dokument w trybie edycji , a następnie zobacz menu plik .
-
Kliknij pozycję Osadź.
-
Naciśnij klawisze CTRL + C , aby skopiować kod osadzania.
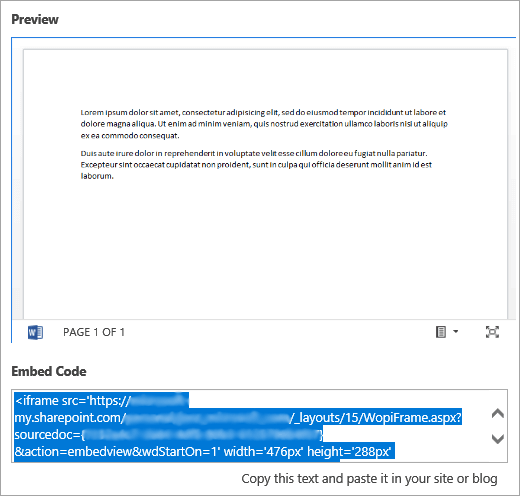
-
Zaloguj się do aplikacji Sway i otwórz element Sway, do którego chcesz dodać dokument pakietu Office.
-
Kliknij ikonę + u dołu dowolnej istniejącej karty.
-
Kliknij pozycję Multimedia, a następnie wybierz pozycję Osadzanie.
-
Kliknij kombinację klawiszy Ctrl + V , aby wkleić kod osadzania skopiowany w kroku 4.
-
Kliknij pozycję Odtwórz, aby zobaczyć, jak dokument pakietu Office jest wyświetlany wSway.
Uwaga: Osoby, którym udostępniono aplikację Sway, będą miały dostęp do osadzonego dokumentu pakietu Office. Jeśli później usuniesz kartę osadzania z Swaya, wszystkie osoby, którym wcześniej udostępniono Sway, będą nadal mieć dostęp do tego dokumentu pakietu Office. Aby zatrzymać dostęp, przejdź do OneDrive, Usługa OneDrive używana w pracy lub szkole lub SharePoint, a następnie kliknij prawym przyciskiem myszy dokument pakietu Office. Kliknij pozycję udostępnij > więcej opcji 

Zobacz też
Wprowadzenie do aplikacji Office Online w programie Microsoft 365
Podstawowe zadania w programie Word dla sieci Web










