Ważne: Aplikacja Outlook Mobile wycofała funkcję Odtwarzaj moje wiadomości e-mail w czerwcu 2024 r. Aby dowiedzieć się więcej, zobacz Koniec wsparcia technicznego dla funkcji Cortana.
Istnieje wiele powodów, aby słuchać wiadomości e-mail, takich jak sprawdzanie, wielozadaniowość lub zwiększone rozumienie i uczenie się. Program Outlook umożliwia słuchanie za pomocą funkcji zamiany tekstu na mowę (TTS) urządzenia do odtwarzania tekstu napisanego jako wyrazów mówionych.
Istnieje wiele narzędzi do słuchania wiadomości e-mail w programie Outlook:
-
Funkcja Czytaj na głos odczytuje całą wiadomość e-mail lub jej część.
-
Funkcja Czytaj odczytuje tylko zaznaczony tekst. Funkcja Czytaj jest dostępna tylko dla systemu Windows. Aby uzyskać więcej informacji na temat funkcji Mów, zobacz Czytanie tekstu na głos za pomocą funkcji zamiany tekstu na mowę.
-
Mowa to wbudowana funkcja ułatwień dostępu w systemie MacOS. Podczas konfigurowania preferencji mowy w preferencjach systemowych komputera Mac możesz zaznaczyć tekst i odczytać go, naciskając zdefiniowaną kombinację klawiatury.
Włączanie i wyłączanie funkcji Czytaj na głos w programie Outlook
-
Wybierz pozycję Opcje > plików > ułatwienia dostępu.
-
W obszarze Opcje wyświetlania aplikacji zaznacz lub wyczyść pole wyboru Pokaż na głos .
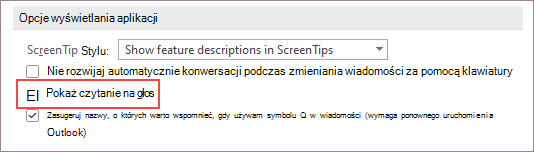
Zezwalanie programowi Outlook na odczytywanie wiadomości
Na karcie Narzędzia główne wybierz pozycję Czytaj na głos. Kontrolki Czytaj na głos są wyświetlane w prawym górnym rogu i są domyślnie odtwarzane.
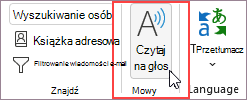
-
Aby wstrzymać czytanie na głos, wybierz pozycję Wstrzymaj.
-
Aby przechodzić między akapitami, wybierz pozycję Poprzedni lub Następny.
-
Aby zamknąć funkcję Czytaj na głos, wybierz pozycję Zatrzymaj (x).
Włączanie funkcji Czytaj na głos w otwartej wiadomości e-mail
Na karcie Wiadomość w sekcji Immersywna wybierz pozycję Czytaj na głos.
Zmienianie ustawień funkcji Czytaj na głos
Wybierz ikonę koła zębatego w kontrolkach w prawym górnym rogu.
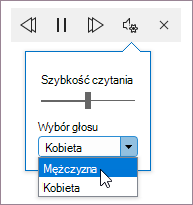
-
Użyj suwaka Szybkość czytania , aby zmienić szybkość czytania.
-
W obszarze Wybór głosu wybierz odpowiedni głos.
Skróty klawiaturowe
Możesz łatwo sterować funkcją Czytaj na głos za pomocą następujących skrótów klawiaturowych w systemie Windows:
|
CTRL + Alt + spacja |
Rozpoczynanie czytania na głos |
|
CTRL + spacja |
Odtwarzanie lub wstrzymywanie czytania na głos |
|
CTRL + strzałka w lewo |
Przejście do początku poprzedniego akapitu |
|
CTRL + strzałka w prawo |
Przejście do przodu do początku następnego akapitu |
|
Alt + strzałka w lewo |
Zmniejszanie szybkości czytania |
|
Alt + strzałka w prawo |
Zwiększ szybkość czytania |
Zwiększ szybkość czytania
Odsłuchiwanie dokumentów za pomocą funkcji Czytaj
Czytaj to wbudowana funkcja programów Word, Outlook, PowerPoint i OneNote. Czytaj odczytuje na głos tylko zaznaczony tekst. Funkcja Czytaj na głos odczytuje cały dokument, rozpoczynając od lokalizacji kursora, na przykład książki audio.
Aby użyć funkcji Czytaj:
-
Zaznacz wyraz lub blok tekstu w dokumencie.
-
Na pasku narzędzi Szybki dostęp wybierz ikonę Czytaj zaznaczony tekst.
Porada: Aby uzyskać instrukcje dotyczące dodawania ikony Czytaj do paska narzędzi Szybki dostęp, zobacz artykuł pomocy Używanie funkcji zamiany tekstu na mowę do czytania tekstu na głos.
Obsługiwane języki
Funkcja Czytaj na głos używa języka sprawdzania ustawionego dla dokumentu. Aby zmienić język, zobacz artykuł pomocy Naprawianie czytania tekstu na mowę w niewłaściwym języku.
Głosy
W zależności od platformy funkcja zamiany tekstu na mowę (TTS) korzysta z oprogramowania wbudowanego w urządzenie lub za pośrednictwem usługi firmy Microsoft. Dostępne głosy będą się różnić między usługami TTS. Jeśli używasz Czytnik immersyjny, zobacz artykuł pomocy Pobieranie głosów dla Czytnik immersyjny, trybu czytania i czytania na głos, aby uzyskać więcej informacji.
Nasz zespół pracuje nad tym, aby głosy brzmiały bardziej naturalnie, więc nadal szukaj ulepszeń.
Rozwiązywanie problemów
Jeśli nie widzisz pozycji Czytaj na głos, upewnij się, że zalogowano się do konta platformy Microsoft 365, a następnie spróbuj ponownie uruchomić program Outlook lub wylogować się i ponownie zalogować.
Prywatność
Funkcja Czytaj na głos nie przechowuje zawartości ani danych audio. Firma Microsoft używa zawartości użytkownika tylko do dostarczania wyników dźwiękowych. Aby uzyskać więcej informacji o środowiskach, które analizują Twoje treści, zobacz Połączone środowiska w pakiecie Office.
Włączanie i wyłączanie funkcji Czytaj na głos w Outlook
Włączanie funkcji Czytaj na głos
-
Wybierz pozycję Widok.
-
Kliknij prawym przyciskiem myszy Czytnik immersyjny > wybierz pozycję Czytaj na głos.
Używanie funkcji Czytaj na głos dla wszystkich wiadomości e-mail lub pojedynczych wiadomości e-mail
Funkcja Czytaj na głos odczytuje całą witrynę, zaczynając od lokalizacji kursora, na przykład książki audio. Po włączeniu funkcji Czytaj na głos nadawca, temat, data i godzina każdej wiadomości e-mail będą odczytywane do momentu wybrania konkretnej wiadomości e-mail.
Wyłączanie funkcji Czytaj na głos
-
Wybierz pozycję Widok.
-
Kliknij prawym przyciskiem myszy Czytnik immersyjny > wybierz pozycję Zamknij czytanie na głos.
Wstrzymywanie i nawigowanie w trybie Czytaj na głos
Gdy funkcja Czytaj na głos jest włączona, kontrolki wstrzymania i nawigacji są wyświetlane u góry, na środku witryny.
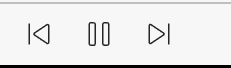
Możesz również poruszać się po odczytaniu dokumentu na głos za pomocą menu rozwijanego w obszarze Czytnik immersyjny.
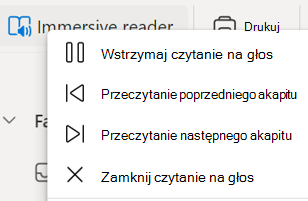
-
Aby wstrzymać czytanie na głos, wybierz pozycję Wstrzymaj czytanie na głos.
-
Aby przechodzić między akapitami, wybierz pozycję Przeczytaj poprzedni akapit lub Przeczytaj następnyakapit.
-
Aby zamknąć czytanie na głos, wybierz pozycję Zamknij czytanie na głos.
Uwaga: W aplikacji Outlook dla sieci Web nie ma skrótów klawiaturowych do czytania na głos. Dostosowywanie głosu Czytaj na głos
Dostosowywanie szybkości głosu i typu głosu
Szybkość mowy
1. Wybierz pozycję Opcje głosu.
2. W obszarze Szybkość wyreguluj suwak między wolno i szybko.
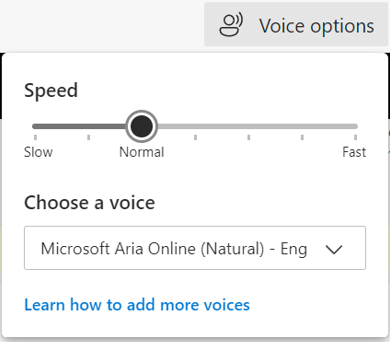
Wybór głosu
1. Wybierz pozycję Opcje głosu.
2. W obszarze Szybkość wybierz głos według nazwy głosu, języka i kraju.
Uwaga: Aby dowiedzieć się, jak dodać więcej głosów, zobacz Pobieranie głosów dla Czytnik immersyjny, Tryb czytania i Czytaj na głos.
Obsługiwane języki
Funkcja Czytaj na głos używa języka sprawdzania ustawionego dla dokumentu. Aby zmienić język, zobacz artykuł pomocy Naprawianie czytania tekstu na mowę w niewłaściwym języku.
Głosy
W zależności od platformy funkcja zamiany tekstu na mowę (TTS) korzysta z oprogramowania wbudowanego w urządzenie lub za pośrednictwem usługi firmy Microsoft. Dostępne głosy będą się różnić między usługami TTS. Jeśli używasz Czytnik immersyjny, zobacz artykuł pomocy Pobieranie głosów dla Czytnik immersyjny, trybu czytania i czytania na głos, aby uzyskać więcej informacji.
Nasz zespół pracuje nad tym, aby głosy brzmiały bardziej naturalnie, więc nadal szukaj ulepszeń.
Rozwiązywanie problemów
Jeśli nie widzisz pozycji Czytaj na głos, upewnij się, że zalogowano się do konta platformy Microsoft 365, a następnie spróbuj ponownie uruchomić program Outlook lub wylogować się i ponownie zalogować.
Prywatność
Funkcja Czytaj na głos nie przechowuje zawartości ani danych audio. Firma Microsoft używa zawartości użytkownika tylko do dostarczania wyników dźwiękowych. Aby uzyskać więcej informacji o środowiskach, które analizują Twoje treści, zobacz Połączone środowiska w pakiecie Office.
Wprowadzenie do funkcji Odtwarzaj wiadomości e-mail
-
Wybierz awatar, aby otworzyć menu boczne.
-
Naciśnij pozycję Odtwórz.
-
Ukończ instrukcje konfiguracji.
-
Korzystanie z pomocy głosowej Cortany.
Używanie Cortany
-
Aby używać Cortany z funkcją Odtwarzaj wiadomości e-mail, powiedz "Hej, Cortana".
-
Wypowiedz jedną z następujących akcji.
-
Skip (Pomiń)
-
Flag (Oflaguj)
-
Archive (Zarchiwizuj)
-
Usuń
Personalizacja odtwarzania wiadomości e-mail
Wybierz pozycję Konto > Odtwórz moje wiadomości e-mail.
Wybierz jedną z następujących opcji.
-
Dostosować akcje szybkiego przesunięcia
-
Oznaczyć wiadomości e-mail jako nieprzeczytane
-
Wybrać głos Cortany
-
Poprosić Siri o odtworzenie wiadomości e-mail
Chcesz wiedzieć więcej?
Outlook dla systemów iOS i Android — często zadawane pytania
Zobacz też
Odsłuchiwanie wiadomości e-mail w programie Outlook dla komputerów Mac










