Magazyn osobisty to obszar chroniony w OneDrive gdzie możesz przechowywać swoje najważniejsze lub poufne pliki i zdjęcia bez poświęcania wygody dostępu z dowolnego miejsca.
Przeprowadzimy Cię przez proces konfigurowania Twojego magazynu osobistego przy użyciu mocnej metody uwierzytelniania lub drugiego kroku weryfikacji tożsamości, na przykład odcisku palca, twarzy, numeru PIN lub kodu wysłanego do Ciebie za pośrednictwem poczty e-mail lub SMS. Twoje zablokowane pliki w magazynie osobistym uzyskają w ten sposób dodatkową warstwę zabezpieczeń zapewniającą im dodatkową ochronę w przypadku, gdy ktoś uzyska dostęp do Twojego konta lub urządzenia.

Ważne:
-
Magazyn osobisty jest dostępny dla użytkowników osobistych z subskrypcjąOneDrive Podstawowe, Osobiste i Rodzinne.
-
Magazyn osobisty jest dostępny tylko w Internecie, aplikacji mobilnej lub na komputerze z systemem Windows.
Magazyn osobisty blokuje się automatycznie po okresie braku aktywności, a następnie musisz go odblokować, aby ponownie uzyskać dostęp do swoich plików. Wszystkie Twoje dokumenty, zdjęcia i klipy wideo w magazynie osobistym są łatwo dostępne z usługi Onedrive.com na Twoim komputerze lub na innych odpowiednich urządzeniach.
Konfigurowanie magazynu osobistego usługi OneDrive
Magazyn osobisty to specjalny folder w usłudze OneDrive, który jest chroniony przez dodatkową warstwę zabezpieczeń. Musisz skonfigurować go oddzielnie na każdym urządzeniu, na którym chcesz go używać.
-
Przy pierwszym wyświetleniu magazynu osobistego w usłudze OneDrive jest wyświetlany komunikat z informacją o tym, gdzie można wybrać pozycję Wprowadzenie.
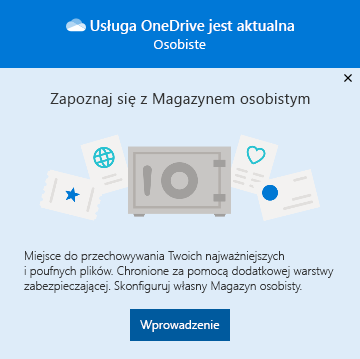
Jeśli nie widzisz wiadomości lub została ona odrzucona, przejdź do OneDrive i wybierz folder Magazyn osobisty .
-
Przeczytaj o magazynie osobistym i wybierz pozycję Dalej lub Kontynuuj (zależy to od urządzenia).
-
W oknie dialogowym Weryfikowanie tożsamości sprawdź informacje o swoim koncie i zanotuj swój adres e-mail, gdyby był on przydatny w następnym kroku. Następnie wybierz pozycję Weryfikuj.
Uwaga: Przed wyświetleniem kolejnego ekranu w aplikacji OneDrive dla urządzeń przenośnych zostanie wyświetlony monit o zalogowanie się do usługi OneDrive.
-
Wybierz metodę weryfikacji. Na przykład wybierz pozycję Tekst, a następnie postępuj zgodnie z instrukcjami, aby wysłać do siebie wiadomość SMS na telefon.
Jeśli używasz wiadomości tekstowych lub e-mail, musisz znaleźć wiadomość tekstową lub e-mail i wpisać otrzymany kod.Aby uzyskać więcej informacji o tym, jak firma Microsoft korzysta z metod i kodów weryfikacji, zobacz Informacje zabezpieczające konta Microsoft & kodów weryfikacyjnych.
Uwaga: Jeśli nie otrzymasz kodu, może być konieczne dostosowanie informacji o koncie. Należy na przykład upewnić się, że do konta przypisano numer telefonu komórkowego.
uwierzytelnianie Two-Factor w OneDrive
OneDrive Magazyn osobisty zapewnia dodatkową warstwę zabezpieczeń przy użyciu uwierzytelniania Two-Factor, co pomaga zapewnić dostęp tylko Do Ciebie krytycznych informacji. Microsoft 365 Subskrybenci podstawowi, osobisti i rodzinni mogli wcześniej przechowywać tylko niewielką liczbę plików w swoim magazynie osobistym. Subskrybenci mogą teraz umieszczać dowolną liczbę plików w swoim magazynie osobistym OneDrive (do limitu miejsca do magazynowania).
-
Zaloguj się , aby OneDrive.com przy użyciu poświadczeń Microsoft.
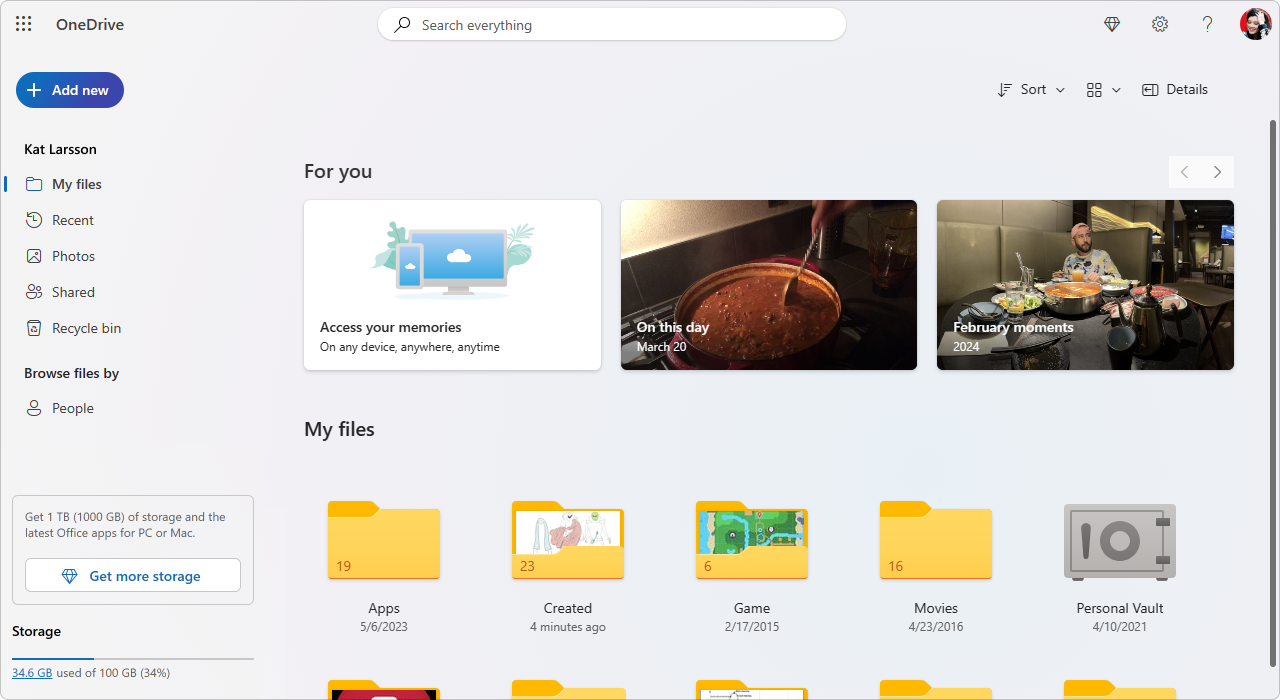
-
Włącz magazyn osobisty (w obszarze Ustawienia wybierz pozycję Magazyn osobisty, a następnie kliknij pozycję Włącz).
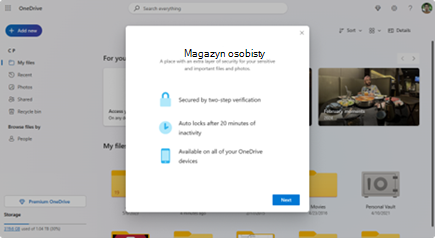
-
Wybierz pozycję Uwierzytelnianie dwuskładnikowe (2FA).Aby zwiększyć bezpieczeństwo, włączenie magazynu osobistego OneDrive wymaga 2FA. Możesz użyć pomocniczego adresu e-mail lub, w celu zwiększenia bezpieczeństwa, korzystać z aplikacji Microsoft Authenticator. Aby uzyskać więcej informacji na temat aplikacji Microsoft Authenticator, zobacz Jak korzystać z aplikacji Microsoft Authenticator.
-
Wprowadź numer PIN.Po skonfigurowaniu uwierzytelniania Two-Factor otrzymasz numery PIN za pośrednictwem wybranej metody uwierzytelniania. Wprowadź ten kod PIN, aby aktywować magazyn osobisty.
Uwaga: Za każdym razem, gdy uzyskujesz dostęp do swojego magazynu osobistego OneDrive, zostanie wyświetlony monit o uwierzytelnienie za pomocą wybranej metody uwierzytelniania Two-Factor, zapewniając, że tylko Ty możesz wyświetlać i edytować najbardziej poufne pliki.
Przekazywanie plików lub folderów do magazynu osobistego
Do magazynu osobistego OneDrive możesz dodać dowolną liczbę plików (do limitu miejsca do magazynowania).
-
W usłudze OneDrive wybierz folder Magazyn osobisty.
-
Jeśli zostanie wyświetlony monit, zaloguj się przy użyciu wybranej metody weryfikacji tożsamości. Na przykład wybierz pozycję Tekst, a następnie postępuj zgodnie z instrukcjami, aby wysłać do siebie wiadomość SMS na telefon.
-
Wybierz pliki lub foldery, które chcesz dodać do magazynu osobistego.
-
Wybierz pozycję Przenieś do i wybierz pozycję Magazyn osobisty (lub przeciągnij elementy).
Porady:
-
Za pomocą aplikacji mobilnej OneDrive możesz skanować dokumenty, robić zdjęcia lub nagrywać filmy bezpośrednio do magazynu osobistego, dzięki czemu nie są one mniej bezpieczne, na przykład z aparatu.
-
W przeglądarce Google Chrome lub Microsoft Edge możesz przekazywać foldery z poziomu opcji Folder w menu Przekaż lub przeciągać foldery do witryny internetowej.
Przenoszenie plików do magazynu osobistego
Możesz przenieść pliki, które znajdują się już w usłudze OneDrive, do Twojego magazynu osobistego.
-
W usłudze OneDrive wybierz folder Magazyn osobisty.
-
Jeśli zostanie wyświetlony monit, zaloguj się przy użyciu wybranej metody weryfikacji tożsamości. Na przykład wybierz pozycję Tekst, a następnie postępuj zgodnie z instrukcjami, aby wysłać do siebie wiadomość SMS na telefon.
-
Zaznacz pliki, które chcesz przenieść, a następnie wybierz pozycję Przenieś do.
-
Wybierz odpowiednie miejsce docelowe, a następnie wybierz pozycję Przenieś tutaj (lub przeciągnij elementy).
Uwaga: Do magazynu osobistego OneDrive możesz dodać dowolną liczbę plików (do limitu miejsca do magazynowania).
Odblokowywanie magazynu osobistego
Ze względów bezpieczeństwa magazyn osobisty OneDrive jest automatycznie blokwany, gdy nie jest aktywnie używany. Poniżej wyjaśniono, jak go odblokować.
-
W usłudze OneDrive wybierz folder Magazyn osobisty.
-
Zweryfikuj swoją tożsamość, wybierając metodę weryfikacji. Na przykład wybierz pozycję Tekst, a następnie postępuj zgodnie z instrukcjami, aby wysłać do siebie wiadomość SMS na telefon.
Jeśli używasz wiadomości tekstowych lub e-mail, musisz znaleźć otrzymaną wiadomość tekstową lub e-mail i wpisać otrzymany kod.
Magazyn osobisty można odblokować przy użyciu aplikacji Microsoft Authenticator. Aplikacja nie wymaga dostępu do Internetu, aby wygenerować kod dostępu.
Porady:
-
Regularnie przeglądaj OneDrive magazyn osobisty, aby upewnić się, że wszystko, co tam przechowujesz, jest nadal istotne i wymaga dodatkowej warstwy zabezpieczeń.
-
Magazyn osobisty zostanie zamknięty automatycznie po 20 minutach braku aktywności, jednak po zakończeniu pracy w tym magazynie należy zamknąć magazyn osobisty. Ten nawyk powoduje zablokowanie poufnych plików, nawet jeśli zapomnisz zamknąć przeglądarkę.
Blokowanie magazynu osobistego
W dowolnym momencie możesz zablokować magazyn osobisty.
-
W OneDrive wybierz folder Magazyn osobisty .
-
Wybierz opcję Zablokuj.
Często zadawane pytania
Zobaczysz ikonę magazynu osobistego w folderach usługi OneDrive lub po kliknięciu ikony OneDrive na pasku zadań.
-
Windows 11
-
Windows 10 (wersja 1903 lub nowsza)
-
Android 6 (lub nowszy)
-
iOS 11.3 (lub nowszy)
-
Przeglądarka internetowa z najnowszą wersją Microsoft Edge, Chrome lub Firefox. W celu zapewnienia dodatkowych zabezpieczeń użyj trybu InPrivate lub Incognito w swojej przeglądarce.
Magazyn osobisty to obszar chroniony w usłudze OneDrive, do którego można uzyskać dostęp tylko za pomocą metody silnego uwierzytelniania lub drugiego kroku weryfikacji tożsamości, na przykład odcisku palca, twarzy, numeru PIN lub kodu z aplikacji Microsoft Authenticator, albo kodu wysłanego do Ciebie za pośrednictwem poczty e-mail lub SMS.
Aby dowiedzieć się więcej o uwierzytelnianiu, zobacz Jak używać weryfikacji dwuetapowej z kontem Microsoft.
Ponieważ magazyn osobisty to bezpieczny folder, jest on wyświetlany jako skrót na Twojej liście plików zamiast na liście folderów:
W aplikacji mobilnej zobaczysz go na liście folderów.
W celu ochrony prywatności elementy magazynu osobistego nie są wyświetlane w wynikach wyszukiwania.
W celu zapewnienia ochrony magazyn osobisty usługi OneDrive jest po określonym czasie automatycznie blokowany. Oznacza to, że dostęp do plików lub odtwarzanie klipów wideo z tego magazynu osobistego zostanie zatrzymane.
W Internecie magazyn osobisty zostanie zablokowany po 20 minutach braku aktywności.
-
Otwórz ustawienia usługi OneDrive (wybierz ikonę chmury usługi OneDrive w obszarze powiadomień, a następnie wybierz ikonę Pomoc i ustawienia usługi OneDrive następnie Ustawienia).
-
Przejdź do karty Konto.
-
W obszarze Magazyn osobisty wybierz czas oczekiwania na blokadę.
Na urządzeniu przenośnym magazyn osobisty jest blokowany po trzech minutach braku aktywności, ale można to zmienić, przechodząc do obszaru Ja > Ustawienia > Magazyn osobisty > Blokada automatyczna lub Blokada w przypadku nieaktywności i wybierając inny czas trwania.
Tak (z zachowaniem normalnych ograniczeń typu danych usługi OneDrive). Magazyn osobisty to po prostu miejsce w usłudze OneDrive mające dodatkową warstwę zabezpieczeń.
Uwaga: Wiemy o problemie polegający na tym, że stare dokumenty Word (np. filename.doc) nie mogą być otwierane z magazynu osobistego. Word dokumenty zapisane w najnowszym formacie są w porządku.
Nie. Aby udostępnić plik, należy przenieść go poza magazyn osobisty.
Jeśli nie masz subskrypcji Microsoft 365 Family lub Osobistej, możesz dodać maksymalnie trzy pliki do swojego magazynu osobistego. Jeśli masz subskrypcję, możesz dodać dowolną liczbę plików (do limitu miejsca do magazynowania).
Urządzenie przenośne i witryna OneDrive.com: Pliki usunięte z Twojego magazynu osobistego nie będą widoczne w koszu, dopóki magazyn osobisty nie zostanie odblokowany. Po odblokowaniu Twojego magazynu osobistego pliki staną się widoczne w koszu.
Windows 10: Pliki usunięte z Twojego magazynu osobistego za pomocą komputera są trwale usuwane i nie ma ich w koszu Twojego komputera. Pliki można jednak znaleźć w koszu w witrynie OneDrive.com, o ile pliki zostały już przekazane do usługi OneDrive.
Aby uzyskać dostęp do magazynu osobistego, wymagana jest weryfikacja dwuetapowa.
Obecnie magazyn osobisty w systemie Windows 10 nie chroni nazw ani skrótów plików w Twoim magazynie osobistym, kiedy magazyn jest zablokowany. Zespół OneDrive wie o tym ograniczeniu i zobowiązuje się do rozszerzenia ochrony na te atrybuty w przyszłej aktualizacji.
Po otwarciu pliku magazynu osobistego w aplikacji systemu Windows nazwa pliku może być wyświetlana na liście Ostatnie tej aplikacji i w innych lokalizacjach w całym systemie Windows. Rozważ otwieranie plików magazynu osobistego w witrynie OneDrive.com, aby uniknąć występowania tego problemu.
Weryfikacja dwuetapowa firmy Microsoft ułatwia ochronę, utrudniając innym osobom logowanie się na koncie Microsoft. Stosowane są w niej dwie różne formy tożsamości: hasło i metoda kontaktu. Nawet jeśli inna osoba znajdzie Twoje hasło, zostanie zatrzymana, jeśli nie będzie miała dostępu do Twoich informacji zabezpieczających. Jeśli włączysz weryfikację dwuetapową, przy każdym logowaniu się na urządzeniu, które nie zostało wskazane jako zaufane, otrzymasz kod zabezpieczający w wiadomości e-mail, na telefonie lub w aplikacji do uwierzytelniania. Weryfikacja dwuetapowa jest stosowana do wszystkich aplikacji wymagających logowania się za pomocą konta Microsoft. Może to być frustrujące dla niektórych użytkowników.
Magazyn osobisty zapewnia wydajny i szybki dostęp do obszaru OneDrive, który zapewnia dodatkową warstwę zabezpieczeń dla najważniejszych plików. Aby uzyskać więcej informacji, zobacz Jak używać weryfikacji dwuetapowej z kontem Microsoft.
Jeśli używasz już na swoim koncie Microsoft weryfikacji dwuetapowej, usługa magazynu osobistego dodaje kolejne korzyści związane z zabezpieczeniami, takie jak:
-
Pliki w magazynie osobistym są szyfrowane przy użyciu funkcji BitLocker, gdy są używane lokalnie na komputerze Windows 10
-
Pliki w magazynie osobistym nie są przechowywane bez ochrony ani buforowane na komputerze, na urządzeniu ani w przeglądarce
-
Udostępnianie plików w magazynie osobistym jest zablokowane, co oznacza, że nie można przypadkowo udostępnić pliku z magazynu osobistego
-
Magazyn osobisty jest automatycznie blokowy po upływie określonej liczby minut (interwał automatycznego blokowania zależy od urządzenia i można go ustawić)
Edytowanie dokumentów pakietu Office (Word, PowerPoint, Excel itp.) w magazynie osobistym jest obsługiwane tylko na komputerze PC lub w sieci Web.
W aplikacji dla urządzeń przenośnych można wyświetlać dokumenty, ale w celu ich edytowania należy przenieść je z magazynu osobistego.
U niektórych klientów folder magazyn osobisty może wyświetlać tekst w niewłaściwym języku. Wynika to z różnicy między ustawieniami języka OneDrive a ustawieniami języka komputera.
Rozpoczęliśmy prace nad wdrożeniem poprawki, a obecnie dostępne są dwa obejścia:
-
Zmień ustawienia językowe profilu konta Microsoft, aby odpowiadały one ustawieniom językowym komputera (Start > Ustawienia > Język wyświetlania).
-
Zmień nazwę folderu magazyn osobisty:
-
Zaloguj się w witrynie OneDrive.com.
-
Odblokuj folder magazyn osobisty.
-
Wybierz pozycję Zmień nazwę na górnym pasku menu. Spowoduje to zsynchronizowanie ustawień językowych.
-
Miniatury na komputerze są ukryte dla prywatności.
W przeglądarce internetowej i na urządzeniu przenośnym są widoczne miniatury.
Potrzebujesz dodatkowej pomocy?
|
|
Kontakt z pomocą techniczną Aby uzyskać pomoc dotyczącą konta Microsoft i subskrypcji, odwiedź witrynę Pomoc dotycząca kont i rozliczeń. Aby uzyskać pomoc techniczną, przejdź do strony Kontakt z pomocą techniczną Microsoft, wprowadź problem i wybierz pozycję Uzyskaj pomoc. Jeśli nadal potrzebujesz pomocy, wybierz pozycję Skontaktuj się z pomocą techniczną, aby przejść do najlepszej opcji pomocy technicznej. |
|
|
|
Administratorzy Administratorzy powinni również przeglądać stronę Pomoc dla administratorów usługi OneDrive, Społeczność techniczna usługi OneDrive lub skontaktować się z pomocą techniczną platformy Microsoft 365 dla firm. |












