Ten artykuł jest przeznaczony dla osób, które korzystają z programu czytnika zawartości ekranu, takiego jak Windows Narrator, JAWS lub NVDA z produktami Microsoft 365. Ten artykuł jest częścią zestawu zawartości pomocy technicznej dotyczącej czytnika zawartości ekranu platformy Microsoft 365, w którym można znaleźć więcej informacji o ułatwieniach dostępu w naszych aplikacjach. Aby uzyskać ogólną pomoc, odwiedź stronę Pomocy technicznej firmy Microsoft.
Użyj nowej Program Outlook za pomocą klawiatury i czytnika zawartości ekranu, aby przeprowadzić migrację ustawień i zainstalować istniejące dodatki z Outlook dla systemu Windows klasycznego. Przetestowaliśmy to rozwiązanie z programami Narrator, JAWS i NVDA, ale może ono działać również z innymi czytnikami zawartości ekranu, o ile będą one zgodne z typowymi standardami i technikami ułatwienia dostępu.
Uwagi:
-
Nowe funkcje usługi Microsoft 365 są udostępniane stopniowo subskrybentom usługi Microsoft 365, więc mogą nie być jeszcze dostępne w Twojej aplikacji. Aby dowiedzieć się, jak uzyskiwać nowe funkcje szybciej, dołącz do niejawnego programu testów pakietu Office.
-
Aby dowiedzieć się więcej o czytnikach zawartości ekranu, przejdź do tematu Jak czytniki zawartości ekranu współpracują z pakietem Microsoft 365.
W tym temacie
Migrowanie ustawień i instalowanie dodatków podczas instalacji
Podczas rozpoczynania nowego Outlook dla systemu Windows po raz pierwszy podczas konfigurowania zostanie wyświetlone pytanie, czy chcesz przeprowadzić migrację ustawień i zainstalować dodatki z klasycznego Outlook dla systemu Windows, aby nowe środowisko było znajome.
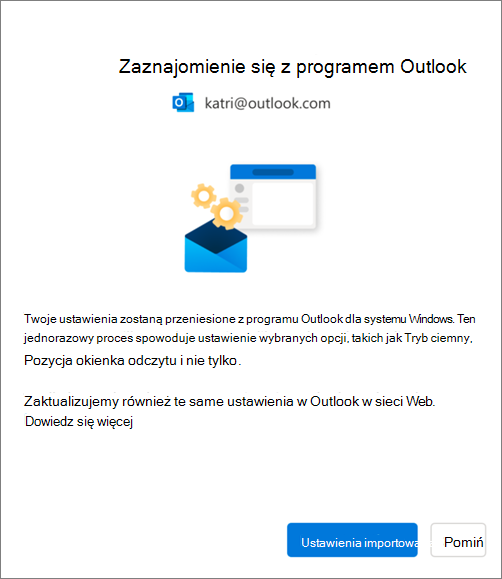
Aby przeprowadzić migrację starych ustawień i zainstalować istniejące dodatki:
-
Naciskaj klawisz Tab, aż usłyszysz "Importuj ustawienia", a następnie naciśnij klawisz Enter. Migrowanie ustawień i dodatków zajmuje tylko kilka chwil.
Porady:
-
Możesz również pominąć migrację podczas instalacji i zrobić to później, wykonując czynności opisane w sekcji Migruj ustawienia po instalacji . Aby pominąć, naciskaj klawisz Tab, aż usłyszysz "Pomiń", a następnie naciśnij klawisz Enter.
-
Jeśli pominiesz ten krok podczas instalacji, pamiętaj, że musisz ręcznie zainstalować odpowiedni dodatek sieci Web w dowolnym dodatku COM używanym w Outlook dla systemu Windows klasycznym w nowych Outlook dla systemu Windows.
-
-
Jeśli wybierzesz pozycję Importuj ustawienia, ustawienia zostaną również zastosowane do Outlook w sieci Web. Jeśli nigdy nie korzystano z Outlook dla systemu Windows, zostaną zastosowane ustawienia domyślne. Aby poznać listę zaimportowanych ustawień, przejdź do sekcji Lista zaimportowanych ustawień .Ponadto dodatki sieci Web do istniejących dodatków COM w klasycznym Outlook dla systemu Windows zostaną zainstalowane po wybraniu pozycji Importuj ustawienia. Aby uzyskać listę dodatków, które zostaną zainstalowane, zobacz sekcję Lista dodatków zainstalowanych z klasycznego programu Outlook dla systemu Windows .
Migrowanie ustawień po instalacji
Możesz również przeprowadzić migrację ustawień po zakończeniu instalacji. W tym celu:
-
Naciskaj klawisz Tab lub klawisze Shift+Tab, aż usłyszysz "Ustawienia", a następnie naciśnij klawisz Enter.
-
Naciśnij klawisz Tab jeden raz. Usłyszysz: "Ustawienia Program Outlook wyszukiwania". Naciskaj klawisz Strzałka w dół, aż usłyszysz "Wyświetl wszystkie ustawienia Program Outlook ", a następnie naciśnij klawisz Enter. Zostanie otwarte okno Ustawienia z otwartą kartą Konta > Konta e-mail .
-
Naciskaj klawisz Tab, aż usłyszysz "Zarządzaj", a następnie naciśnij klawisz Enter. Szczegóły konta e-mail zostaną wyświetlone na karcie.
-
Naciskaj klawisz Tab, aż usłyszysz "Wprowadzenie", a następnie naciśnij klawisz Enter.
-
Naciskaj klawisz Tab, aż usłyszysz "Importuj ustawienia", a następnie naciśnij klawisz Enter.
Lista zaimportowanych ustawień
Poczta
-
Grupowanie według konwersacji
-
Położenie okienka odczytu
-
Gęstość
-
Tekst podglądu listy wiadomości
-
Rozwiń/zwiń stan listy folderów
-
Szerokość listy wiadomości
-
Obraz nadawcy na liście wiadomości
-
Podgląd załączników
-
Szybkie akcje na liście wiadomości (już wkrótce)
-
tryb ciemny
-
Ustawienia powiadomień
-
Podpisów
-
Automatyczne odpowiedzi
-
Priorytetowe/inne
-
Czcionka domyślna (już wkrótce)
-
Oznacz jako przeczytane ustawienia (już wkrótce)
Kalendarz
-
Widok kalendarza (tydzień, tydzień roboczy, miesiąc) (już wkrótce)
-
Ustawienie dni tygodnia roboczego
-
Dzień rozpoczęcia tygodnia (już wkrótce)
-
Godziny spotkania
-
Wcześniejsze rozpoczynanie/kończenie spotkań
-
Każde spotkanie online
-
Format daty (już wkrótce)
-
Format temperatury
-
Pokaż numery tygodni (już wkrótce)
-
Skala czasu (już wkrótce)
-
Ustawienia przypomnienia (dostępne wkrótce)
Lista dodatków zainstalowanych w klasycznym programie Outlook dla systemu Windows
Ważne: Pracujemy nad wprowadzeniem tej funkcji. Okresowo sprawdzaj na tej stronie, czy są dostępne aktualizacje dotyczące dostępności funkcji.
Po wybraniu opcji Ustawienia importu podczas instalacji dodatki sieci Web do istniejących dodatków COM w klasycznym programie Outlook dla systemu Windows są instalowane w nowym kliencie. W poniższej tabeli wymieniono odpowiednie dodatki COM i ich odpowiedniki w dodatkach sieci Web. Wybierając pozycję Ustawienia importu, wyrażasz również zgodę na zasady ochrony prywatności, warunki użytkowania i uprawnienia odpowiednich dodatków. Aby dowiedzieć się więcej o uprawnieniach poszczególnych dodatków, wybierz jego link w kolumnie "Dodatek sieci Web do zainstalowania".
Aby sprawdzić dodatki COM zainstalowane obecnie w klasycznym programie Outlook dla systemu Windows:
-
W programie Outlook naciśnij klawisz Alt, a następnie naciskaj klawisz strzałki w lewo, aż usłyszysz "Plik". Naciśnij klawisz Enter.
-
Naciskaj klawisz strzałki w dół, aż usłyszysz komunikat "Opcje". Następnie naciśnij klawisz Enter.
-
Naciskaj klawisz strzałki w dół, aż usłyszysz "Dodatki".
-
Naciskaj klawisz Tab, aż usłyszysz "Wprowadź tabelę dodatków". Naciśnij klawisz Tab, aby usłyszeć dodatki COM zainstalowane w kliencie programu Outlook.
|
Dodatek COM |
Dodatek sieci Web do zainstalowania |
|---|---|
|
Adobe Acrobat |
|
|
Dodatek Blue Jeans Outlook |
|
|
Cisco Webex Meetings |
|
|
Pliki Citrix dla programu Outlook |
|
|
Evernote |
|
|
harmon.ie |
|
|
Jira |
|
|
Mimecast dla programu Outlook |
|
|
Nitro Pro |
|
|
OnePlaceMail dla programu Outlook |
|
|
RingCentral Meetings Outlook Plugin |
|
|
Wtyczka powiększenia programu Outlook |
Aby uzyskać wskazówki dotyczące używania zainstalowanych dodatków sieci Web i zarządzania nimi, zobacz Używanie dodatków w programie Outlook.
Uwaga: Istniejące dodatki sieci Web zainstalowane w klasycznym programie Outlook dla systemu Windows pozostają zainstalowane po przełączeniu do nowego programu Outlook dla systemu Windows.
Zobacz też:
Skróty klawiaturowe w programie Outlook
Konfigurowanie na urządzeniu współdziałania z ułatwieniami dostępu na platformie Microsoft 365
Eksplorowanie i nawigowanie po poczcie programu Outlook za pomocą czytnika zawartości ekranu
Eksplorowanie kalendarza programu Outlook i nawigowanie po nich za pomocą czytnika zawartości ekranu
Pomoc techniczna dla klientów z niepełnosprawnością
Firma Microsoft chce zapewnić możliwie najlepszą obsługę dla swoich wszystkich klientów. Jeśli jesteś osobą niepełnosprawną lub masz pytania dotyczące ułatwień dostępu, skontaktuj się z zespołem Answer Desk firmy Microsoft dla osób niepełnosprawnych w celu uzyskania pomocy technicznej. Zespół pomocy technicznej Answer Desk dla osób niepełnosprawnych jest przeszkolony w zakresie używania wielu popularnych technologii ułatwień dostępu i oferuje pomoc w językach angielskim, francuskim i hiszpańskim oraz w amerykańskim języku migowym. Aby zapoznać się z informacjami kontaktowymi w swoim regionie, odwiedź witrynę Answer Desk firmy Microsoft dla osób niepełnosprawnych.
Jeśli korzystasz z produktów przeznaczonych dla instytucji rządowych, przedsiębiorstw bądź do celów komercyjnych, skontaktuj się z działem Answer Desk dla osób niepełnosprawnych w przypadku przedsiębiorstw.











