Jeśli chcesz pobrać dane z komórki w innym skoroszycie, rozważ utworzenie linku do skoroszytu. Link skoroszytu służy jako wskaźnik, który umożliwia odwoływanie się do zawartości komórki, niezależnie od tego, czy chcesz wyświetlić ją w nowej lokalizacji, czy użyć jej w formule. Łącza skoroszytów są szybsze i łatwiejsze do skonfigurowania niż typowe połączenia danych, ale działają tylko między skoroszytami — nie są obsługiwane żadne inne źródła danych.
Ważne:
-
Oba skoroszyty muszą być zapisane w lokalizacji online, z którą możesz się połączyć za pomocą konta platformy Microsoft 365.
-
Linki do skoroszytów są uznawane za potencjalnie niebezpieczne i muszą być zaufanym skoroszytem podczas otwierania skoroszytu formuły. Po otwarciu skoroszytu formuły kliknij pozycję Linki skoroszytu zaufania na pasku komunikatów, aby zezwolić na działanie linków skoroszytu. W przeciwnym razie program Excel zachowa najnowsze wartości i wyłączy odświeżanie linków z wartościami ze skoroszytu danych.
Tworzenie linku do skoroszytu
-
Otwórz oba skoroszyty w oknie przeglądarki.
-
W skoroszycie zawierającym dane, których chcesz użyć (skoroszyt danych, nazywany również skoroszytem źródłowym), kliknij prawym przyciskiem myszy komórkę, z którą chcesz utworzyć link, a następnie wybierz polecenie Kopiuj.
-
W skoroszycie, w którym chcesz wstawić link (skoroszyt formuły, nazywany również skoroszytem docelowym), kliknij prawym przyciskiem myszy komórkę, w której chcesz wstawić link, a następnie wybierz polecenie Wklej link. Możesz również kliknąć komórkę, w której chcesz wstawić link, a następnie wybrać pozycję Narzędzia główne > Schowek > Wklej > Wklej link.
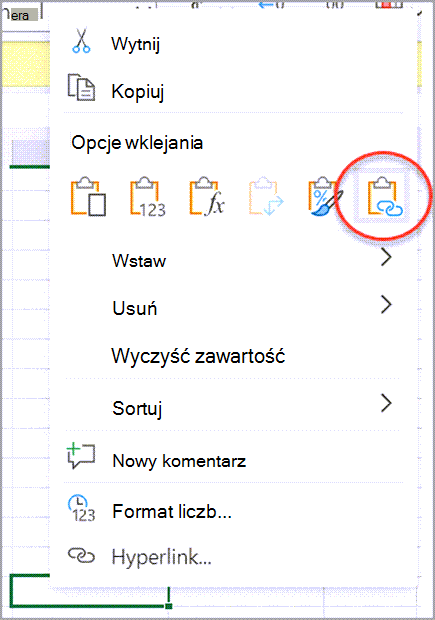
Zarządzanie linkami w skoroszycie
Użyj okienka Zarządzanie linkami, aby odświeżyć linki, włączyć lub wyłączyć automatyczne odświeżanie, otworzyć skoroszyty danych i przerwać linki. Po otwarciu skoroszytu zawierającego linki po raz pierwszy na pasku komunikatów zostanie wyświetlone polecenie Zarządzaj linkami skoroszytów , które można kliknąć, aby otworzyć okienko Linki skoroszytu, a także można je otworzyć w dowolnym momencie przy użyciu wstążki.
-
Wybierz pozycję Dane > Połączenia > Linki skoroszytu , aby otworzyć okienko Linki skoroszytu.
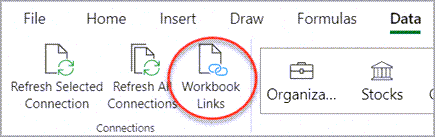
-
W okienku Linki skoroszytu możesz wykonywać następujące czynności:
Ustawienia łączy skoroszytu — ustawienie zaufania:
-
Wybierz pozycję Ustawienia w okienku Linki skoroszytu Przełącznik na linku Zawsze ufaj skoroszytowi w celu skonfigurowania zaufania do skoroszytu.
Ustawienie Zawsze ufaj linkom skoroszytu umożliwia skonfigurowanie zaufania do skoroszytu dla wszystkich linków skoroszytu.
Ufanie skoroszytowi linków jest warunkiem wstępnym odświeżania danych z linków.
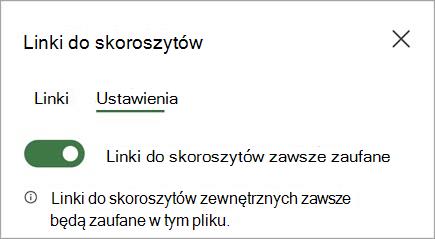
Ustawianie preferencji połączeń skoroszytu:
-
Zawsze odświeżaj linki: automatycznie odświeża wszystkie linki po otwarciu skoroszytu.
-
Pytanie przed odświeżeniem linków: Monituje użytkownika o odświeżenie skoroszytu lub nie, gdy skoroszyt zostanie otwarty.
-
Nie odświeżaj linków: Nie odświeża się po otwarciu i nie użytkownika. Aby ręcznie odświeżyć skoroszyt, musisz ręcznie odświeżyć przycisk Odśwież w okienku linków skoroszytu.
Te preferencje są stosowane do skoroszytu i będą odzwierciedlane dla wszystkich użytkowników korzystających ze skoroszytu.

Odśwież wszystkie linki raz:
-
Wybierz pozycję Odśwież wszystko u góry na karcie Linki .
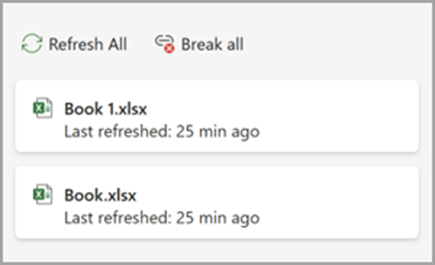
Odświeżanie tylko łączy z jednego skoroszytu danych:
-
Wybierz skoroszyt danych z linkami, które chcesz odświeżyć, a następnie wybierz wyświetlone polecenie Odśwież.
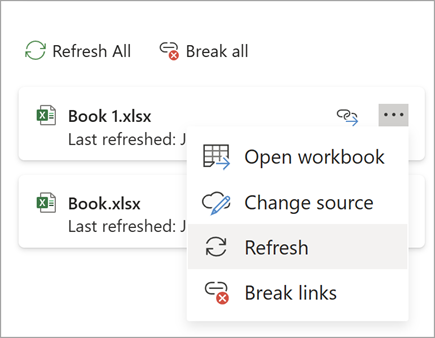
Przerwanie wszystkich linków w skoroszycie:
-
Wybierz pozycję Przerwij wszystko u góry w okienku Linki.
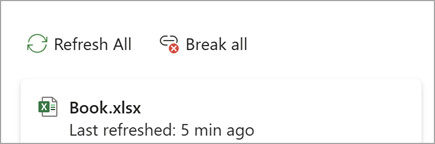
Przerwij linki z jednego źródła:
-
Wybierz pozycję Więcej opcji obok skoroszytu danych z linkami, które chcesz przerwać, a następnie wybierz pozycję Przerwij linki.
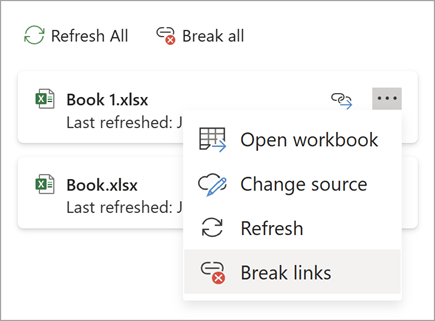
Znajdź następną komórkę zawierającą link do określonego skoroszytu danych:
-
Wybierz pozycję Znajdź następny obok skoroszytu danych z linkami, które chcesz znaleźć.
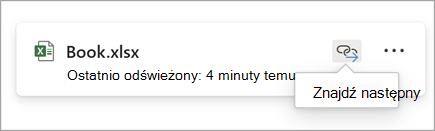
-










