Wizytówka zawiera szczegółowe informacje o osobach i umożliwia dostęp jednym kliknięciem do kilku sposobów komunikowania się z inną osobą. Bezpośrednio z wizytówki danej osoby można na przykład wysłać jej wiadomość błyskawiczną lub e-mail albo nawiązać z nią połączenie. Możesz również sprawdzać informacje o czasie wolnym/zajętym w kalendarzu microsoft Outlook danej osoby, planować spotkanie i za pomocą karty Organizacja określać, gdzie ta osoba mieści się w organizacji. Możesz też przypiąć wizytówkę danej osoby do pulpitu, aby była otwarta, aby była łatwo dostępna.
Ponadto możesz użyć karty Grupa dystrybucyjna, aby uzyskać informacje o konkretnych grupach osób. W polu wyszukiwania wpisz nazwę grupy dystrybucyjnej i umieść wskaźnik myszy na nazwie grupy dystrybucyjnej w wynikach wyszukiwania. Zostanie wyświetlona karta grupy.
Najpierw wyjaśnimy, jak wyświetlić wizytówkę, a następnie opiszemy dostępne na niej opcje.
Otwieranie wizytówki z Lync listy kontaktów
-
Znajdź kontakt na liście kontaktów, umieść wskaźnik myszy na obrazie kontaktu (lub na ikonie obecności, jeśli obrazy nie są wyświetlane na liście kontaktów), a następnie kliknij przycisk Wyświetl wizytówkę.
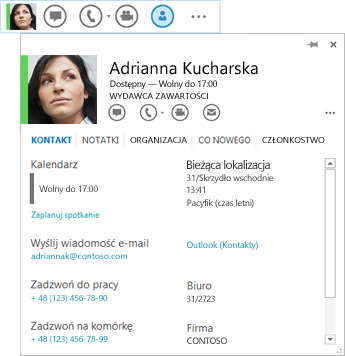
Wizytówki można otwierać z poziomu innych aplikacji pakietu Office — wszędzie tam, gdzie jest widoczny obraz innej osoby lub jej nazwisko z ikoną obecności.
-
Umieść wskaźnik myszy na obrazie kontaktu (lub na ikonie obecności obok nazwiska danej osoby), a następnie kliknij strzałkę w dół, aby otworzyć wizytówkę.
Otwórz wizytówkę danej osoby (w sposób opisany powyżej), a następnie wykonaj jedną z następujących czynności:
-
Aby wysłać wiadomość błyskawiczną, kliknij przycisk wiadomości błyskawicznej na pasku narzędzi Szybki start (po prawej stronie obrazu) lub kliknij link Wiadomości błyskawiczne (u dołu wizytówki).
-
Aby nawiązać połączenie audio, kliknij przycisk połączenia audio w celu wybrania numeru służbowego określonej osoby lub kliknij strzałkę listy rozwijanej obok przycisku połączenia w celu wybrania innego numeru telefonu.
-
Aby nawiązać połączenie wideo, kliknij przycisk połączenia wideo na pasku narzędzi Szybki start.
-
Aby wysłać wiadomość e-mail, kliknij przycisk wiadomości e-mail na pasku narzędzi Szybki start lub kliknij adres e-mail kontaktu poniżej etykiety Wyślij wiadomość e-mail.
-
Otwórz wizytówkę danej osoby.
-
Na karcie Kontakt w obszarze Kalendarz kliknij pozycję Zaplanuj spotkanie.
-
Wprowadź informacje dotyczące wezwania na spotkanie w zaproszeniu na spotkanie programu Outlook, a następnie kliknij przycisk Wyślij.
-
Otwórz wizytówkę i kliknij pozycję Organizacja (bezpośrednio pod przyciskiem Połącz). Możesz kliknąć na liście pozycję dotyczącą dowolnej osoby w organizacji, aby wyświetlić jej wizytówkę.
Do swojej kopii wizytówki określonej osoby możesz dodać informacje, takie jak data urodzin, adres służbowy oraz dodatkowe numery telefonów i adresy e-mail. Te informacje są przechowywane w programie Outlook. Możesz również zmienić nazwę osoby, aby na liście wyświetlany był jej nick lub inna nazwa spersonalizowana.
-
Otwórz wizytówkę danej osoby, kliknij kartę Kontakt i wykonaj jedną z następujących czynności:
-
W przypadku kontaktu w organizacji kliknij pozycję Edytuj.
LUB
-
W przypadku kontaktu spoza organizacji kliknij pozycję Dodaj, a następnie kliknij pozycję Edytuj.
-
-
Jeśli masz więcej niż jeden profil dla tego kontaktu, zostanie otwarte okno dialogowe z pytaniem, który profil chcesz zmienić i czy chcesz zapisać zmieniony profil jako domyślny po jego poprawieniu. Wybierz odpowiednie opcje, a następnie kliknij przycisk OK.
-
Aby zmienić nazwę kontaktu wyświetlaną w Lync wyświetlonej w replice wizytówki, wpisz alternatywną nazwę kontaktu w polu Nazwa.
-
Kliknij znak plus (+) obok nagłówków E-mail, Telefon, Adres i/lub Urodziny, a następnie wpisz informacje, które chcesz dodać, w dowolnym z tych pól. (Nie można zmieniać ani dodawać informacji wymienionych pod nagłówkiem Praca).
-
Kliknij przycisk Zapisz.
Zmiany powinny pojawić się w Lync i Outlook w ciągu kilku minut.
Gdy przypniesz wizytówkę określonej osoby do pulpitu, pozostanie ona otwarta, aby można było szybko wyświetlić informacje dotyczące tej osoby lub skontaktować się z nią.
-
Aby przypiąć wizytówkę do pulpitu, otwórz wizytówkę wybranej osoby i kliknij przycisk Przypnij w prawym górnym rogu wizytówki.
-
Aby odpiąć wizytówkę, kliknij ponownie przycisk pinezki i zamknij wizytówkę, natomiast aby jednocześnie odpiąć i zamknąć wizytówkę, kliknij przycisk Zamknij wizytówkę (X).
W ramach wizytówki dostępne są następujące opcje dodatkowe umożliwiające interakcję z kontaktem lub uzyskanie o nim dodatkowych informacji:
-
Aby usłyszeć wymowę nazwiska kontaktu (jest ona dostępna, gdy określona osoba nagrała nazwisko w programie Outlook na potrzeby poczty głosowej), kliknij przycisk dźwięku obok nazwy kontaktu.
-
Aby dodać kontakt do Lync listy Ulubione, kliknij przycisk Więcej opcji (...), a następnie kliknij pozycję Dodaj do ulubionych.
-
Aby wyświetlić aktualności kontaktu z witryn sieci społecznościowych (jeśli jesteście znajomymi bądź jego aktualności są publiczne), kliknij kartę Co nowego.
-
Aby wyświetlić listy dystrybucyjne, na których znajduje się kontakt, kliknij kartę Członkostwo.
-
Aby wyświetlić najnowsze aktualizacje informacji o kontakcie, kliknij kartę Uwagi.
-
Aby poprosić o powiadomienie Lync, gdy kontakt będzie dostępny, kliknij przycisk Więcej opcji (...), a następnie kliknij pozycję Oznakuj dla alertów o zmianie statusu.
Otwieranie wizytówki
Otwórz wizytówkę, wykonując następujące czynności.
-
Otwórz program Lync i na liście kontaktów kliknij imię i nazwisko lub obraz danej osoby, aby otworzyć jej wizytówkę.
-
Aby wyświetlić więcej szczegółów z katalogu firmy na temat danej osoby, takich jak lokalizacja biura, numery telefonów, Outlook informacje o czasie wolnym/zajętym w kalendarzu i strefie czasowej, kliknij strzałkę Rozwiń wizytówkę w prawym dolnym rogu wizytówki.
Aby wyświetlić schemat organizacyjny kontaktu, wykonaj następujące czynności.
-
Otwórz wizytówkę danej osoby i kliknij strzałkę Rozwiń wizytówkę w prawym dolnym rogu wizytówki danej osoby.
-
Kliknij kartę Organizacja .
Kliknij dowolną osobę w hierarchii, aby wyświetlić wizytówkę tej osoby.
Wyślij wiadomość błyskawiczną lub e-mail albo rozpocznij połączenie, wykonując następujące czynności.
-
Otwórz wizytówkę danej osoby.
-
Aby wysłać wiadomość e-mail, kliknij ikonę Wyślij wiadomość e-mail (kopertę ).
-
Aby wysłać wiadomość błyskawiczną, kliknij ikonę Wyślij wiadomość błyskawiczną (dymek).
-
Aby zadzwonić do tej osoby, kliknij ikonę Połącz (telefon) w celu nawiązania połączenia z osobą pod jej numerem służbowym lub kliknij strzałkę menu obok ikony Połączenia , aby wybrać inny telefon number.do jeden z następujących:
Na wizytówce menu Wyświetl więcej opcji po prawej stronie menu Połącz zawiera następujące dodatkowe działania dotyczące interakcji z kontaktem.
-
Uruchamianie klipu wideo
-
Planowanie spotkania
-
Udostępnianie (monitor)
-
Przypinanie do częstych kontaktów
-
Dodawanie do listy kontaktów
-
Tag dla alertów o zmianie statusu
-
Wyświetl witrynę Moja witryna
-
Otwieranie kontaktu Outlook
Po przypięciu wizytówki do pulpitu wizytówka tej osoby pozostaje otwarta, dzięki czemu możesz szybko wyświetlić informacje o tej osobie lub skontaktować się z nią. Przypinanie wizytówki powoduje również umieszczenie przycisku na pasku zadań w celu ułatwienia dostępu.
-
Otwórz wizytówkę danej osoby i kliknij przycisk przypnij w prawym górnym rogu wizytówki.
-
Kliknij przycisk przypinania ponownie, aby odpiąć wizytówkę, lub kliknij przycisk Zamknij wizytówkę (X), aby ją odpiąć i zamknąć.
-
Otwórz wizytówkę danej osoby.
-
Aby sprawdzić informacje o czasie wolnym/zajętym w kalendarzu danej osoby, kliknij strzałkę Rozwiń wizytówkę w prawym dolnym rogu wizytówki.
-
Aby wysłać wezwanie na spotkanie, kliknij menu Wyświetl więcej opcji , a następnie kliknij pozycję Zaplanuj spotkanie. Zostanie otwarte Outlook zaproszenie na spotkanie.










