Program Outlook zawiera kreatora importu/eksportu, który ułatwia importowanie kontaktów z pliku CSV.
Wybierz poniżej opcję karty dla używanej wersji programu Outlook. Która wersja programu Outlook jest używana?
Uwaga: Jeśli czynności opisane w tej karcieNowy program Outlook nie działają, być może nie korzystasz jeszcze z nowy program Outlook dla systemu Windows. Wybierz kartę Klasyczny program Outlook i zamiast tego wykonaj te czynności.
W tej sekcji:
Importowanie kontaktów donowy program Outlook przy użyciu pliku .csv
Aby zaimportować kontakty do konta programu Outlook, użyj pliku wartości rozdzielanych przecinkami (CSV).
Porada: Aby uzyskać najlepsze wyniki, upewnij się, że plik CSV zawiera kodowanie UTF-8. To kodowanie działa dla wszystkich języków i alfabetów.
-
Na pasku nawigacyjnym nowy program Outlook wybierz pozycję

Porada: Jeśli Osoby nie ma jeszcze na lewym pasku nawigacyjnym, wybierz pozycję Więcej aplikacji, a następnie Osoby , aby go dodać. Po dodaniu Osoby kliknij prawym przyciskiem myszy i wybierz polecenie Przypnij, aby zachować go na lewym pasku nawigacyjnym.
-
Na wstążce wybierz pozycję Zarządzaj kontaktami > Importuj kontakty.
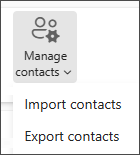
-
Wybierz pozycję Przeglądaj, wybierz plik CSV i wybierz pozycję Otwórz.
-
Wybierz pozycję Importuj.
Uwaga: Jeśli plik nie ma kodowania UTF-8, narzędzie importu może nie rozpoznać ani nie wyświetlić poprawnie całego tekstu. Narzędzie importu następnie wyświetli kilka kontaktów przykładowych z pliku i będzie można sprawdzić, czy tekst jest czytelny i poprawny. Jeśli tekst nie jest wyświetlany poprawnie, wybierz pozycję Anuluj. Do kontynuowania potrzebny będzie plik w kodowaniu UTF-8. Przekonwertuj plik CSV, aby użyć kodowania UTF-8 i ponownie uruchom importowanie. Aby dowiedzieć się więcej o kodowaniu UTF-8 encoding, zobacz Dlaczego kodowanie UTF-8 powinno mnie interesować?
Eksportowanie kontaktów do pliku .csv wnowy program Outlook
Podczas eksportowania kontaktów z nowego programu Outlook kopia kontaktów jest zapisywana w pliku CSV. Tego pliku możesz następnie użyć w celu zaimportowania kontaktów do innego konta e-mail.
-
Na panelu bocznym wybierz pozycję

-
Na wstążce wybierz pozycję Zarządzaj kontaktami > Eksportuj kontakty.
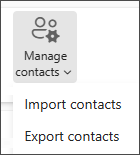
-
Z listy rozwijanej w obszarze Kontakty z tego folderu wybierz odpowiednią opcję, a następnie wybierz pozycję Eksportuj.
-
Wyeksportowany plik .CSV zostanie zapisany w folderze Pobrane.
W tej sekcji:
Importowanie kontaktów do klasycznego programu Outlook przy użyciu pliku .csv
-
U góry Outlook wstążki wybierz pozycję Plik.
Jeśli w lewym górnym rogu wstążki nie ma opcji Plik, to oznacza, że korzystasz ze starszej wersji programu Outlook. Zobacz Która wersja programu Outlook jest posiadana? , aby uzyskać instrukcje importowania dla twojej wersji Outlook.

-
Wybierz pozycję Otwórz i eksportuj > Importuj/Eksportuj. Zostanie uruchomiony Kreator.
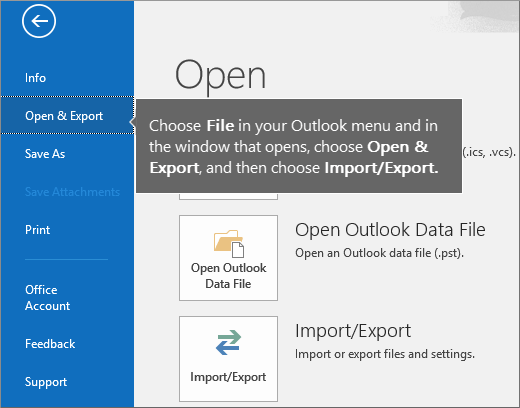
-
Wybierz pozycję Import z innego programu lub pliku, a następnie wybierz pozycję Dalej.
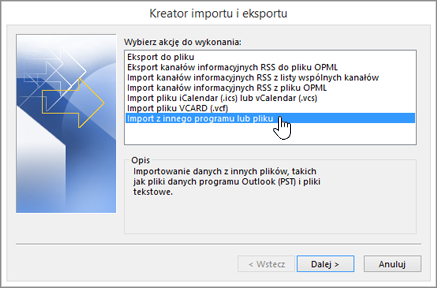
-
Wybierz pozycję Wartości oddzielone przecinkami, a następnie wybierz pozycję Dalej.
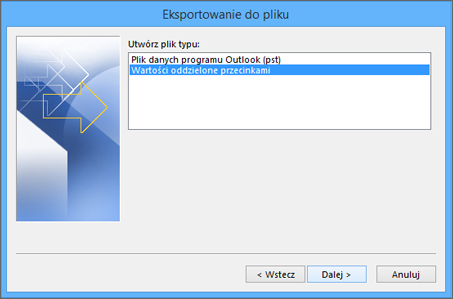
-
W oknie Importowanie pliku przejdź do pliku kontaktów, a następnie kliknij go dwukrotnie, aby go wybrać.
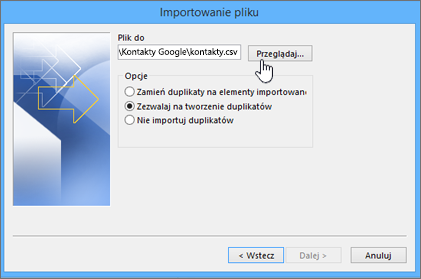
-
Wybierz jedną z następujących czynności, aby określić sposób obsługi zduplikowanych kontaktów w programie Program Outlook:
-
Zamień duplikaty na elementy importowane Jeśli kontakt jest już w programie Program Outlook i w pliku kontaktów, program Program Outlook odrzuci posiadane informacje o tym kontakcie i użyje informacji z pliku kontaktów. Tej opcji należy użyć, jeśli informacje kontaktowe w pliku kontaktów są pełniejsze lub bardziej aktualne niż informacje kontaktowe w programie Program Outlook.
-
Zezwalaj na tworzenie duplikatów Jeśli kontakt jest w programie Program Outlook i w pliku kontaktów, program Program Outlook utworzy kontakty zduplikowane — jeden z pierwotnymi informacjami z programu Program Outlook, a drugi z informacjami zaimportowanymi z pliku kontaktów. Informacje dotyczące tych osób możesz połączyć później, aby wyeliminować kontakty zduplikowane. Jest to opcja domyślna.
-
Nie importuj duplikatów Jeśli kontakt jest w programie Program Outlook i w pliku kontaktów, program Program Outlook zachowa posiadane informacje o tym kontakcie i odrzuci informacje z pliku kontaktów. Tej opcji należy użyć, jeśli informacje kontaktowe w programie Program Outlook są pełniejsze lub bardziej aktualne niż informacje kontaktowe w pliku kontaktów.
-
-
Kliknij przycisk Dalej.
-
W oknie Wybierz folder docelowy w razie potrzeby przewiń do początku i wybierz folder Kontakty > Dalej. Jeśli masz kilka kont poczty e-mail, wybierz folder kontaktów znajdujący się pod kontem e-mail, które ma zostać skojarzone z tymi kontaktami.
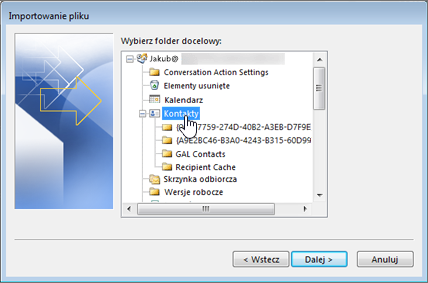
-
Wybierz pozycję Zakończ.
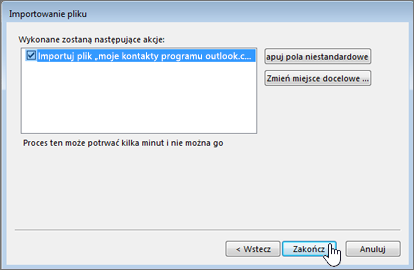
Program Outlook natychmiast zacznie importowanie kontaktów. Będziesz wiedzieć, że proces się zakończył, gdy zostanie zamknięte okno Postęp importowania.
-
Aby wyświetlić kontakty, w dolnej części okna programu Program Outlook wybierz ikonę Kontakty.
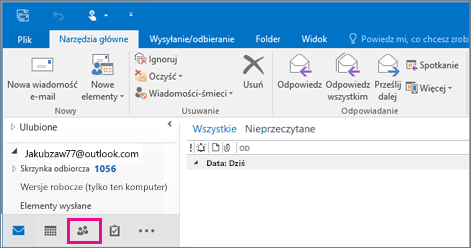
Nie działa?
Zobacz Rozwiązywanie problemów z importowaniem kontaktów do programu Outlook.
Eksportowanie kontaktów do pliku w klasycznym programie Outlook
-
W programie Outlook na komputerze PC wybierz pozycję Plik.
Jeśli w lewym górnym rogu wstążki nie ma opcji Plik, to oznacza, że nie korzystasz z programu Outlook na komputerze. Zobacz Która wersja programu Outlook jest używana?, aby uzyskać instrukcje eksportu dla używanej wersji programu Program Outlook.

-
Wybierz pozycję Otwórz i eksportuj > Importuj/Eksportuj.
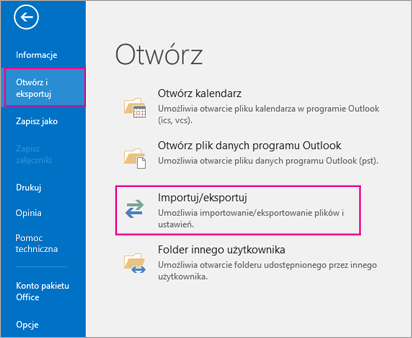
-
Wybierz pozycję Eksport do pliku.
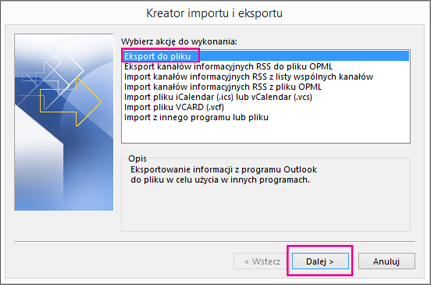
-
Wybierz pozycję Wartości oddzielone przecinkami.
-
TEN KROK JEST KLUCZOWY, zwłaszcza w przypadku, gdy korzystasz z komputera należącego do innej osoby: w oknie Wybierz źródłowy folder eksportu w razie potrzeby przewiń do początku i wybierz folder Kontakty w obszarze swojego konta. Wybierz przycisk Dalej.
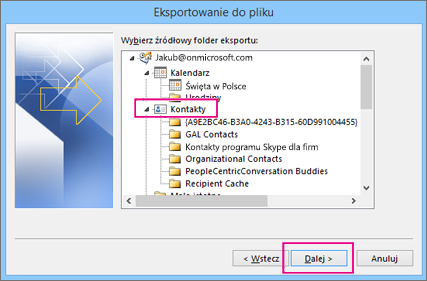
-
Wybierz pozycję Przeglądaj, nadaj plikowi nazwę, a następnie wybierz przycisk OK.
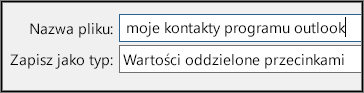
-
Potwierdź lokalizację zapisu nowego pliku kontaktów na komputerze i wybierz przycisk Dalej.
-
Wybierz przycisk Zakończ, aby natychmiast rozpocząć eksportowanie kontaktów. Po zakończeniu procesu eksportowania w programie Outlook nie zostanie wyświetlony żaden komunikat, ale nie będzie już wyświetlane pole Postęp importowania/eksportowania.
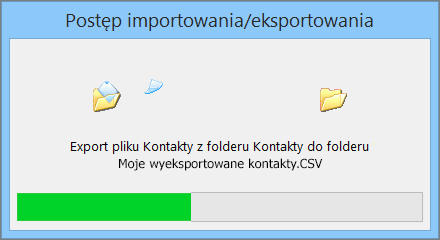
-
Znajdź nowy plik csv na komputerze i otwórz go w programie Excel, aby upewnić się, że zawiera właściwe kontakty. Prawdopodobnie widocznych będzie wiele pustych komórek. To normalne.

-
Na ogół zaleca się zamknięcie pliku bez zapisywania zmian — w przeciwnym razie w pliku mogą pojawić się błędy uniemożliwiające użycie go do importowania danych. Jeśli tak się stanie, można ponownie uruchomić proces eksportowania i utworzyć nowy plik.
Za pomocą programu Excel możesz zaktualizować informacje w pliku csv. Aby zapoznać się z poradami dotyczącymi pracy z listą kontaktów w programie Excel, zobacz Tworzenie i edytowanie plików csv.
-
Jeśli zapożyczasz komputer znajomego za pomocą programu Outlook, możesz teraz usunąć swoje konto z programu Outlook tej osoby. W tym celu wykonaj następujące czynności:
-
W programie klasycznym Outlook wybierz pozycję Plik > Ustawienia kont > Ustawienia kont.
-
Wybierz konto, które chcesz usunąć, a następnie wybierz pozycję Usuń.
-
Wybierz pozycję Zamknij.
-
-
Po skopiowaniu kontaktów do pliku csv możesz zaimportować je do programu Outlook dla systemu Windows na innym komputerze lub do innej usługi poczty e-mail.
Importowanie kontaktów do Outlook w sieci Web lub Outlook.com przy użyciu pliku .csv
Aby zaimportować kontakty do konta programu Outlook, użyj pliku wartości rozdzielanych przecinkami (CSV).
Porada: Aby uzyskać najlepsze wyniki, upewnij się, że plik CSV zawiera kodowanie UTF-8. To kodowanie działa dla wszystkich języków i alfabetów.
-
Na pasku nawigacyjnym wybierz pozycję

-
Na wstążce wybierz pozycję Zarządzaj kontaktami > Importuj kontakty.
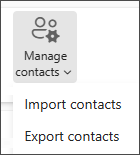
-
Wybierz pozycję Przeglądaj, wybierz plik CSV i wybierz pozycję Otwórz.
-
Wybierz pozycję Importuj.
Uwaga: Jeśli plik nie ma kodowania UTF-8, narzędzie importu może nie rozpoznać ani nie wyświetlić poprawnie całego tekstu. Narzędzie importu następnie wyświetli kilka kontaktów przykładowych z pliku i będzie można sprawdzić, czy tekst jest czytelny i poprawny. Jeśli tekst nie jest wyświetlany poprawnie, wybierz pozycję Anuluj. Do kontynuowania potrzebny będzie plik w kodowaniu UTF-8. Przekonwertuj plik CSV, aby użyć kodowania UTF-8 i ponownie uruchom importowanie. Aby dowiedzieć się więcej o kodowaniu UTF-8 encoding, zobacz Dlaczego kodowanie UTF-8 powinno mnie interesować?
Eksportowanie kontaktów do pliku .csv w Outlook w sieci Web lub Outlook.com
-
Na panelu bocznym wybierz pozycję

-
Na wstążce wybierz pozycję Zarządzaj kontaktami > Eksportuj kontakty.
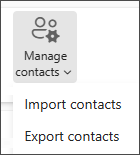
-
Z listy rozwijanej wybierz pozycję Wszystkie kontakty lub inną opcję.
-
Wybierz pozycję Eksportuj.
Dlaczego kodowanie UTF-8 jest ważne?
Zazwyczaj można importować kontakty, nie martwiąc się o szczegóły dotyczące sposobu przechowywania tekstu w pliku CSV. Jednak jeśli informacje o kontakcie zawierają znaki, które nie znajdują się w alfabecie angielskim, takie jak znaki greckie, cyrylica, arabskie lub japońskie, może to powodować problemy podczas importowania kontaktów. Dlatego plik kontaktów należy zapisać przy użyciu kodowania UTF-8, jeśli jest dostępna taka opcja podczas eksportowania.
Jeśli nie można eksportować kontaktów bezpośrednio przy użyciu kodowania UTF-8, możesz przekonwertować wyeksportowany plik CSV przy użyciu programu Excel lub aplikacji innych firm. Sposób robienia tego będzie różny w zależności od aplikacji i wersji aplikacji.
Jak przekonwertować plik CSV na utf-8 przy użyciu programu Microsoft Excel:
-
W programie Excel utwórz nowy pusty dokument (skoroszyt).
-
Z menu Dane wybierz Z tekstu/pliku CSV. Przejdź do wyeksportowanego pliku CSV (aby go zobaczyć, może być konieczne wybranie do wyświetlenia elementu Pliki tekstowe (...csv)). Wybierz pozycję Importuj.
-
W oknie dialogowym wyświetlonym w obszarze Pochodzenie pliku wybierz kodowanie, które sprawia, że znaki w tekście są wyświetlane poprawnie, na przykład Cyrylica Windows 1251, a następnie wybierz pozycję Załaduj.
-
Upewnij się, że znaki są wyświetlane poprawnie w programie Excel.
-
Wybierz pozycję Plik > Zapisz jako. Wprowadź nazwę pliku i wybierz jako typ pliku pozycję Plik CSV UTF-8 (rozdzielany przecinkami) (*.csv).
-
Wybierz pozycję Zapisz.
Artykuły pokrewne
Importowanie wiadomości e-mail, kontaktów i innych elementów do programu Outlook dla komputerów Mac
Tworzenie i edytowanie plików csv do zaimportowania do programu Outlook











