W samouczku programu Microsoft Power Map może być widoczna zależność czasowa między lokalizacjami geograficznymi i skojarzonymi z nimi danymi, takimi jak numery populacji, wysokie temperatury lub minimalne lub opóźnienia przybycia lotu.
Po rozpoczęciu Power Map ze skoroszytu, który nie zawiera jeszcze samouczka, automatycznie zostanie utworzony nowy przewodnik z jedną sceną. Przewodniki i sceny są podstawowym sposobem zapisywania wizualizacji Power Map danych.
W skoroszycie można utworzyć dowolną liczbę przewodników. Możesz przełączać się między przewodnikami i tworzyć nowe przewodniki, korzystając z pola Power Map uruchamiania . Ten przykład zawiera trzy przewodniki przedstawiające wielkość populacji według kontynentu.
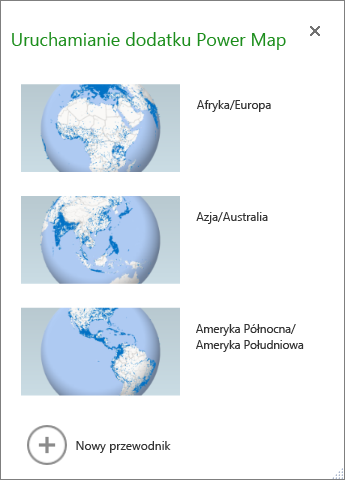
Tworzenie przewodnika
-
Zaznacz dowolną komórkę w tabeli programu Excel lub zakres komórek zawierający odpowiednie dane. Należy to zrobić przed utworzeniem przewodnika, ponieważ ułatwi to podłączenie danych do nowego przewodnika.
-
Kliknij pozycję wstaw > Mapowanie > Otwórz dodatek Power map.
Zostanie wyświetlone okno Power Map z wyświetlonym nowym przewodnikiem.
Dodawanie kolejnego przewodnika do skoroszytu
-
Zaznacz dowolną komórkę w tabeli programu Excel lub zakres komórek zawierający odpowiednie dane. Należy to zrobić przed utworzeniem przewodnika, ponieważ ułatwi to podłączenie danych do nowego przewodnika.
-
Kliknij pozycję wstaw > Mapowanie > Otwórz dodatek Power map. Zostanie wyświetlone okno uruchamianie Power Map .
-
Kliknij pozycję Nowy przewodnik.
Nowy przewodnik zostanie wyświetlony w oknie Power Map. Jeśli już jest otwarty inny przewodnik, Power Map go zamykać.
Zapisywanie przewodników
W Power Map nie ma przycisku Zapisz . wszystkie przewodniki i sceny są zachowywane w stanie, w jakim zamknięto okno. Po zapisaniu skoroszytu wszystkie Power Map przewodniki i sceny są zapisywane razem z nimi.
Wszystkie zmiany wprowadzone w scenie Power Map podczas edytowania są zapisywane automatycznie, ale wszelkie zmiany wprowadzone w scenie w trybie odtwarzania przewodnika — takie jak zmiana rozmiaru, usunięcie legendy lub usunięcie osi czasu — nie są zapisywane. Wszystkie przewodniki otwarte domyślnie w trybie edycji i wszystkie sceny w przewodniku są wyświetlane w okienku Edytor przewodnika.
Dodawanie sceny do przewodnika
Przewodnik może mieć jedną scenę lub wiele scen, które są odtwarzane sekwencyjnie w celu wyświetlenia różnych widoków danych, takich jak wyróżnienie sekcji mapy lub wyświetlanie innych danych związanych z lokalizacjami geograficznymi. Na przykład pierwsza scena w przewodniku może pokazywać wzrost populacji dla miast w czasie, a następnie scenę przedstawiającą liczbę publicznych basenów w tych miastachach w tym samym okresie, a następnie więcej scen pokazujących inne informacje na temat tych miast . W tym przykładzie pokazano cztery sceny z przewodnikiem umożliwiającym wybranie miast w regionie Stanów Zjednoczonych.
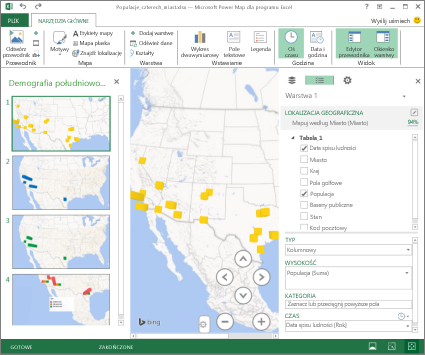
Odtwarzanie przewodnika
Power Map zawsze odtwarza przewodnik w trybie pełnoekranowym. Przyciski odtwarzania są dostępne u dołu ekranu.
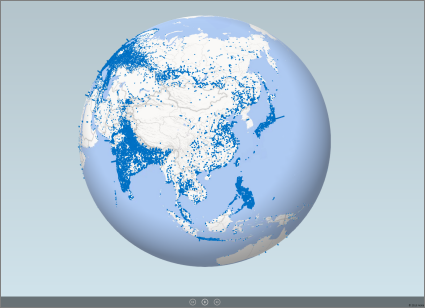
-
Otwórz przewodnik w oknie uruchamianie dodatku Power map .
-
W oknie Power Map na karcie Narzędzia główne kliknij pozycję Odtwórz Przewodnik.
Dostępne są funkcje wstrzymywania, odtwarzania, przechodzenia do poprzedniej lub następnej sceny albo powrotu do trybu edycji. Po wstrzymaniu odtwarzania przewodnika można eksplorować środowisko 3-W i prowadzić z nim interakcje. Żadne zmiany wprowadzone w trybie odtwarzania nie są zapisywane jako część sceny. Po wznowieniu odtwarzania lub powrocie do trybu edycji zmiany wprowadzone w trybie odtwarzania zostaną utracone.
Uwaga: Pole Odtwórz Przewodnik przycisk zawsze odtwarza przewodnik, rozpoczynając od pierwszej sceny. Aby przejść do konkretnej sceny, można użyć przycisków Dalej i Wstecz w trybie odtwarzania.
Usuwanie przewodnika
Uwaga: Użycie polecenia Cofnij w programie Excel nie umożliwia przywrócenia właśnie usuniętego przewodnika.
-
W skoroszycie kliknij pozycję wstaw > Mapowanie > Otwórz dodatek Power map.
-
Kliknij przewodnik prawym przyciskiem myszy i kliknij pozycję Usuń.
Kopiowanie przewodnika
W polu uruchom Power Map kliknij prawym przyciskiem myszy przewodnik, a następnie kliknij polecenie Duplikuj. Spowoduje to utworzenie nowego przewodnika, który można dostosowywać bez konieczności ingerowania w przewodnik oryginalny.










