Co można dostosować?
Co możesz dostosować: możesz spersonalizować wstążkę, aby rozmieścić karty i polecenia w żądanej kolejności, ukryć lub odkryć wstążkę i ukryć te polecenia, których rzadziej używasz. Ponadto możesz wyeksportować lub zaimportować dostosowaną wstążkę.
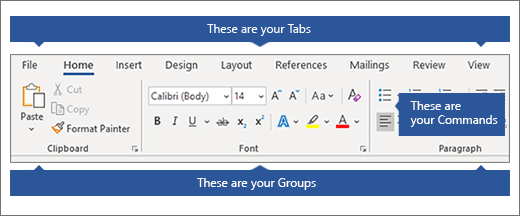
Czego nie można dostosować: nie możesz zmniejszyć rozmiaru wstążki, rozmiaru tekstu lub ikon na wstążce. Jedynym sposobem wykonania tego jest zmiana rozdzielczości ekranu, co spowodowałoby zmianę rozmiaru wszystkich elementów na stronie. Nie możesz zmienić koloru wstążki ani jej ikon, ale możesz zmienić schemat kolorów używany w całym pakiecie Office. Aby uzyskać więcej informacji, zobacz Zmienianie motywu pakietu Office.
Dostosowywanie wstążki: Dostosowania mają zastosowanie tylko do programu pakietu Office, w którym obecnie pracujesz. Jeśli na przykład spersonalizujesz wstążkę w Word, te same zmiany nie będą widoczne w programie Excel. Aby dostosować wstążkę w podobny sposób w pozostałych aplikacjach pakietu Office, musisz otworzyć każdą z tych aplikacji i wprowadzić te same zmiany.
Ukrywanie i pokazywanie wstążki
-
Otwórz program Word.
-
Aby ukryć wstążkę W prawym górnym rogu aplikacji wybierz ^.
Aby wyświetlić wstążkę Wybierz kartę. Gdy wstążka się rozwinie, wybierz

Jeśli korzystasz z trybu czytania, naciśnij klawisz Esc, aby wyświetlić wstążkę.
Dostosowywanie wstążki
Aby otworzyć okno Dostosowywanie Wstążki i skrótów klawiaturowych
-
Przejdź do pozycji Opcje > plików > Dostosowywanie Wstążki.
Uwagi: Aby zaoszczędzić czas, możesz wprowadzać wiele dodatków i zmian, gdy okno jest otwarte, i zapisywać je tylko po zakończeniu.
-
Aby zapisać zmiany i wyświetlić wyniki, wybierz przycisk OK w oknie dostosowywania.
Możesz zmienić nazwę karty lub grupy domyślnej lub niestandardowej. Możesz zmieniać nazwy tylko poleceń dodanych do grupy niestandardowej.
-
Wybierz kartę, grupę lub polecenie (tylko grupy niestandardowe), aby zmienić nazwę w oknie Dostosowywanie Wstążki .
-
Wybierz pozycję Zmień nazwę i wpisz nową nazwę.
-
Opcjonalnie możesz również dodać ikonę z galerii ikon.
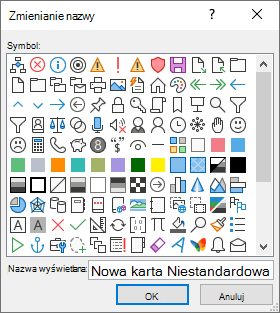
-
W oknie Dostosowywanie Wstążki wybierz kartę lub grupę, którą chcesz przenieść.
-
Wybierz strzałkę Przenieś w górę lub Przenieś w dół , aż uzyskasz odpowiednią kolejność.
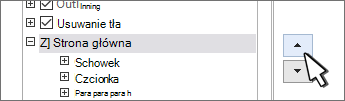
Możesz ukryć karty niestandardowe i domyślne. Nie można ukryć karty Plik.
-
W oknie Dostosowywanie Wstążki wyczyść pole wyboru obok karty domyślnej lub karty niestandardowej, którą chcesz ukryć.
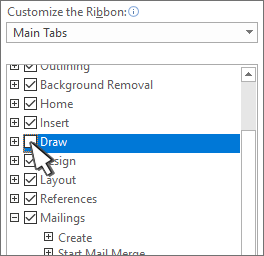
Dodawanie lub usuwanie kart lub grup
Możesz dodać niestandardowe karty lub grupy, aby umieścić dodatkowe polecenia na wstążce, lub zamienić karty domyślne na własne wersje. Karty i grupy niestandardowe mają (Niestandardowe) po nazwie w oknie Dostosowywanie Wstążki , ale wyraz (Niestandardowy) nie jest wyświetlany na wstążce.
-
W oknie Dostosowywanie Wstążki wybierz pozycję Nowa karta.
-
Kliknij prawym przyciskiem myszy nową kartę, wybierz pozycję Zmień nazwę i wpisz nową nazwę lub dodaj ikonę.
Dodawanie grupy niestandardowej do karty
Grupę niestandardową można dodać do karty domyślnej lub niestandardowej.
-
Wybierz kartę, na której ma się pojawić nowa grupa.
-
Wybierz pozycję Nowa grupa.
-
Kliknij prawym przyciskiem myszy nową grupę, wybierz pozycję Zmień nazwę i wpisz nową nazwę lub dodaj ikonę.
Nie można usunąć karty domyślnej, ale można usunąć kartę niestandardową.
-
Wybierz kartę niestandardową, którą chcesz usunąć.
-
Wybierz pozycję Usuń.

Możesz usunąć grupę domyślną lub niestandardową z karty.
-
Wybierz grupę domyślną lub niestandardową, którą chcesz usunąć.
-
Wybierz pozycję Usuń.

Zastępowanie grupy domyślnej grupą niestandardową
Nie można usuwać poleceń domyślnych z grupy wbudowanej w Word. Można jednak ukryć grupę domyślną i utworzyć grupę niestandardową z poleceniami, które mają zostać zastąpione grupą domyślną.
-
W oknie Dostosowywanie Wstążki wybierz kartę domyślną, do której chcesz dodać grupę niestandardową.
-
Wybierz pozycję Nowa grupa.
-
Kliknij prawym przyciskiem myszy nową grupę, a następnie wybierz pozycję Zmień nazwę.
-
Wpisz nazwę nowej grupy i wybierz ikonę, która będzie wyświetlana dla tej nowej grupy po zmianie rozmiaru wstążki.
-
Na liście Wybierz polecenia z wybierz pozycję Karty główne.
-
Wybierz znak plus (+) obok karty domyślnej zawierającej grupę, którą chcesz dostosować.
-
Wybierz znak plus (+) obok grupy domyślnej, którą chcesz dostosować.
-
Wybierz polecenie, które chcesz dodać do grupy niestandardowej, a następnie wybierz pozycję Dodaj.

-
Kliknij prawym przyciskiem myszy grupę domyślną i wybierz polecenie Usuń.
Dodawanie, przenoszenie lub usuwanie poleceń w grupach niestandardowych
Aby dodać polecenia do grupy, należy najpierw dodać grupę niestandardową do karty domyślnej lub do nowej karty niestandardowej. Zmiana nazwy polecenia jest możliwa tylko w przypadku poleceń dodawanych do grup niestandardowych.
Domyślne tekst poleceń jest szary. Nie można zmieniać ich nazw, ikon, ani kolejności.
Polecenia można dodawać, przenosić i usuwać tylko w grupach niestandardowych.
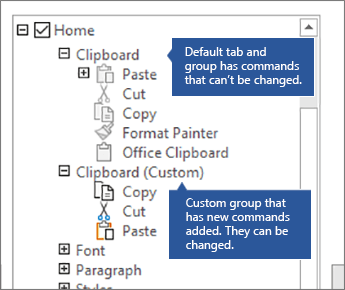
-
Wybierz grupę niestandardową, do którą chcesz dodać polecenie.
-
Z listy Wybierz polecenia z wybierz listę, z których chcesz dodać polecenia, na przykład Popularne polecenia lub Wszystkie polecenia.
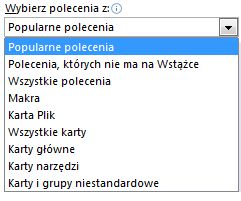
-
Wybierz polecenie z okna Wybierz polecenia z .
-
Wybierz pozycję Dodaj >>
Uwaga: Możesz również przeciągnąć i upuścić polecenie do grupy niestandardowej.
-
W oknie Dostosowywanie Wstążki wybierz polecenie, które chcesz przenieść.
-
Wybierz strzałkę Przenieś w górę lub Przenieś w dół , aż uzyskasz odpowiednią kolejność.
Polecenia można usuwać tylko z grup niestandardowych.
-
W oknie Dostosowywanie Wstążki wybierz polecenie, które chcesz usunąć.
-
Wybierz pozycję Usuń.
-
Aby wyświetlić i zapisać zmiany, wybierz przycisk OK.
Nazwy poleceń można zmieniać tylko w przypadku poleceń dodanych do grupy niestandardowej
-
W oknie Dostosowywanie Wstążki kliknij polecenie, które chcesz zmienić.
-
Wybierz pozycję Zmień nazwę, a następnie wpisz nową nazwę.
-
Opcjonalnie możesz również dodać ikonę z galerii ikon.
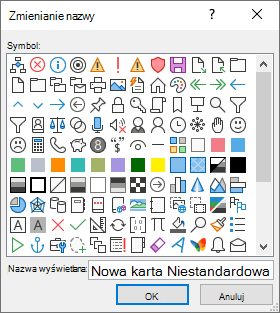
Pokazywanie lub ukrywanie etykiet poleceń w grupie niestandardowej
Aby ukryć etykiety poleceń dodanych do grupy niestandardowej, kliknij ją prawym przyciskiem myszy, a następnie wybierz polecenie Ukryj etykiety poleceń. Powtórz tę czynność, aby je odkryć.
Możesz zresetować wszystkie karty do ich oryginalnego stanu lub zresetować wybrane karty do ich oryginalnego stanu.
Jeśli przywrócisz domyślne ustawienia wszystkich kart wstążki, również na pasku narzędzi Szybki dostęp będą wyświetlane tylko domyślne polecenia.
Wykonaj następujące kroki, aby zresetować wstążkę:
-
W oknie Dostosowywanie Wstążki wybierz pozycję Resetuj.
-
Wybierz pozycję Resetuj wszystkie dostosowania.
Możesz przywrócić ustawienia domyślne tylko dla kart domyślnych.
-
W oknie Dostosowywanie Wstążki wybierz kartę domyślną, którą chcesz zresetować do ustawień domyślnych.
-
Wybierz pozycję Resetuj, a następnie wybierz pozycję Resetuj tylko wybraną kartę Wstążki.
Dostosowania wstążki i paska narzędzi Szybki dostęp można zapisać w pliku, który może zostać zaimportowany i użyty przez współpracownika lub na innym komputerze.
-
W oknie Dostosowywanie Wstążki wybierz pozycję Importuj/Eksportuj.
-
Wybierz pozycję Eksportuj wszystkie dostosowania.
Ważne: Po zaimportowaniu pliku dostosowań wstążki wszystkie wcześniejsze dostosowania wstążki i paska narzędzi Szybki dostęp zostaną utracone. Aby później przywrócić bieżące dostosowania, należy je wyeksportować przed zaimportowaniem jakichkolwiek nowych dostosowań.
-
W oknie Dostosowywanie Wstążki wybierz pozycję Importuj/Eksportuj.
-
Wybierz pozycję Importuj plik dostosowywania.










