Dostosuj pasek narzędzi Szybki dostęp za pomocą klawiatury. Dowiesz się, jak dodawać przyciski do paska narzędzi Szybki dostęp, aby ulubione funkcje i polecenia szybko poruszały się w dowolnej aplikacjiMicrosoft 365 bez użycia myszy. Dowiesz się również, jak uzyskać dostęp do paska narzędzi, zmienić kolejność przycisków, usunąć przycisk i wiele więcej.
W tym temacie
Co to jest pasek narzędzi Szybki dostęp?
Pasek narzędzi Szybki dostęp to zbiór skrótów do często używanych funkcji, opcji, poleceń lub grup opcji. Domyślnie pasek narzędzi jest ukryty poniżej wstążki w Microsoft 365 aplikacjach, ale można go wyświetlić i przenieść nad wstążkę.
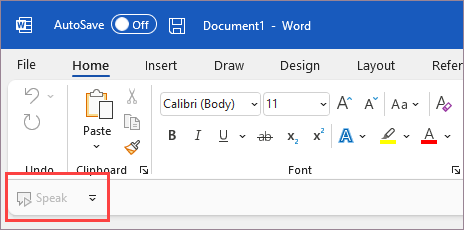
Pokazywanie lub ukrywanie paska narzędzi Szybki dostęp
-
W dowolnej aplikacji Microsoft 365 naciśnij klawisz Alt.
-
Naciśnij klawisz Z, a następnie klawisz R, aby rozwinąć menu Opcje wyświetlania Wstążki .
-
Wykonaj jedną z następujących czynności:
-
Jeśli pasek narzędzi Szybki dostęp jest ukryty, naciśnij klawisz S, aby wybrać pozycję Pokaż pasek narzędzi Szybki dostęp.
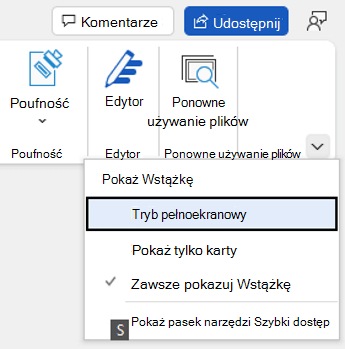
-
Jeśli pasek narzędzi Szybki dostęp jest widoczny, naciśnij klawisz H, aby go ukryć.
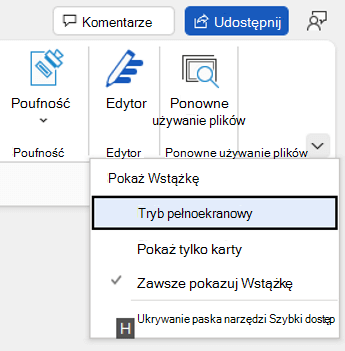
-
Korzystanie z przycisków na pasku narzędzi Szybki dostęp
Aby uzyskać dostęp do przycisków na pasku narzędzi Szybki dostęp i korzystać z nich podczas edytowania pliku w dowolnej aplikacji Microsoft 365:
-
Naciśnij klawisz Alt.
-
Naciśnij literę porad dotyczących klawiszy lub numer skojarzony z funkcją.
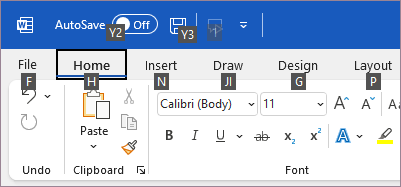
Korzystanie z przycisków na pasku narzędzi Szybki dostęp za pomocą czytnika zawartości ekranu
-
Naciśnij klawisz Alt. Usłyszysz "Karty Wstążki", a po niej aktualnie wybraną kartę, na przykład "Karta Narzędzia główne".
-
Wykonaj jedną z następujących czynności:
-
Jeśli pasek narzędzi Szybki dostęp znajduje się w jego domyślnej lokalizacji poniżej wstążki, naciskaj klawisz Strzałka w dół, aż usłyszysz "Pasek narzędzi Szybki dostęp", a po nim pierwszy element na pasku narzędzi.
-
Jeśli pasek narzędzi Szybki dostęp został przeniesiony nad wstążkę, naciśnij raz klawisz Strzałka w górę, aby przenieść fokus na początek ekranu. Następnie naciskaj klawisz Strzałka w prawo, aż usłyszysz komunikat "Pasek narzędzi Szybki dostęp", a następnie nazwę pierwszego elementu na pasku narzędzi.
-
-
Aby poruszać się po pasku narzędzi, użyj klawiszy Strzałka w prawo i Strzałka w lewo.
Dodawanie przycisków do paska narzędzi Szybki dostęp
Do paska narzędzi Szybki dostęp można szybko dodać przyciski funkcji już znajdujących się na wstążce. Jeśli nie możesz znaleźć odpowiedniej funkcji na wstążce, możesz ją znaleźć na liście funkcji dostępnej w opcjach aplikacji.
Dodawanie przycisków funkcji ze wstążki
-
W dowolnej aplikacji Microsoft 365 naciśnij klawisz Alt. Fokus zostanie przeniesiony na wstążkę.
-
Przejdź do karty, a następnie do funkcji, opcji, polecenia lub grupy opcji, które chcesz dodać do paska narzędzi Szybki dostęp. Aby uzyskać instrukcje dotyczące korzystania ze wstążki, zobacz Praca ze wstążką za pomocą klawiatury.
-
Po przejściu do odpowiedniej funkcji naciśnij klawisze Shift+F10 lub klawisz Menu systemu Windows, aby otworzyć menu kontekstowe.
-
Aby dodać przycisk do paska narzędzi, naciśnij klawisz A.
Dodawanie przycisków funkcji, których nie ma na wstążce
-
W dowolnej aplikacji Microsoft 365 naciśnij klawisz Alt.
-
Wykonaj jedną z następujących czynności:
-
Jeśli pasek narzędzi Szybki dostęp znajduje się poniżej wstążki, naciskaj klawisz Strzałka w dół, aż przejdziesz do paska narzędzi Szybki dostęp.
-
Jeśli pasek narzędzi Szybki dostęp znajduje się powyżej wstążki, naciśnij raz klawisz Strzałka w górę, aby przenieść fokus na początek ekranu.
-
-
Naciskaj klawisz Strzałka w prawo, aż przejdziesz do przycisku

-
Naciśnij klawisz M. Zostanie otwarta karta Pasek narzędzi Szybki dostęp w opcjach aplikacji.
-
Naciśnij klawisz Tab jeden raz, aby przenieść fokus na listę Popularne polecenia .
-
Naciśnij klawisz Strzałka w dół, aby rozwinąć listę.
-
Za pomocą klawisza Strzałka w dół przewiń w dół do grupy poleceń lub karty zawierającej funkcję, którą chcesz dodać, a następnie naciśnij klawisz Enter, aby wybrać grupę lub kartę.
Porada: Karty są wyświetlane w kolejności, w jakiej są wyświetlane na wstążce.
-
Aby przejść do listy funkcji w wybranej grupie lub karcie, naciśnij raz klawisz Tab.
-
Za pomocą klawisza Strzałka w dół przewijaj funkcje na liście.
-
Po znalezieniu funkcji, którą chcesz dodać, naciśnij klawisze Alt+A. Ta funkcja zostanie dodana do listy elementów na pasku narzędzi.
-
Aby dodać inne funkcje z tej samej grupy lub z tej samej karty, naciskaj klawisz Strzałka w górę lub Strzałka w dół, aż przejdziesz do funkcji, którą chcesz dodać, a następnie naciśnij klawisze Alt+A.
-
Po zakończeniu dodawania funkcji do paska narzędzi naciśnij klawisz Enter, aby zastosować zmiany.
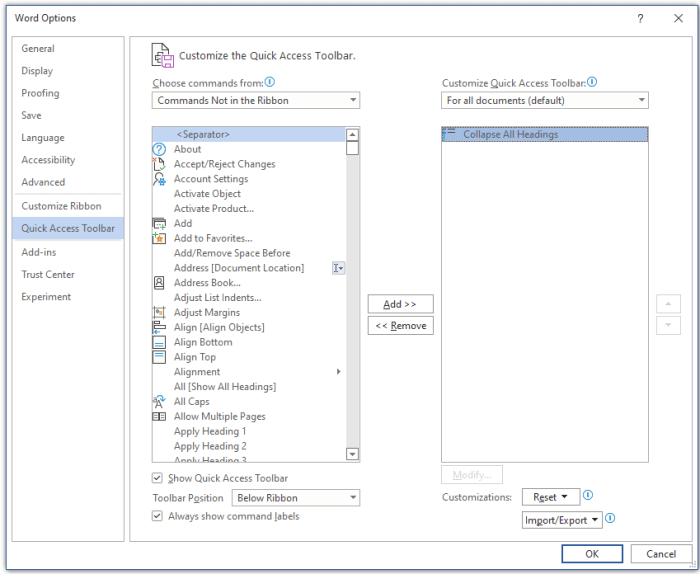
Usuwanie przycisku z paska narzędzi Szybki dostęp
-
W dowolnej aplikacji Microsoft 365 naciśnij klawisz Alt.
-
Wykonaj jedną z następujących czynności:
-
Jeśli pasek narzędzi Szybki dostęp znajduje się poniżej wstążki, naciskaj klawisz Strzałka w dół, aż przejdziesz do paska narzędzi Szybki dostęp.
-
Jeśli pasek narzędzi Szybki dostęp znajduje się powyżej wstążki, naciśnij raz klawisz Strzałka w górę, aby przenieść fokus na początek ekranu.
-
-
Naciskaj klawisz Strzałka w prawo, aż przejdziesz do przycisku, który chcesz usunąć.
-
Naciśnij klawisze Shift+F10 lub klawisz Menu systemu Windows, aby otworzyć menu kontekstowe. Fokus znajdzie się na przycisku Usuń z paska narzędzi Szybki dostęp .
-
Aby usunąć przycisk z paska narzędzi, naciśnij klawisz Enter.
Zmienianie kolejności przycisków na pasku narzędzi Szybki dostęp
-
W dowolnej aplikacji Microsoft 365 naciśnij klawisz Alt.
-
Wykonaj jedną z następujących czynności:
-
Jeśli pasek narzędzi Szybki dostęp znajduje się poniżej wstążki, naciskaj klawisz Strzałka w dół, aż przejdziesz do paska narzędzi Szybki dostęp.
-
Jeśli pasek narzędzi Szybki dostęp znajduje się nad wstążką, naciśnij raz klawisz Strzałka w górę, aby przenieść fokus na początek ekranu, a następnie naciskaj klawisz Strzałka w prawo, aż przejdziesz do paska narzędzi Szybki dostęp.
-
-
Naciśnij klawisze Shift+F10 lub klawisz Menu systemu Windows, aby otworzyć menu kontekstowe.
-
Aby otworzyć kartę Pasek narzędzi Szybki dostęp w opcjach aplikacji, naciśnij klawisz C.
-
Naciskaj klawisz Tab, aż przejdziesz do listy funkcji dostępnych obecnie na pasku narzędzi Szybki dostęp.
-
Naciskaj klawisz Strzałka w dół, aż przejdziesz do przycisku, który chcesz przenieść.
-
Naciskaj klawisz Tab, aż przejdziesz do przycisku


-
Aby przenieść przycisk, naciskaj klawisz Enter, aż przycisk zostanie przeniesiony do odpowiedniego położenia.
-
Aby zastosować zmiany, naciskaj klawisz Tab, aż przejdziesz do przycisku OK , a następnie naciśnij klawisz Enter.
Grupowanie przycisków na pasku narzędzi Szybki dostęp
Aby przyciski na pasku narzędzi Szybki dostęp były uporządkowane, możesz dodać separator do grupowania przycisków.
-
W dowolnej aplikacji Microsoft 365 naciśnij klawisz Alt.
-
Wykonaj jedną z następujących czynności:
-
Jeśli pasek narzędzi Szybki dostęp znajduje się poniżej wstążki, naciskaj klawisz Strzałka w dół, aż przejdziesz do paska narzędzi Szybki dostęp.
-
Jeśli pasek narzędzi Szybki dostęp znajduje się nad wstążką, naciśnij raz klawisz Strzałka w górę, aby przenieść fokus na początek ekranu, a następnie naciskaj klawisz Strzałka w prawo, aż przejdziesz do paska narzędzi Szybki dostęp.
-
-
Naciśnij klawisze Shift+F10 lub klawisz Menu systemu Windows, aby otworzyć menu kontekstowe.
-
Aby otworzyć kartę Pasek narzędzi Szybki dostęp w opcjach aplikacji, naciśnij klawisz C.
-
Fokus znajdzie się na opcji >separatora< na liście Popularne polecenia . Naciśnij klawisze Alt+A. Separator zostanie dodany do listy przycisków na pasku narzędzi Szybki dostęp, a fokus znajdzie się na separatorze.
-
Jeśli chcesz zmienić położenie separatora, naciskaj klawisz Tab, aż przejdziesz do


-
Aby zastosować zmiany, naciskaj klawisz Tab, aż przejdziesz do przycisku OK , a następnie naciśnij klawisz Enter.
Przenoszenie paska narzędzi Szybki dostęp
Pasek narzędzi Szybki dostęp można umieścić pod wstążką (lokalizacja domyślna) lub nad wstążką.
-
W dowolnej aplikacji Microsoft 365 naciśnij klawisz Alt.
-
Wykonaj jedną z następujących czynności:
-
Jeśli pasek narzędzi Szybki dostęp znajduje się obecnie poniżej wstążki, naciskaj klawisz Strzałka w dół, aż przejdziesz do paska narzędzi Szybki dostęp.
-
Jeśli pasek narzędzi Szybki dostęp znajduje się obecnie nad wstążką, naciśnij raz klawisz Strzałka w górę, aby przenieść fokus na początek ekranu.
-
-
Naciskaj klawisz Strzałka w prawo, aż przejdziesz do przycisku

-
Aby rozwinąć menu, naciśnij klawisze Alt+Strzałka w dół.
-
Aby przenieść pasek narzędzi, naciśnij klawisz S.
Przywracanie ustawień domyślnych paska narzędzi Szybki dostęp
-
W dowolnej aplikacji Microsoft 365 naciśnij klawisz Alt.
-
Wykonaj jedną z następujących czynności:
-
Jeśli pasek narzędzi Szybki dostęp znajduje się poniżej wstążki, naciskaj klawisz Strzałka w dół, aż przejdziesz do paska narzędzi Szybki dostęp.
-
Jeśli pasek narzędzi Szybki dostęp znajduje się nad wstążką, naciśnij raz klawisz Strzałka w górę, aby przenieść fokus na początek ekranu, a następnie naciskaj klawisz Strzałka w prawo, aż przejdziesz do paska narzędzi Szybki dostęp.
-
-
Naciśnij klawisze Shift+F10 lub klawisz Menu systemu Windows, aby otworzyć menu kontekstowe.
-
Aby otworzyć kartę Pasek narzędzi Szybki dostęp w opcjach aplikacji, naciśnij klawisz C.
-
Naciśnij klawisze Alt+E, za pomocą klawiszy Strzałka w górę lub Strzałka w dół wybierz opcję Resetuj tylko pasek narzędzi Szybki dostęp, a następnie naciśnij klawisz Enter. Jeśli zostanie wyświetlony monit o potwierdzenie zresetowania paska narzędzi, naciśnij klawisz Enter.
-
Aby zastosować zmiany, naciskaj klawisz Tab, aż przejdziesz do przycisku OK , a następnie naciśnij klawisz Enter.
Eksportowanie dostosowanego paska narzędzi Szybki dostęp
Jeśli chcesz używać tego samego paska narzędzi Szybki dostęp i układu wstążki oraz wyboru przycisków na dowolnym komputerze, możesz wyeksportować dostosowania wstążki i paska narzędzi Szybki dostęp do pliku. Zapisz plik w lokalizacji w chmurze i zaimportuj go na inny komputer.
-
W dowolnej aplikacji Microsoft 365 naciśnij klawisz Alt.
-
Wykonaj jedną z następujących czynności:
-
Jeśli pasek narzędzi Szybki dostęp znajduje się poniżej wstążki, naciskaj klawisz Strzałka w dół, aż przejdziesz do paska narzędzi Szybki dostęp.
-
Jeśli pasek narzędzi Szybki dostęp znajduje się nad wstążką, naciśnij raz klawisz Strzałka w górę, aby przenieść fokus na początek ekranu, a następnie naciskaj klawisz Strzałka w prawo, aż przejdziesz do paska narzędzi Szybki dostęp.
-
-
Naciśnij klawisze Shift+F10 lub klawisz Menu systemu Windows, aby otworzyć menu kontekstowe.
-
Aby otworzyć kartę Pasek narzędzi Szybki dostęp w opcjach aplikacji, naciśnij klawisz C.
-
Naciśnij klawisze Alt+P, za pomocą klawiszy Strzałka w górę lub Strzałka w dół wybierz opcję Eksportuj wszystkie dostosowania, a następnie naciśnij klawisz Enter. Zostanie otwarte okno dialogowe Zapisywanie pliku .
-
Aby zmienić domyślną nazwę pliku, wpisz nową nazwę. Przejdź do lokalizacji pliku, w której chcesz zapisać plik eksportu, i naciśnij klawisze Alt+S, aby go zapisać.
Importowanie dostosowanego paska narzędzi Szybki dostęp
Jeśli chcesz zachować wygląd Microsoft 365 aplikacji na dowolnej stacji roboczej, możesz zaimportować pliki dostosowań, aby zastąpić bieżący układ wstążki i pasek narzędzi Szybki dostęp.
-
W dowolnej aplikacji Microsoft 365 naciśnij klawisz Alt.
-
Wykonaj jedną z następujących czynności:
-
Jeśli pasek narzędzi Szybki dostęp znajduje się poniżej wstążki, naciskaj klawisz Strzałka w dół, aż przejdziesz do paska narzędzi Szybki dostęp.
-
Jeśli pasek narzędzi Szybki dostęp znajduje się nad wstążką, naciśnij raz klawisz Strzałka w górę, aby przenieść fokus na początek ekranu, a następnie naciskaj klawisz Strzałka w prawo, aż przejdziesz do paska narzędzi Szybki dostęp.
-
-
Naciśnij klawisze Shift+F10 lub klawisz Menu systemu Windows, aby otworzyć menu kontekstowe.
-
Aby otworzyć kartę Pasek narzędzi Szybki dostęp w opcjach aplikacji, naciśnij klawisz C.
-
Naciśnij klawisze Alt+P, za pomocą klawiszy Strzałka w górę lub Strzałka w dół wybierz opcję Importuj plik dostosowywania, a następnie naciśnij klawisz Enter. Zostanie otwarte okno dialogowe Otwieranie pliku.
-
Przejdź do pliku dostosowania, który chcesz zaimportować, i naciśnij klawisze Alt+O, aby zaimportować dostosowania. Jeśli zostanie wyświetlony monit o potwierdzenie importu, naciśnij klawisz Enter.
Zobacz też
Korzystanie z klawiatury do pracy ze wstążką
Pomoc techniczna dla klientów niepełnosprawnych
Firma Microsoft chce zapewnić możliwie najlepszą obsługę dla swoich wszystkich klientów. Jeśli jesteś osobą niepełnosprawną lub masz pytania dotyczące ułatwień dostępu, skontaktuj się z zespołem Answer Desk firmy Microsoft dla osób niepełnosprawnych w celu uzyskania pomocy technicznej. Zespół pomocy technicznej Answer Desk dla osób niepełnosprawnych jest przeszkolony w zakresie używania wielu popularnych technologii ułatwień dostępu i oferuje pomoc w językach angielskim, francuskim i hiszpańskim oraz w amerykańskim języku migowym. Aby zapoznać się z informacjami kontaktowymi w swoim regionie, odwiedź witrynę Answer Desk firmy Microsoft dla osób niepełnosprawnych.
Jeśli korzystasz z produktów przeznaczonych dla instytucji rządowych, przedsiębiorstw bądź do celów komercyjnych, skontaktuj się z działem Answer Desk dla osób niepełnosprawnych w przypadku przedsiębiorstw.











