Aby uzyskać dostęp do ustawień prywatności po otwarciu dowolnej aplikacji pakietu Office:
-
Wybierz pozycję Konto w dolnej części lewego okienka, a następnie w obszarze Prywatność konta wybierz pozycję Zarządzaj ustawieniami.
Jeśli masz już otwartą aplikację pakietu Office:
-
Przejdź do karty Plik , wybierz pozycję Konto (lub Konto pakietu Office w programie Outlook) w dolnej części lewego okienka, a następnie wybierz pozycję Zarządzaj ustawieniami.
Aby uzyskać dostęp do ustawień prywatności w nowym programie Outlook dla systemu Windows:
-
Na karcie Widok wybierz pozycję Ustawienia widoku i wybierz pozycję Ogólne.
-
Wybierz pozycję Prywatność i dane , a następnie wybierz pozycję Ustawienia prywatności.
Zostanie otwarte okno dialogowe Ustawienia prywatności konta, w którym możesz wybrać opcje prywatności.
Uwagi:
-
Dotyczy to wersji 1904 pakietu Office lub nowszej.
-
Jeśli korzystasz z pakietu Office z kontem służbowym, być może administrator skonfigurował ustawienia, które możesz zmienić.
W systemie Windows te ustawienia mają zastosowanie do programów Word, Excel, PowerPoint, Program Outlook, OneNote, Access, Project oraz Visio.
Więcej szczegółów
Po otwarciu aplikacji pakietu Office lub wybraniu pozycji Plik poszukaj pozycji Konto lub Konto pakietu Office w lewym dolnym rogu okna.
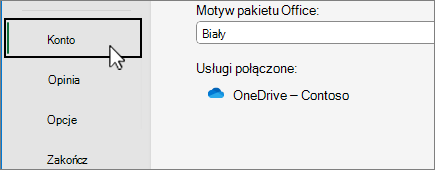
Wybierz pozycję Zarządzaj ustawieniami w obszarze Prywatność konta.
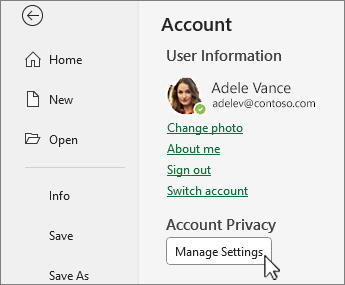
W przypadku nowego programu Outlook dla systemu Windows:
-
Na karcie Widok wybierz pozycję Ustawienia widoku.
-
Na karcie Ogólne wybierz pozycję Prywatność i dane, a następnie wybierz pozycję Ustawienia prywatności.
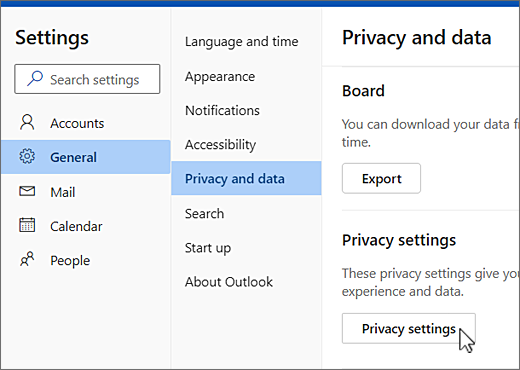
Uwaga: Użytkownicy z kontem osobistym będą mieli dodatkowe ustawienia na tym ekranie, ale przycisk ustawień prywatności pozostanie taki sam.
Aby uzyskać dostęp do ustawień prywatności, otwórz dowolną aplikację pakietu Office, wybierz menu aplikacji > Preferencje > Prywatność. Spowoduje to otwarcie okna dialogowego ustawień prywatności konta, w którym można wybrać opcje prywatności.
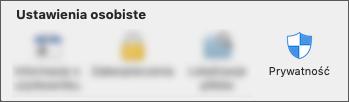
Na komputerze Mac te ustawienia odnoszą się do programów Word, Excel, PowerPoint, Program Outlook i OneNote.
Aby uzyskać dostęp do ustawień prywatności w Word,Excel,PowerPoint, OneNote iVisio:
-
W trybie edycji: Wybierz kolejno pozycje Plik > Informacje > Ustawienia prywatności.
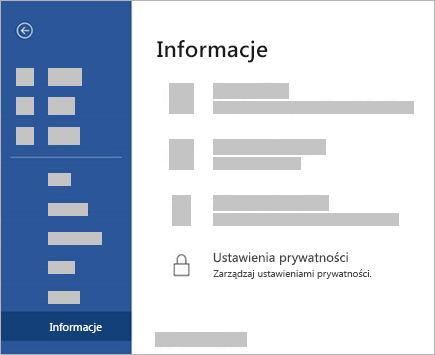
-
W trybie widoku: U góry strony wybierz pozycję

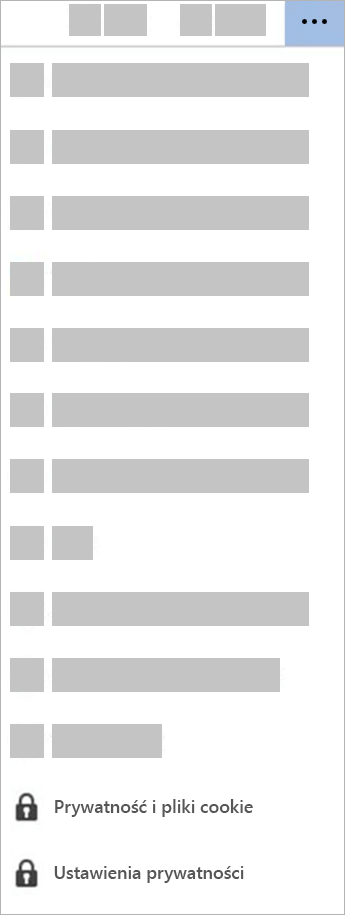
Aby uzyskać dostęp do ustawień prywatności, otwórz dowolną aplikację pakietu Office i przejdź do pozycji Ustawienia > Ustawienia prywatności. Spowoduje to otwarcie menu Ustawienia prywatności, w którym można wybrać opcje prywatności.
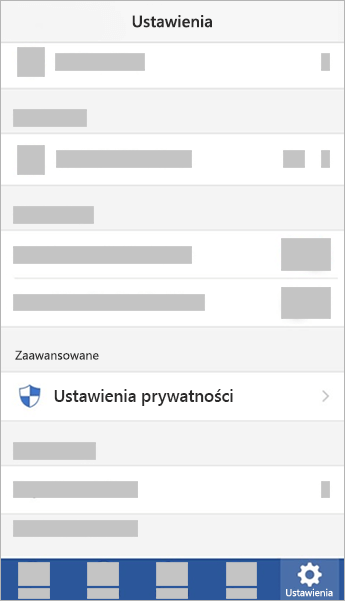
W systemie iOS te ustawienia odnoszą się do programów Word, Excel, PowerPoint, Program Outlook, OneNote oraz Visio.
Aby uzyskać dostęp do ustawień prywatności, otwórz dowolną aplikację pakietu Office, wybierz awatar w lewym górnym rogu, a następnie wybierz pozycję Ustawienia prywatności. Spowoduje to otwarcie menu Ustawienia prywatności, w którym można wybrać opcje prywatności.
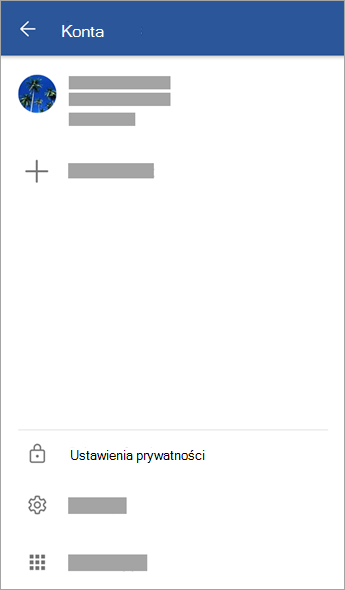
W systemie Android te ustawienia odnoszą się do programów Word, Excel, PowerPoint, OneNote i Visio.
Zawsze korzystasz ze swoich ustawień
W momencie dostosowania ustawień prywatności, włączenia i wyłączenia elementów te ustawienia zostaną przekazane do wszystkich urządzeń z systemem Windows, Mac, Android i iOS. Jeśli zdecydujesz się wyłączyć środowiska, które analizują Twoją zawartość na komputerze stacjonarnym z systemem Windows, na przykład przy następnym logowaniu się do aplikacji Microsoft 365 na telefonie to ustawienie również zostanie zastosowane. Jeśli ponownie włączysz to ustawienie, po następnym zalogowaniu się do aplikacji Microsoft 365 na pulpicie zostanie ona również ponownie włączona. Zawsze korzystasz ze swoich ustawień.
Zwróć uwagę na to, że na komputerze Mac będą przemieszczać się tylko ustawienia programów Word, Excel, PowerPoint, OneNote i Outlook.
Ważne: Te ustawienia są skojarzone z Twoim kontem, więc są przekazywane tylko wtedy, gdy logujesz się do innych urządzeń za pomocą tego samego konta osobistego lub służbowego.
Wyjątkiem jest wyłączenie ustawienia, które umożliwia wyłączenie mniej istotnych środowisk połączonych. Usługa, która zapewnia dostęp do ustawień prywatności na różnych urządzeniach, również jest wyłączana przez ten przełącznik, więc gdy to ustawienie jest wyłączone, Twoje ustawienia nie będą przenoszona do usługi ani z tego konkretnego urządzenia. Jeśli masz inne urządzenia, na których ten przełącznik nie jest wyłączony, będą one nadal przekazywać ustawienia miedzy sobą.
Jeśli chcesz wyłączyć wszystkie nieistotne środowiska połączone na wszystkich uprawnionych urządzeniach, musisz je wyłączyć na każdym z nich.










