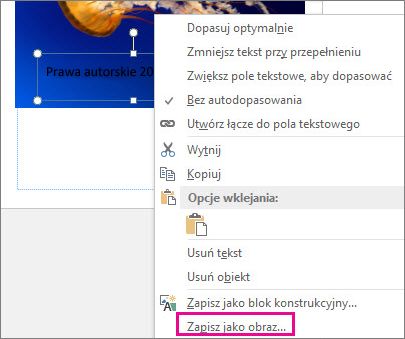Aby oznaczyć fotografie własnym nazwiskiem lub innym znakiem identyfikacyjnym, możesz dodać do nich znaki wodne.
Możesz również usunąć znak wodny lub użyć fotografii jako znaku wodnego.
W programie Publisher nie ma jednego przycisku umożliwiającego dodawanie znaków wodnych do obrazów. Zamiast tego można utworzyć znak wodny, zmienić go na przezroczysty, zapisać i dodać do fotografii.
Po skonfigurowaniu znaku wodnego dla pierwszej fotografii możesz oznaczyć inne fotografie, wykonując ostatni z poniższych kroków.
Krok 1. Tworzenie znaku wodnego
Ważne: Pamiętaj, aby zapisać kopię fotografii bez znaku wodnego. Utworzenie znaku wodnego z tej fotografii jest trwałe.
-
Kliknij pozycję Narzędzia główne > Obrazy w nowym pustym pliku programu Publisher.
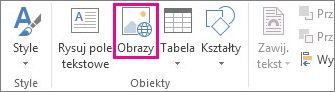
-
Znajdź fotografię, do której chcesz dodać znak wodny, kliknij ją, a następnie kliknij pozycję Wstaw.
-
Kliknij pozycję Wstawianie > Rysuj pole tekstowe.

-
Narysuj pole tekstowe na fotografii w miejscu, w którym chcesz wstawić znak prawa autorskiego lub inny, i w polu tekstowym wpisz tekst znaku wodnego.
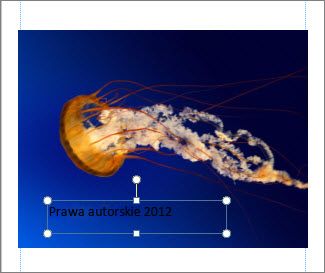
Krok 2. Formatowanie znaku wodnego
-
Zaznacz tekst znaku wodnego, kliknij prawym przyciskiem myszy, a następnie zmień odpowiednio rozmiar i kolor czcionki.
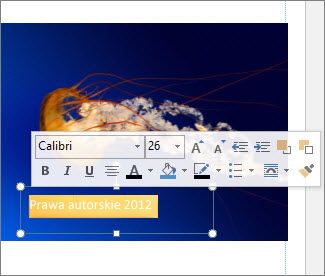
Uwaga: Aby uzyskać bardziej profesjonalny wygląd, zaznacz tekst i kliknij pozycję Narzędzia pól tekstowych > Formatowanie > Kontury tekstu > Efekty konturu > Wypełnienie tekstu. Przesuń suwak przezroczystości, aby zmienić wygląd znaku wodnego.
-
Kliknij prawym przyciskiem myszy znak wodny, kliknij pozycję Zapisz jako obraz i zapisz znak wodny pod wybraną nazwą w miejscu, z którego często korzystasz.
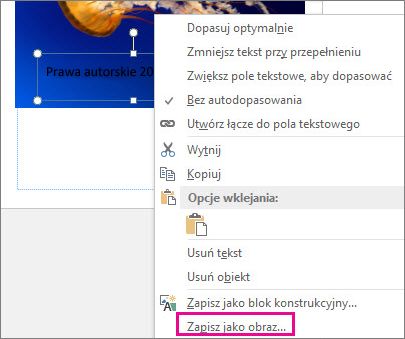
-
Kliknij pole tekstowe i umieść to pole w miejscu, w którym ma się pojawić na fotografii.
Krok 3. Zapisywanie fotografii ze znakiem wodnym
-
Naciśnij klawisze Ctrl +A, aby zaznaczyć pole tekstowe i fotografię, a następnie kliknij pozycję Narzędzia obrazów > Formatowanie > Grupuj.

-
Kliknij fotografię prawym przyciskiem myszy, kliknij polecenie Zapisz jako obraz, a następnie zapisz zdjęcie ze znakiem wodnym pod nową nazwą.
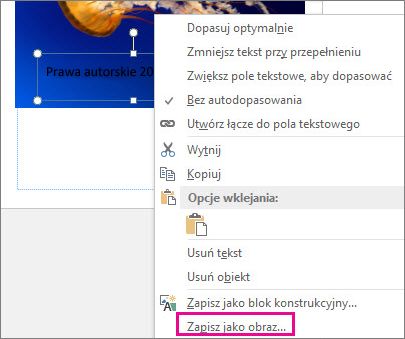
Dodawanie znaku wodnego do innych fotografii
Ważne: Pamiętaj, aby zapisać kopię fotografii bez znaku wodnego. Utworzenie znaku wodnego z tej fotografii jest trwałe.
-
W programie Publisher kliknij pozycję Narzędzia główne > Obrazy.
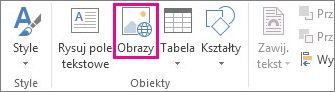
-
Wybierz fotografię, do której chcesz dodać znak wodny, kliknij ją, a następnie kliknij pozycję Wstaw.
-
Kliknij ponownie pozycję Narzędzia główne > Obrazy, aby znaleźć znak wodny zapisany w kroku 2, i kliknij pozycję Wstaw.
-
Kliknij obraz znaku wodnego i umieść go w odpowiednim miejscu na fotografii.
-
Naciśnij klawisze Ctrl +A, aby zaznaczyć znak wodny i fotografię, i kliknij pozycję Narzędzia obrazów > Formatowanie > Grupuj.

-
Kliknij fotografię prawym przyciskiem myszy, kliknij polecenie Zapisz jako obraz, a następnie zapisz zdjęcie ze znakiem wodnym pod nową nazwą.