W swoim miejscu możesz wyświetlać zawartość SharePoint z witryn internetowych, które pozwalają na osadzanie (na przykład w Bing YouTube lub mapach internetowych). W przypadku wielu z nich możesz użyć adresu internetowego witryny dla zawartości lub kodu osadzania dostępnego w witrynie.
Uwagi:
-
Niektóre funkcje są wprowadzane stopniowo w organizacjach, które wybrały opcję programu wydań kierowanego. Oznacza to, że ta funkcja może jeszcze nie być dostępna lub może się ona różnić wyglądem od tego, co opisano w artykułach Pomocy.
-
W przestrzeni zawartość osadzona jest początkowo wyświetlana jako obraz miniatury, który ładuje pełną zawartość osadzania HTML w trybie inspekcji. Użytkownicy korzystający z zestawu słuchawkowego VR będą mogli jedynie zobaczyć miniaturę.
-
Jeśli nie jesteś jeszcze w trybie edycji, wybierz pozycję Edytuj w prawym górnym rogu obszaru.
-
Na kanwie wybierz ikonę +.
-
Wybierz pozycję Osadź.
-
Kliknij, aby umieścić składników Web Part w dowolnym miejscu struktury (budynku).
-
W panelu właściwości wprowadź tag URL lub HTML iframe. Aby uzyskać więcej informacji na ten temat, zobacz sekcję Używanie adresu witryny sieci Web lub kod osadzaniaw tym artykule.
-
Jeśli chcesz określić określoną miniaturę do użycia w przestrzeni 3D lub nie jest dostępna automatycznie wybrana miniatura, wybierz pozycję Obraz niestandardowy. Następnie wybierz obraz. Zaznacz pole wyboru Użyj przezroczystości na obrazie, aby wyświetlić obraz niestandardowy bez tła i włączyć przezroczystość.


-
(Opcjonalnie) Określ, czy rozmiar ma być dopasowany do strony. Ta kontrolka określa, czy element iframe będzie używać całego dostępnego miejsca na ekranie, czy ma być taki sam jak współczynnik proporcji obrazu miniatury.
Uwaga: Jeśli zawartość osadzona jest pokazywana z czarnym obramowaniem wokół tej zawartości, upewnij się, że to ustawienie jest włączone.
-
(Opcjonalnie) Wybierz preferencje dotyczące wyglądu obrazu: -Głębia panelu za obrazem -Promieniowy narożnika
-
Zaznacz i wprowadź tekst alternatywny dla miniatury wyświetlanej w tym odstępie.
-
(Opcjonalnie) Jeśli chcesz, aby poniżej obrazu pojawiło się podium, wybierz pozycję Pokaż podium. Aby ustawić odległość między obrazem a podium, użyj suwaka Wysokość z podium.
-
Zapisz jako wersja roboczą lub Opublikuj, a następnie sprawdź, czy osadzone treści HTML są ładowane zgodnie z potrzebami, i sprawdź, czy jest ładowana osadzona zawartość HTML.
Uwagi:
-
Jeśli nie widzisz okienka właściwości, kliknij pozycję Edytuj

-
Linki do zawartości działają tylko w przypadku witryn internetowych, które zapewniają określoną usługę osadzania zawartości za pomocą linków. Jeśli link nie działa dla zawartości, którą chcesz osadzić, spróbuj użyć zamiast tego kodu osadzania.
Używanie adresu witryny sieci Web lub kod osadzania ze SharePoint Embed Web Part
Osadzenie składników Web Part obsługuje szeroką gamę zawartości, które można określić przy użyciu kodu osadzania lub adresu witryny sieci Web. Zawartość może obejmować klipy wideo z witryny YouTube, Bing mapy i Office dokumenty, takie PowerPoint,Microsoft Forms lub Microsoft PowerApps.
Uwaga: Dla części zawartości nie będzie dostępna automatycznie wygenerowana miniatura. Jeśli zostanie ładowania składników Web Part ze wskaźnikiem ostrzeżenia, jak pokazano na ilustracji, wybierz opcję Obraz niestandardowy i wybierz obraz.
Wyświetlanie zawartości za pomocą adresu witryny sieci Web
Zawartość niektórych witryn sieci Web można osadzać, kopiując i wklejając jej adres internetowy do składników Web Part Osadzanie.
-
Skopiuj link do zawartości, którą chcesz osadzić, której chcesz użyć. W tym celu przejdź do witryny z zawartością, którą chcesz osadzić. Gdzieś w pobliżu zawartości znajduje się zazwyczaj przycisk lub link Udostępnij. Kliknij go i skopiuj podany adres linku.

W okienku właściwości składników Web Part Osadzanie wklej skopiowany wcześniej adres witryny sieci Web w polu Adres witryny sieci Web lub kod osadzania.
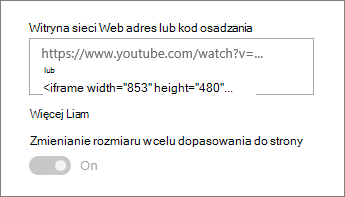
Wyświetlanie zawartości przy użyciu kodu osadzania
Kod osadzania to lista szczegółowych instrukcji z witryny sieci Web opisujących sposób wyświetlania tej zawartości na innej stronie. Wiele witryn oferuje na swoich stronach kody osadzania do kopiowania i wklejania. Zazwyczaj zobaczysz przycisk Kod osadzania lub kod </>. Spowoduje to otwarcie pola tekstowego z kodem.
Na przykład kliknij przycisk Udostępnij dla klipu wideo w oknie dialogowym udostępniania w oknie dialogowym udostępniania, aby wyświetlić kod osadzania.
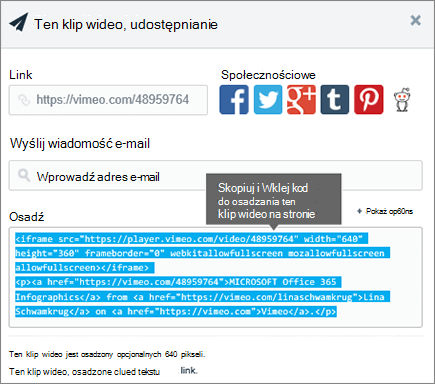
Aby użyć kodu osadzania, wykonaj następujące czynności:
-
Skopiuj kod osadzania zawartości, której chcesz użyć (jeśli jest dostępny). W tym celu przejdź do witryny z zawartością, którą chcesz osadzić. Gdzieś w pobliżu zawartości znajduje się zazwyczaj przycisk lub link Udostępnij albo przycisk z etykietą Kod osadzania lub kod </>. Spowoduje to otwarcie pola tekstowego z kodem podobnym do obrazu z witryny Vimeo powyżej.
-
W okienku właściwości składników Web Part Osadzanie wklej kod osadzania w polu Adres witryny sieci Web lub kod osadzania.
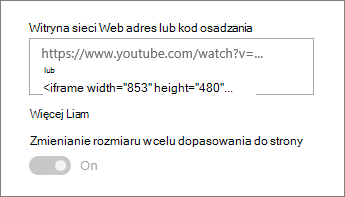
Rozwiązywanie problemów
Oto najczęstsze przyczyny, dla których osadzanie może nie działać:
-
Kod osadzania musi być oparty na ramce iframe (to oznacza rozpoczęcie i zakończenie <tagów> iframe). Kod osadzania, który <skryptów> nie jest obsługiwany.
-
Można osadzane są tylko bezpieczne witryny sieci Web. Upewnij się, że adres URL witryny internetowej zaczyna się od protokołu HTTPS.
-
Nie wszystkie witryny internetowe zezwalają na osadzanie ich stron, dlatego osadzanie ich może nie być możliwe, nawet jeśli są one bezpieczne i używają kodu osadzania opartego na ramce iframe. Jeśli występują problemy, sprawdź w witrynie internetowej, czy umożliwiają one osadzanie.
-
Administratorzy zbioru witryn mogą kontrolować, czy użytkownicy mogą osadzać zawartość z zewnętrznych witryn sieci Web. Jeśli współautorzy nie mogą osadzać zawartości, może zostać wyświetlony komunikat o błędzie z komunikatem "Osadzanie zawartości z tej witryny sieci Web jest niedozwolone". Zobacz administratora i/lub artykuł pomocy Umożliwianie lub ograniczanie możliwości osadzania zawartości na SharePoint stron.










