Przewodnik 360° umożliwia widzom poruszanie się po sekwencji obrazów 360°. Przewodnik jest zbudowany przez połączenie obrazów 360°, których chcesz użyć, a następnie dodanie adnotacji do każdego z nich w celu uwzględnienia tekstu, obrazów, wideo, audio lub plików. Aby utworzyć przewodnik, użyj składnika Web Part przewodnika 360°.
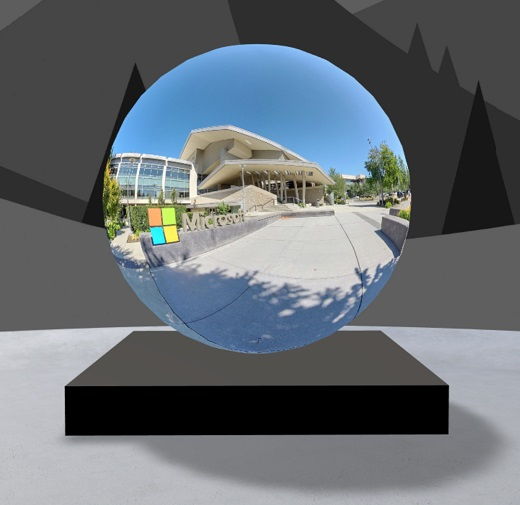
Dodawanie składnika Web Part przewodnika 360°
-
Przejdź do obszaru, w którym chcesz dodać przewodnik.
-
Jeśli nie jesteś jeszcze w trybie edycji, wybierz pozycję Edytuj w prawym górnym rogu obszaru.
-
W obszarze wybierz zakreślony znak plus (+) w lewym górnym rogu obszaru, a następnie wybierz przewodnik 360° z listy składników Web Part.
-
Wybierz dowolne miejsce na strukturze (podłodze), aby umieścić składnik Web Part.
-
Znajdź i zaznacz wszystkie pliki obrazów 360°, których chcesz użyć, a następnie wybierz pozycję Otwórz.
Możesz dodać więcej obrazów lub usunąć obrazy później podczas tworzenia przewodnika.
Uwagi:
-
Nawet jeśli wybrano wiele obrazów, składnik Web Part wyświetli tylko jeden obraz, czyli obraz, od którego rozpocznie się przewodnik. Obraz początkowy można później zmienić.
-
Możesz dodać więcej obrazów lub usunąć obrazy później podczas tworzenia przewodnika.
-
-
Zaznacz składnik Web Part, a następnie wybierz pozycję Edytuj

-
Jeśli chcesz, wprowadź tekst alternatywny składnika Web Part w polu Tekst alternatywny w obszarze Szczegóły.
-
Aby ustawić odległość między obrazem a podium, użyj suwaka Wysokość z podium . (Jeśli nie chcesz korzystać z podium, przesuń przełącznik Pokaż podium do pozycji Wyłączone).
-
Jeśli chcesz, możesz dodać akcje do przewodnika 360°, podobnie jak w przypadku innych składników Web Part. Umożliwia to odtwarzanie dźwięku, łączenie z innymi miejscami lub zawartością zewnętrzną oraz kontrolowanie podstawowych i pomocniczych akcji zgodnie z opisem dla składnika Web Part obrazu 360°.
Ustawianie początkowego obrazu i formatu wszystkich obrazów za pomocą konstruktora przewodników
-
Wybierz pozycję Otwórz konstruktora przewodników.
Uwaga: Wszystkie obrazy wybrane podczas dodawania składnika Web Part są wyświetlane na pasku zadań w dolnej części obszaru.
-
Wybierz obraz 360°, od czego chcesz rozpocząć przewodnik, wybierając odpowiednią opcję w obszarze Rozpocznij przewodnik z tym obrazem. Będzie to pierwszy obraz wyświetlany podczas wyświetlania przewodnika i obraz wyświetlany dla składnika Web Part.
-
Aby zmienić format obrazów dla wszystkich 360 obrazów w przewodniku, wybierz jedną z opcji w obszarze Wybierz format dla wszystkich obrazów 360° w tym przewodniku.
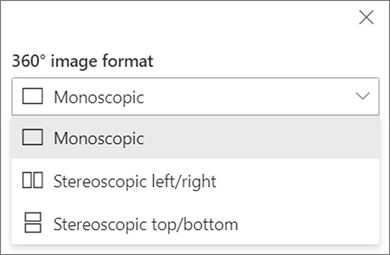
Jeśli aparat użyty do przechwytywania obrazu 360° był jednym aparatem obiektywu, który został umieszczony na platformie lub formacji pierścień, aby okrąg, wybierz Monoskopowe. Jeśli kamera użyta do przechwycenia obrazu 360° to dwa aparaty dla każdego pola widzenia, wybierz opcję Stereoskopowy.
-
Określ, czy chcesz użyć poprawki Nadir i ustawić rozmiar.Możesz także zdecydować , czy ma być pokazywana jasna , czy ciemna poprawka.
Przechodzenie między obrazami 360° w przewodniku
-
W konstruktorze przewodników umieść wskaźnik myszy na zasobniku obrazów u dołu ekranu, aby wyświetlić wszystkie obrazy w przewodniku.
-
Wybierz obraz, aby przejść do niego i ustawić widok początkowy, połączyć go z innymi obrazami i dodać adnotacje do obrazu.
Ustawianie widoku początkowego dla każdego obrazu w przewodniku
-
W konstruktorze przewodników naciśnij + przytrzymaj lewy przycisk myszy lub przycisk track pada, a następnie przeciągnij kursor w lewo, w prawo, w górę lub w dół, aby przesunąć obraz i dostosować go do odpowiedniego widoku początkowego.
-
Wybierz pozycję Ustaw jako widok początkowy tego obrazu.

W dowolnym momencie możesz wybrać ikonę kompasu, aby przejść do istniejącego widoku początkowego obrazu.
-
Przejdź do każdego obrazu w przewodniku i powtórz kroki 1 i 2, aby ustawić wszystkie widoki początkowe.
Dodawanie połączeń między obrazami 360° w przewodniku
-
Będąc w konstruktorze przewodników, użyj zasobnika obrazów u dołu, aby przejść do obrazu, w którym chcesz dodać link.
-
Naciśnij + przytrzymaj lewy przycisk myszy lub przycisk track pada, a następnie przeciągnij kursor w lewo, w prawo, w górę lub w dół, aby przesunąć obraz do lokalizacji, w którym chcesz umieścić link.
-
Gdy jest wyświetlana ikona + , wybierz na obrazie lokalizację, w której chcesz umieścić link.
-
Wybierz pozycję Połącz obraz 360° , aby umieścić link w tej lokalizacji.
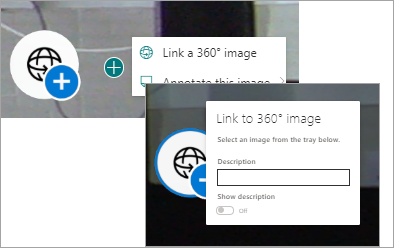
-
Wybierz obraz, do których chcesz utworzyć link, z poniższego zasobnika obrazów.
-
Jeśli chcesz, wprowadź opis obrazu, do których prowadzi link, a następnie upewnij się, że przełącznik Pokaż opis jest ustawiony w pozycji Wł. Jeśli nie chcesz pokazywać opisu, przesuń przełącznik do pozycji Wyłączone .
Porada: Może to ułatwić użytkownikom uwzględnienie w opisie, że mogą wybrać link, aby przejść do obrazu.
-
Powtórz kroki od 1 do 6 dla pozostałych linków, które chcesz dodać do przewodnika.
Dodawanie adnotacji do obrazów w przewodniku
-
Będąc w konstruktorze przewodników, użyj zasobnika obrazów u dołu, aby przejść do obrazu, w którym chcesz dodać link.
-
Naciśnij + przytrzymaj lewy przycisk myszy lub przycisk track pada, a następnie przeciągnij kursor w lewo, w prawo, w górę lub w dół, aby przesunąć obraz do lokalizacji, w którym chcesz umieścić link.
-
Gdy jest wyświetlana ikona + , wybierz na obrazie lokalizację, w której chcesz umieścić adnotację. .
-
Rozwiń menu Adnotuj ten obraz i wybierz typ adnotacji z menu.
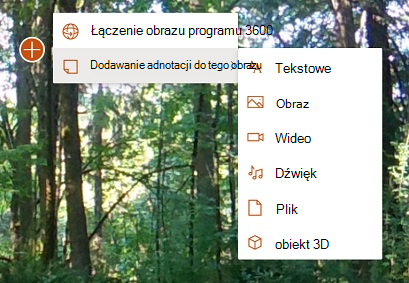
-
Powtórz kroki od 1 do 4 dla dodatkowych adnotacji, które chcesz dodać.
Dodawanie kolejnych obrazów do przewodnika
-
W konstruktorze przewodników wybierz pozycję Dodaj więcej obrazów 360° na pasku zadań.
-
Wybierz obrazy 360°, których chcesz użyć, a następnie wybierz pozycję Otwórz.
Usuwanie obrazów z przewodnika
-
W konstruktorze przewodników zaznacz obrazy, które chcesz usunąć, korzystając z zasobnika obrazów.
-
Wybierz pozycję Usuń.
-
Potwierdź, że chcesz usunąć obraz z przewodnika, wybierając pozycję Tak w oknie dialogowym potwierdzenia. Spowoduje to usunięcie obrazu oraz wszelkich dodanych do niego linków lub adnotacji z przewodnika, ale nie spowoduje usunięcia obrazu z jego lokalizacji źródłowej (takiej jak biblioteka dokumentów programu SharePoint lub usługa OneDrive).
Uwaga: Nie można usunąć początkowego obrazu z przewodnika. Jeśli chcesz usunąć ten obraz, najpierw wybierz inny obraz, który ma być obrazem początkowym.
Porady
-
Umieść obrazy 360° dla całego przewodnika w jednym folderze lub bibliotece dokumentów, aby mieć do nich łatwy dostęp.
-
Używaj zrozumiałych nazw plików dla obrazów 360°. Rozważ rozpoczęcie tworzenia nazw plików z liczbą w odpowiedniej kolejności, aby były wyświetlane w tej kolejności na pasku zadań obrazów.










