Załóżmy, że trzeba skorygować pewną datę w harmonogramie projektu, dodając do niej dwa tygodnie, aby zobaczyć, jaki to będzie miało wpływ na datę wykonania, albo określić czas wykonywania określonego działania na liście zadań projektu. Można dodać określoną liczbę dni do daty, odjąć określoną liczbę dni od daty w prostej formule lub użyć funkcji skoroszytu zaprojektowanych specjalnie pod kątem pracy z datami w programie Excel.
Dodawanie lub odejmowanie dni od daty
Załóżmy, że rachunek jest należny w drugi piątek każdego miesiąca. Chcesz przenieść środki na swoje konto czekowe, aby te środki dotarły 15 dni kalendarzowych przed tą datą, więc odejmisz 15 dni od daty ukończenia. W poniższym przykładzie pokazano, jak dodawać i odejmować daty, wprowadzając liczby dodatnie lub ujemne.
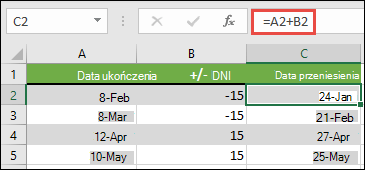
-
Wprowadź daty ukończenia w kolumnie A.
-
Wprowadź liczbę dni do dodania lub odjęciu w kolumnie B. Możesz wprowadzić liczbę ujemną, aby odjąć dni od daty rozpoczęcia, oraz liczbę dodatnią, aby dodać do daty.
-
W komórce C2 wprowadź =A2+B2 i w razie potrzeby skopiuj w dół.
Dodawanie lub odejmowanie miesięcy od daty za pomocą funkcji NR.NR.DATY
Funkcja NR.NR.DATY umożliwia szybkie dodawanie lub odejmowanie miesięcy od daty.
Funkcja NR.NR.DATY wymaga dwóch argumentów: daty rozpoczęcia i liczby miesięcy, które chcesz dodać lub odjąć. Aby odjąć miesiące, wprowadź liczbę ujemną jako drugi argument. Na przykład formuła =NR.NR.DATY("19-09-15";-5) zwraca wartość 19-04-15.
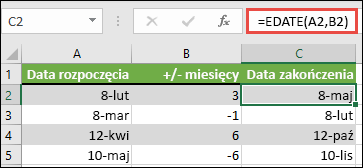
-
W tym przykładzie możesz wprowadzić daty początkowe w kolumnie A.
-
Wprowadź liczbę miesięcy, które chcesz dodać lub odjąć w kolumnie B. Aby wskazać, czy miesiąc ma zostać odjęte, możesz wprowadzić znak minus (-) przed liczbą (np. -1).
-
Wprowadź formułę =NR.NR.DATY(A2;B2) w komórce C2 i skopiuj ją w razie potrzeby.
Uwagi:
-
W zależności od formatu komórek zawierających wprowadzone formuły program Excel może wyświetlić wyniki w postaci liczb kolejnych. Na przykład 8 lutego 2019 może być wyświetlany jako 43504.
-
Program Excel przechowuje daty jako uporządkowane liczby kolejne, których można używać w obliczeniach. Domyślnie 1 stycznia 1900 roku to liczba kolejna 1, a 1 stycznia 2010 roku to liczba kolejna 40179, ponieważ przypada 40 178 dni po 1 stycznia 1900 roku.
-
Jeśli wyniki są wyświetlane jako liczby seryjne, zaznacz odpowiednie komórki i wykonaj następujące czynności:
-
Naciśnij Ctrl+1 , aby uruchomić okno dialogowe Formatowanie komórek , a następnie wybierz kartę Liczby .
-
W obszarze Kategoria wybierz pozycję Data, wybierz odpowiedni format daty, a następnie wybierz przycisk OK. Wartość każdej z komórek powinna być wyświetlana w postaci daty zamiast liczby kolejnej.
-
-
Dodawanie lub odejmowanie lat od daty
W tym przykładzie dodajemy i odejmujemy lata od daty początkowej następującą formułą:
=DATA(ROK(A2)+B2;MIESIĄC(A2);DZIEŃ(A2))
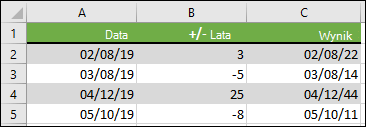
Jak działa formuła:
-
Funkcja ROK sprawdza datę w komórce A2 i zwraca wartość 2019. Następnie dodaje 3 lata od komórki B2, co daje wynik 2022.
-
Funkcje MIESIĄC i DZIEŃ zwracają tylko oryginalne wartości z komórki A2, ale wymaga ich funkcja DATA.
-
Na koniec funkcja DATA łączy te trzy wartości w datę przypadaną za 3 lata — 22-02-08.
Dodawanie lub odejmowanie kombinacji dni, miesięcy i lat do/od daty
W tym przykładzie dodajemy i odejmujemy lata, miesiące i dni od daty początkowej za pomocą następującej formuły:
=DATA(ROK(A2)+B2;MIESIĄC(A2)+C2;DZIEŃ(A2)+D2)
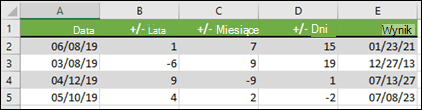
Jak działa formuła:
-
Funkcja ROK sprawdza datę w komórce A2 i zwraca wartość 2019. Następnie dodaje 1 rok z komórki B2, co daje wynik 2020.
-
Funkcja MIESIĄC zwraca wartość 6, a następnie dodaje do niej wartość 7 z komórki C2. Robi się to interesujące, ponieważ 6 + 7 = 13, czyli 1 rok i 1 miesiąc. W tym przypadku formuła rozpozna to i automatycznie doda kolejny rok do wyniku, powodując przebicie go od 2020 do 2021 roku.
-
Funkcja DZIEŃ zwraca wartość 8 i dodaje do niej 15. Będzie to działać podobnie do części MIESIĄC formuły, jeśli liczba dni w danym miesiącu zostanie przebyna.
-
Następnie funkcja DATA łączy te trzy wartości w datę 1 rok, 7 miesięcy i 15 dni — 21-01-23.
Poniżej przedstawiono kilka sposobów używania funkcji formuły lub arkusza, które współdziałają z datami, w celu wykonywania takich czynności, jak znajdowanie wpływu na harmonogram projektu w przypadku dodania dwóch tygodni lub czasu potrzebnego na wykonanie zadania.
Załóżmy, że twoje konto ma 30-dniowy cykl rozliczeniowy i chcesz mieć środki na koncie na 15 dni przed datą rozliczenia z marca 2013 r. Poniżej opisano, jak to zrobić, używając formuły lub funkcji do pracy z datami.
-
W komórce A1 wpisz 2013-02-08.
-
W komórce B1 wpisz =A1-15.
-
W komórce C1 wpisz =A1+30.
-
W komórce D1 wpisz =C1-15.
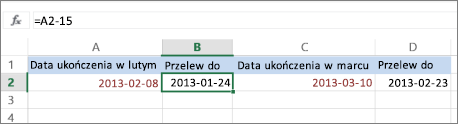
Dodawanie miesięcy do daty
Użyjemy funkcji NR.NR.DATY i będziesz potrzebować daty rozpoczęcia i liczby miesięcy, które chcesz dodać. Poniżej opisano, jak dodać 16 miesięcy do 24-10-24:
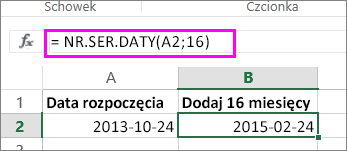
-
W komórce A1 wpisz 24-10-24.
-
W komórce B1 wpisz =NR.NR.DATY(A1;16).
-
Aby sformatować wyniki jako daty, zaznacz komórkę B1. Wybierz strzałkę obok pozycji Format liczb, > Data krótka.
Odejmowanie miesięcy od daty
Użyjemy tej samej funkcji NR.NR.DATY, aby odjąć miesiące od daty.
Wpisz datę w komórce A1 i w komórce B1 wpisz formułę =NR.NR.NR(2013-04-15;-5).
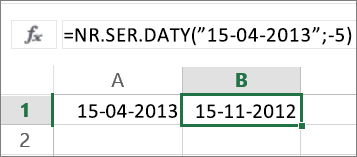
Tutaj określamy wartość daty rozpoczęcia, wprowadzając datę ujętą w cudzysłów.
Możesz też po prostu odwołać się do komórki zawierającej wartość daty lub użyć formuły =NR.NR.DATY(A1;-5)dla tego samego wyniku.
Więcej przykładów
Aby dodać lata do daty lub odjąć lata od daty
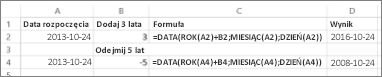
|
Data rozpoczęcia |
Liczba dodanych lub odjętych lat |
Formuła |
Wynik |
|---|---|---|---|
|
10/24/2013 |
3 (dodaj 3 lata) |
=DATA(ROK(A2)+B2;MIESIĄC(A2);DZIEŃ(A2)) |
10/24/2016 |
|
10/24/2013 |
-5 (odejmowanie 5 lat) |
=DATA(ROK(A4)+B4;MIESIĄC(A4);DZIEŃ(A4)) |
10/24/2008 |










