Program Outlook zapewnia dostęp do wielu różnych typów kont e-mail w jednym miejscu. Jeśli masz konto e-mail Microsoft, które kończy się na @outlook.com, @live.com, @hotmail.com lub @msn.com, wykonaj poniższe czynności, aby dodać konto do klasycznego Outlook dla systemu Windows.
Szybkie dodawanie konta e-mail Outlook.com

Możesz użyć opcji automatycznej konfiguracji Outlook, aby dodać konto Outlook.com do Outlook na komputerze. Wykonując poniższe czynności, możesz dodać pierwsze konto lub dodatkowe konta.
Uwaga: Twoja nazwa użytkownika to Twój pełny Outlook.com adres e-mail.
-
Otwórz Outlook i wybierz pozycję Plik > Dodaj konto.
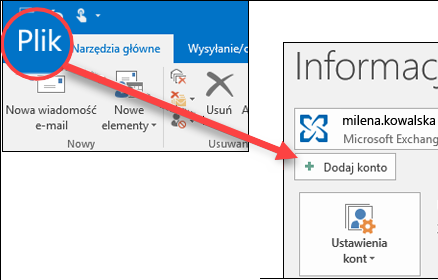
-
Wprowadź swój adres e-mail, a następnie wybierz pozycję Połącz.
Uwaga: Jeśli Outlook nie zaakceptuje hasła, być może dla Twojego konta Outlook.com włączono uwierzytelnianie dwuskładnikowe. Instrukcje dotyczące tworzenia hasła aplikacji dla Outlook.com można znaleźć w następnej sekcji.
-
Jeśli zostanie wyświetlony monit, ponownie wprowadź hasło, a następnie wybierz przycisk OK i pozycję Zakończ , aby rozpocząć korzystanie z Outlook.
Dodawanie konta Outlook.com w przypadku korzystania z uwierzytelniania dwuskładnikowego
Możesz użyć uwierzytelniania dwuskładnikowego z kontem Outlook.com jako dodatkowego środka zabezpieczeń. Włączenie uwierzytelniania dwuskładnikowego wymaga użycia hasła aplikacji z kontem Outlook.com lub aplikacją uwierzytelniającą podczas dodawania konta do innego programu, takiego jak Microsoft Outlook.
Skąd wiadomo, że mam uwierzytelnianie dwuskładnikowe?
Jeśli spróbujesz dodać konto Outlook.com do Outlook i wielokrotnie wyświetla monit o hasło i nie zaakceptujesz prawidłowego hasła, być może włączono uwierzytelnianie dwuskładnikowe.
-
Przejdź do https://outlook.com, kliknij swoje inicjały w prawym górnym rogu, a następnie wybierz pozycję Wyświetl konto.
-
W obszarze Zabezpieczenia wybierz pozycję Aktualizuj.
-
W obszarze Więcej opcji zabezpieczeń wybierz pozycję Eksploruj.
-
W obszarze Uwierzytelnianie dwuskładnikowe zostanie wyświetlone powiadomienie z informacją, czy korzystasz z uwierzytelniania dwuskładnikowego.
Generowanie hasła aplikacji dla Outlook.com
-
Przejdź do https://outlook.com, kliknij swoje inicjały w prawym górnym rogu, a następnie wybierz pozycję Wyświetl konto.
-
W obszarze Zabezpieczenia wybierz pozycję Aktualizuj.
-
W obszarze Więcej opcji zabezpieczeń wybierz pozycję Eksploruj.
-
Przewiń w dół do sekcji hasła aplikacji, a następnie wybierz pozycję Utwórz nowe hasło aplikacji.
-
Hasło aplikacji zostanie wyświetlone na następnym ekranie. Zanotuj to hasło, ponieważ będzie ono potrzebne podczas dodawania konta do Outlook.
-
Skorzystaj z instrukcji na początku tego artykułu, aby dodać konto do Outlook, ale gdy Outlook monit o hasło, wprowadź hasło aplikacji.
Nadal potrzebujesz pomocy?
|
|
Aby uzyskać pomoc z Outlook.com, kliknij tutaj lub wybierz opcję Pomoc na pasku menu i wprowadź swoje zapytanie. Jeśli samodzielna pomoc nie rozwiąże problemu, przewiń w dół do pozycji Nadal potrzebujesz pomocy? i wybierz pozycję Tak. Aby skontaktować się z nami Outlook.com, musisz się zalogować. Jeśli nie możesz się zalogować, kliknij tutaj. |
|
|
|
Aby uzyskać pomoc dotyczącą konta Microsoft i subskrypcji, odwiedź witrynę Pomoc dotycząca kont i rozliczeń. |
|
|
|
Aby uzyskać pomoc i rozwiązać problem związany z innymi produktami i usługami firmy Microsoft, wpisz tutaj swój problem. |
|
|
|
Publikuj pytania, obserwuj dyskusje i dziel się swoją wiedzą na forachSpołeczności Outlook.com. |











