Tabela połączona to tabela programu Excel zawierająca link do tabeli w modelu danych. Zaletą tworzenia i utrzymywania danych w tabeli programu Excel, a nie importowania danych z pliku, jest możliwość dalszego edytowania wartości w arkuszu programu Excel podczas używania połączonej tabeli w modelu danych jako podstawy raportu w formie tabeli przestawnej lub wykresu przestawnego.
Dodanie tabeli połączonej jest tak proste, jak wybranie zakresu i kliknięcie pozycji Dodaj do modelu danych. Warto również sformatować zakres jako tabelę, a następnie nadać mu właściwą nazwę. O wiele łatwiej jest wykonywać obliczenia i zarządzać relacjami przy użyciu nazwanych tabel połączonych.
Wykonaj poniższe czynności, aby połączyć dane z tabelą:
-
Zaznacz zakres wierszy i kolumn, których chcesz użyć w tabeli połączonej.
-
Formatowanie wierszy i kolumn jako tabeli:
-
Kliknij pozycję Narzędzia główne > pozycję Formatuj jako tabelę, a następnie wybierz styl tabeli. Możesz wybrać dowolny styl, ale zawsze zaznacz pole wyboru Moja tabela ma nagłówki. Jeśli tabela nie zawiera nagłówków, rozważ utworzenie ich teraz. W przeciwnym razie program Excel użyje dowolnych nazw (kolumna1, kolumna2 itd.), które nie przekazują istotnych informacji o zawartości kolumny.
-
Nadaj nazwę tabeli. W oknie programu Excel kliknij pozycję Projektowanie w obszarze Narzędzia tabel. W grupie Właściwości wpisz nazwę tabeli.
-
-
Umieść kursor w dowolnej komórce w tabeli.
-
Kliknij Power Pivot > Dodaj do modelu danych , aby utworzyć tabelę połączoną. W oknie Power Pivot zostanie wyświetlona tabela z ikoną linku wskazującą, że tabela jest połączona z tabelą źródłową w programie Excel:
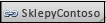
-
Jeśli model zawiera już tabele, to jest jeszcze tylko jeden krok. Należy utworzyć relację między nowo dodaną tabelą a pozostałymi tabelami w modelu. Aby uzyskać instrukcje, zobacz Tworzenie relacji między dwiema tabelami lub Tworzenie relacji w widoku diagramu .
Jeśli skoroszyt nie zawierał wcześniej takiego skoroszytu, teraz ma model danych. Model jest tworzony automatycznie po utworzeniu relacji między dwiema tabelami lub kliknięciu pozycji Dodaj do modelu danych w Power Pivot. Aby dowiedzieć się więcej, zobacz Tworzenie modelu danych w programie Excel.
Teraz, gdy masz tabelę połączoną, możesz edytować dowolną komórkę w arkuszu, w tym dodawać i usuwać wiersze i kolumny. Model danych w Power Pivot zostanie natychmiast zsynchronizowany.
Wyjątkiem są nazwy tabel. Jeśli zmienisz nazwę tabeli w programie Excel, musisz ręcznie zaktualizować tabelę w Power Pivot.
Porada: Aby zapoznać się z samouczkiem, aby dowiedzieć się więcej o tabelach połączonych, zobacz Samouczek: importowanie danych do programu Excel i Tworzenie modelu danych.
Synchronizowanie zmian między tabelą a modelem
Domyślnie tabela połączona jest aktywnym połączeniem, które utrzymuje się między zakresem lub nazwaną tabelą zawierającą wartości danych, a modelem danych, który napędza raport. Jeśli dodasz lub usuniesz dane albo zmienisz nazwy kolumn i tabel, model danych zostanie automatycznie zaktualizowany.
W niektórych przypadkach może być konieczne kontrolowanie zachowania aktualizacji. Przełącz się do trybu aktualizacji ręcznej przy użyciu dodatku Power Pivot.
Wykonaj poniższe czynności, aby przełączyć się do trybu aktualizacji ręcznej:
-
Upewnij się, że skoroszyt zawierający tabelę połączoną jest otwarty w programie Excel.
-
Otwórz okno dodatku Power Pivot.
-
Na kartach u dołu kliknij tabelę połączoną. Każda tabela połączona jest oznaczona małą ikoną linku obok nazwy tabeli.
-
Na wstążce u góry kliknij pozycję Tabela połączona.
-
W trybie aktualizacji wybierz pozycję Ręcznie lub Automatycznie. Ustawienie automatyczne jest ustawieniem domyślnym. Jeśli przełączysz się na opcję Ręcznie, aktualizacje będą występować tylko wtedy, gdy użyjesz poleceń Aktualizuj wszystko lub Aktualizuj wybrane na wstążce Połączona tabela w oknie Power Pivot lub polecenia Aktualizuj wszystko na wstążce Power Pivot w programie Excel.










