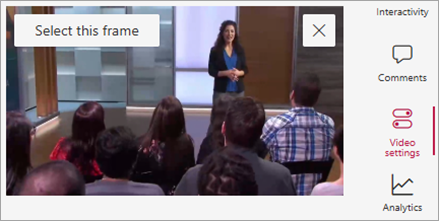Miniatura klipu wideo to pierwsza rzecz, którą zobaczy większość użytkowników przeglądających zawartość wideo. Miniatura jest również wyświetlana w wynikach wyszukiwania. Miniatury są szczególnie przydatne w bibliotece z wieloma plikami multimedialnymi, ponieważ umożliwiają odbiorcom podgląd zawartości wideo.
Biblioteki zasobów w SharePoint ułatwiają przechwytywanie miniatur klipu wideo lub przekazywanie obrazu miniatury klipu wideo w bibliotece. Aby to zrobić, wykonaj poniższe czynności.
-
Otwórz bibliotekę elementów zawartości zawierającą klip wideo.
-
Wybierz klip wideo, a następnie z prawej strony klipu wideo wybierz pozycję Ustawienia wideo.
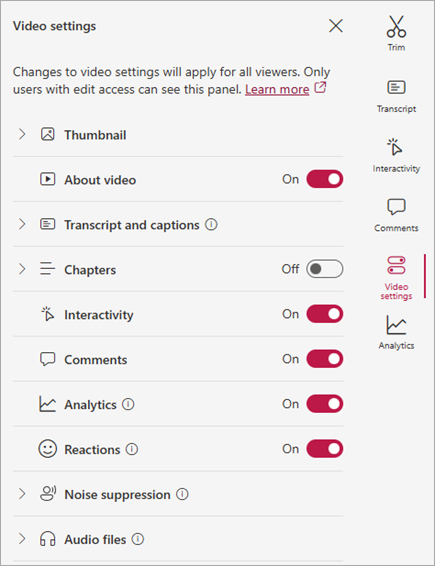
-
Wybierz listę rozwijaną Miniatura . Zostaną wyświetlone dwa polecenia, za pomocą których można edytować miniaturę klipu wideo.
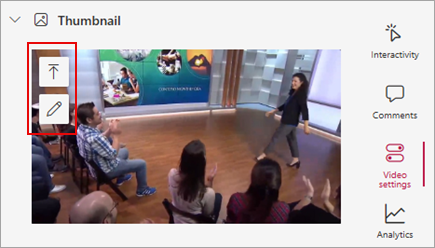
-
Jeśli jako miniatury klipu wideo chcesz użyć obrazu z komputera, wybierz pozycję Przekaż miniaturę.
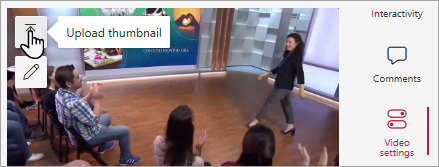
-
Jeśli chcesz edytować bieżącą miniaturę, wybierz pozycję Edytuj miniaturę.
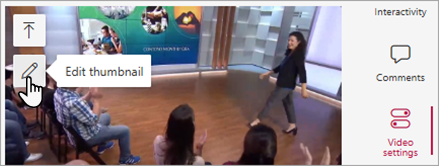
Aby dowiedzieć się, jak wprowadzić te zmiany, wykonaj jedną z poniższych procedur.
Używanie obrazu z komputera jako miniatury
Jeśli na komputerze jest przechowywany obraz, którego chcesz użyć jako miniatury klipu wideo, wykonaj poniższe czynności.
-
Wybierz pozycję Przekaż miniaturę.
-
Wpisz ścieżkę pliku obrazu lub przejdź do wybranego pliku obrazu, a następnie wybierz pozycję Otwórz.
-
Jeśli nowa miniatura wygląda ok, wybierz pozycję Gotowe.
Przechwytywanie nowej miniatury z klipu wideo
Miniaturę można przechwycić z dowolnego klipu wideo przechowywanego w bibliotece elementów zawartości. Nie można jednak przechwycić miniatury z klipu wideo, jeśli jest on przechowywany poza biblioteką elementów zawartości.
-
Wybierz pozycję Edytuj miniaturę.
-
Z klipu wideo przenieś pasek wyszukiwania do nowej ramki, która ma zostać użyta.
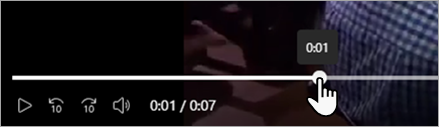
-
Gdy w klipie wideo zostanie wyświetlony obraz, który chcesz przechwycić, wybierz pozycję Zaznacz tę ramkę. Jeśli obraz nie jest w porządku, możesz również wybrać pozycję Anuluj i spróbować ponownie.