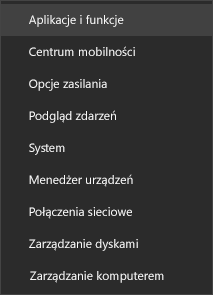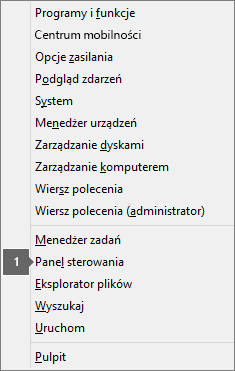Podczas uruchamiania aplikacji pakietu Office może zostać wyświetlony komunikat o błędzie 0xC0000142. Aby rozwiązać ten problem, wypróbuj następujące rozwiązania. Najpopularniejsze rozwiązania wymieniono na początku, więc spróbuj wykonać kroki w podanej kolejności.
Rozwiązanie 1 — Aktualizowanie pakietu Office
Upewnij się, że pakiet Office został zaktualizowany do wersji 2102 (kompilacja 13801.20808) lub nowszej. Jeśli nie konfigurujesz aktualizacji automatycznych, wykonaj następujące czynności:
Uwaga: Jeśli administrator IT zarządza aktualizacjami pakietu Office, wykonanie poniższych czynności może nie być możliwe. Skontaktuj się z administratorem, aby uzyskać pomoc dotyczącą tego błędu. Jeśli jesteś administratorem i potrzebujesz pomocy w zarządzaniu aktualizacjami w swojej organizacji, zobacz Wybieranie sposobu zarządzania aktualizacjami.
-
W polu wyszukiwania na pasku zadań wpisz Harmonogram zadań.
-
Rozwiń węzeł Biblioteka harmonogramu zadań i wybierz pozycję Microsoft > Office.
-
W środkowym oknie znajdź pozycję Aktualizacje automatyczne pakietu Office 2.0. Kliknij ją prawym przyciskiem myszy, a następnie wybierz polecenie Uruchom.
Jeśli aktualizowanie pakietu Office w ten sposób nie działa, wypróbuj inne opcje poniżej.
Rozwiązanie 2 — Naprawa pakietu Office z poziomu Panelu sterowania
Sposób uzyskania dostępu do narzędzi do naprawy zależy od systemu operacyjnego. Wybierz swój system operacyjny z poniższej listy rozwijanej.
Rozwiązanie 3 — Uruchomienie aktualizacji systemu Windows
Sprawdź, czy korzystasz z najnowszej wersji systemu Windows. Zobacz: Aktualizowanie systemu Windows 10.
Rozwiązanie 4 — Upewnij się, że platforma ochrony oprogramowania pakietu Office jest uruchomiona
-
W systemie Windows 10 wpisz Usługi na pasku wyszukiwania i otwórz aplikację.
-
Na liście usług wyszukaj usługę o nazwie Platforma ochrony oprogramowania pakietu Office, kliknij prawym przyciskiem myszy i wybierz pozycję Właściwości.
Uwaga: Jeśli Platformy ochrony oprogramowania pakietu Office nie ma na liście, korzystasz z nowszej wersji pakietu Office, która nie korzysta z tej usługi. Przejdź do następnej rekomendacji.
-
Upewnij się, że typ uruchomienia ma ustawioną wartość Automatycznie, a Stan usługi jest ustawiony na Działa.
-
Jeśli Stan usługi ma wartość Zatrzymano, wybierz pozycję Uruchom , aby uruchomić usługę.
Rozwiązanie 5 — Odinstalowanie i ponowne zainstalowanie pakietu Office
Porada: Odinstalowanie pakietu Office powoduje tylko usunięcie aplikacji pakietu Office z komputera. Nie spowoduje to usunięcia żadnych plików, dokumentów ani skoroszytów utworzonych przy użyciu tych aplikacji.
Użyj narzędzia do rozwiązywania problemów z odinstalowywaniem, aby odinstalować Microsoft 365, Office 2021, Office 2019, lub pakiet Office 2016 z komputera z systemem Windows.
-
Wybierz przycisk poniżej, aby uruchomić narzędzie do rozwiązywania problemów z odinstalowywaniem.
-
Kliknij przycisk Otwórz, jeśli zostanie wyświetlone okno podręczne wskazujące, że ta witryna próbuje otworzyć pozycję Uzyskaj pomoc.
-
Postępuj zgodnie z instrukcjami wyświetlanymi na ekranie, a gdy zostanie wyświetlony monit o ponowne uruchomienie komputera, zrób to.
-
Wybierz kroki dla wersji Office, którą chcesz zainstalować lub ponownie zainstalować.
Microsoft 365 | Office 2024 | Office 2021 | Office 2019 | Office 2016
Ważne:
-
Narzędzie do rozwiązywania problemów z odinstalowywaniem obecnie nie może odinstalować programu Office 2024.
-
Uruchom narzędzie do rozwiązywania problemów na tym samym komputerze z systemem Windows z produktem Microsoft 365 lub Office, który chcesz odinstalować.
-
Aby uruchomić narzędzie do rozwiązywania problemów, musisz korzystać z systemu Windows 10 lub nowszego.
Porada: Jeśli narzędzie do rozwiązywania problemów z odinstalowywaniem pakietu Microsoft 365 nie spowoduje całkowitego odinstalowania pakietów Microsoft 365 lub Office z komputera, możesz spróbować ręcznie odinstalować pakiet Office.