Notities:
-
Als u Windows in de S-modus gebruikt, is dit gestroomlijnd voor een betere beveiliging, zodat het gebied Virus & bedreigingsbeveiliging minder opties heeft dan de opties die hier worden beschreven. Dit komt doordat de ingebouwde beveiliging van Windows in de S-modus automatisch voorkomt dat virussen en andere bedreigingen op uw apparaat worden uitgevoerd.
-
In eerdere versies van Windows 10 wordt Windows-beveiliging Windows Defender Security Center genoemd.
Virus & threat protection in Windows-beveiliging helpt u bij het scannen op bedreigingen op uw apparaat. U kunt ook verschillende soorten scans uitvoeren, de resultaten van uw vorige virus- en bedreigingsscans bekijken en de nieuwste beveiliging krijgen die wordt geboden doorMicrosoft Defender Antivirus.
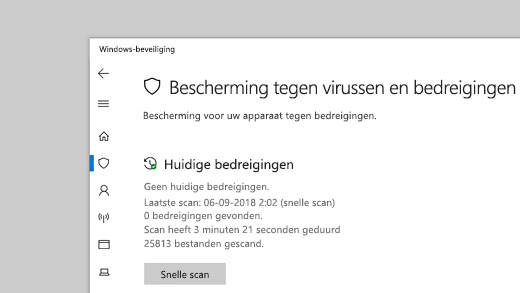
Onder Huidige bedreigingen kunt u het volgende doen:
-
Bekijk eventuele bedreigingen die momenteel op uw apparaat zijn aangetroffen.
-
De laatste keer dat een scan is uitgevoerd op uw apparaat bekijken en bekijken hoeveel bestanden zijn gescand.
-
Start een nieuwe snelle scan of ga naar scanopties om een uitgebreidere of aangepaste scan uit te voeren.
-
Bekijk bedreigingen die in quarantaine zijn geplaatst voordat ze van invloed kunnen zijn op u en alles wat is geïdentificeerd als een bedreiging die u op uw apparaat hebt mogen uitvoeren.
Opmerking: Als u antivirussoftware van derden gebruikt, kunt u de virus- en bedreigingsbeveiligingsopties hier gebruiken.
De gewenste scans uitvoeren
Hoewel Windows-beveiliging is ingeschakeld en uw apparaat automatisch wordt gescand, kunt u wanneer u maar wilt een extra scan uitvoeren.
-
Snelle scan. Maakt u zich zorgen dat u mogelijk iets hebt gedaan waarmee een verdacht bestand of een virus op uw apparaat terecht is gekomen? Selecteer Snelle scan (in eerdere versies van Windows 10 Nu scannen genoemd) om uw apparaat onmiddellijk te controleren op alle recente bedreigingen. Deze optie is handig wanneer u geen tijd wilt besteden aan de uitvoering van een volledige scan op al uw bestanden en mappen. Als Windows-beveiliging u aanbeveelt om een van de andere soorten scans uit te voeren, krijgt u een melding wanneer de Snelle scan is voltooid.
-
Scanopties. Selecteer deze koppeling om te kiezen uit een van de volgende geavanceerde opties voor scannen:
-
Volledige scan. Scant elk bestand en programma op uw apparaat.
-
Aangepaste scan. Hiermee worden alleen bestanden en mappen gescand die u selecteert.
-
Microsoft Defender offlinescan. Maakt gebruik van de laatste definities om uw apparaat te scannen op de nieuwste bedreigingen. Dit gebeurt na het opnieuw opstarten, zonder Windows te laden, zodat permanente malware het moeilijker heeft om zichzelf te verbergen of te verdedigen. Gebruik deze optie wanneer u zich zorgen maakt dat uw apparaat is blootgesteld aan malware of een virus, of als u uw apparaat veilig wilt scannen zonder dat u verbonden bent met internet. Hiermee wordt het apparaat opnieuw opgestart, dus zorg ervoor dat u de bestanden hebt opgeslagen die u hebt geopend.Zie Mijn pc beveiligen met Microsoft Defender Offline voor meer informatie.
-
Opmerking: Scanopties heette een nieuwe geavanceerde scan uitvoeren in eerdere versies van Windows 10.
Uw instellingen voor virus- en bedreigingsbeveiliging beheren
Gebruik instellingen voor virus- en bedreigingsbeveiliging wanneer u uw niveau van bescherming wilt aanpassen, voorbeeldbestanden wilt verzenden naar Microsoft, vertrouwde bestanden en mappen wilt uitsluiten van herhaald scannen of uw beveiliging tijdelijk wilt uitschakelen.
Uw realtime-beveiliging beheren
Wilt u even stoppen met realtime-beveiliging? U kunt de instelling Realtime-beveiliging gebruiken om deze tijdelijk uit te schakelen; Realtime-beveiliging wordt echter na een korte tijd automatisch weer ingeschakeld om de beveiliging van uw apparaat te hervatten. Terwijl realtime-beveiliging is uitgeschakeld, worden bestanden die u opent of downloadt niet op bedreigingen gescand.
Opmerking: Als het apparaat dat u gebruikt deel uitmaakt van een organisatie, kan uw systeembeheerder voorkomen dat u realtime-beveiliging uitschakelt.
Toegang krijgen tot cloudbescherming
Verschaf uw apparaat toegang tot de meest recente bedreigingsdefinities en bedreigingsgedragdetectie in de cloud. Met deze instelling kunt Microsoft Defender voortdurend bijgewerkte verbeteringen van Microsoft krijgen terwijl u verbinding hebt met internet. Dit leidt ertoe dat bedreigingen nauwkeuriger worden geïdentificeerd, gestopt en opgelost.
Deze instelling is standaard ingeschakeld.
Stuur ons bestanden met automatische verzending van voorbeelden
Als u verbonden bent met de cloud met cloudbeveiliging, kunt u Defender automatisch verdachte bestanden naar Microsoft laten verzenden om ze te controleren op mogelijke bedreigingen. Microsoft stelt u op de hoogte als u aanvullende bestanden moet verzenden en waarschuwt u als een aangevraagd bestand persoonlijke gegevens bevat, zodat u kunt beslissen of u dat bestand al dan niet wilt verzenden.
Als u zich zorgen maakt over een bestand en wilt controleren of het is verzonden voor evaluatie, kunt u Handmatig een voorbeeld verzenden selecteren om ons elk gewenst bestand te sturen.
Bescherming tegen knoeien beschermt de beveiligingsinstellingen
Microsoft Defender Antivirusinstellingen kunnen af en toe worden gewijzigd door schadelijke of onzorgvuldige apps of processen; of soms door onbewuste mensen. Als Manipulatiebeveiliging is ingeschakeld, kunnen belangrijke instellingen, zoals realtime-beveiliging, niet eenvoudig of onbedoeld worden uitgeschakeld.
Deze instelling is standaard ingeschakeld voor consumenten.
Meer informatie over Manipulatiebeveiliging.
Bestanden beschermen tegen onbevoegde toegang
Gebruik de instelling Gecontroleerde maptoegang om te beheren in welke mappen niet-vertrouwde apps wijzigingen kunnen aanbrengen. U kunt ook extra apps toevoegen aan de lijst met vertrouwde apps, zodat ze wijzigingen kunnen aanbrengen in die mappen. Dit is een krachtig hulpprogramma om uw bestanden veiliger te maken tegen ransomware.
Wanneer u Gecontroleerde mappentoegang inschakelt, wordt een groot aantal van de mappen die u het meest gebruikt standaard beveiligd. Dit betekent dat inhoud in een van deze mappen niet kan worden geopend of gewijzigd door onbekende of niet-vertrouwde apps. Als u extra mappen toevoegt, worden deze ook beveiligd.
Meer informatie over het gebruik van Gecontroleerde mappentoegang
Items uitsluiten van virusscans
Mogelijk wilt u op een bepaald moment specifieke bestanden, mappen, bestandstypen of processen uitsluiten van scans, zoals in het geval van vertrouwde items waarvan u zeker weet dat scannen overbodig is. In deze zeldzame gevallen kunt u een uitsluiting voor hen toevoegen.
Meer informatie over het toevoegen van een uitsluiting aan de Windows-beveiliging
Uw meldingen beheren
Windows-beveiliging stuurt meldingen over de gezondheid en veiligheid van uw apparaat. U kunt deze meldingen in- of uitschakelen op de pagina Meldingen. Selecteer in Virus- en bedreigingsbeveiliging, onder Virus- en bedreigingsinstellingen, de optie Instellingen beheren. Schuif omlaag naar Meldingen en selecteer Meldingsinstellingen wijzigen.
Beveiligen van uw apparaat met de meest recente updates
Beveiligingsinformatie (ook wel 'definities' genoemd) zijn bestanden die informatie bevatten over de nieuwste bedreigingen die uw apparaat kunnen infecteren. Windows-beveiliging gebruikt beveiligingsinformatie telkens wanneer een scan wordt uitgevoerd.
Microsoft downloadt automatisch de nieuwste informatie naar uw apparaat als onderdeel van Windows Update, maar u kunt er ook handmatig op controleren. Selecteer op de pagina Virus- en bedreigingsbeveiliging onder Updates voor virus- en bedreigingsbescherming de optie Controleren op updates om te scannen op de nieuwste beveiligingsinformatie.










