U kunt instellen wat uw pen doet en hoe deze werkt met de pc. Geef aan met welke hand u schrijft of wat er moet gebeuren wanneer u klikt, dubbelklikt of de sneltoetsknop van de pen ingedrukt houdt.
U kunt als volgende instellingen wijzigen:
-
Selecteer Start> Instellingen > Bluetooth & apparaten > Pen & Windows Ink.
Opmerking: Als u de pen eerst met uw pc wilt koppelen, selecteert u Start> Instellingen> Bluetooth & apparatenen selecteert u vervolgens Een apparaat toevoegen. Zorg ervoor dat de pen in de koppelingsmodus staat, selecteer deze in de lijst en selecteer Vervolgens Koppelen.
U kunt instellen wat uw pen doet en hoe deze werkt met de pc. Geef aan met welke hand u schrijft of wat er moet gebeuren wanneer u klikt, dubbelklikt of de sneltoetsknop van de pen ingedrukt houdt.
Als u instellingen wilt wijzigen, selecteert u Start > Instellingen > Apparaten > Pen & Windows Ink.
Selecteer het vak van een instelling en kies een optie. Kies bijvoorbeeld in Eenmaal klikken de optie Windows Ink-werkruimte in het eerste vak en kies vervolgens in het tweede vak welk deel van de werkruimte u wilt openen.
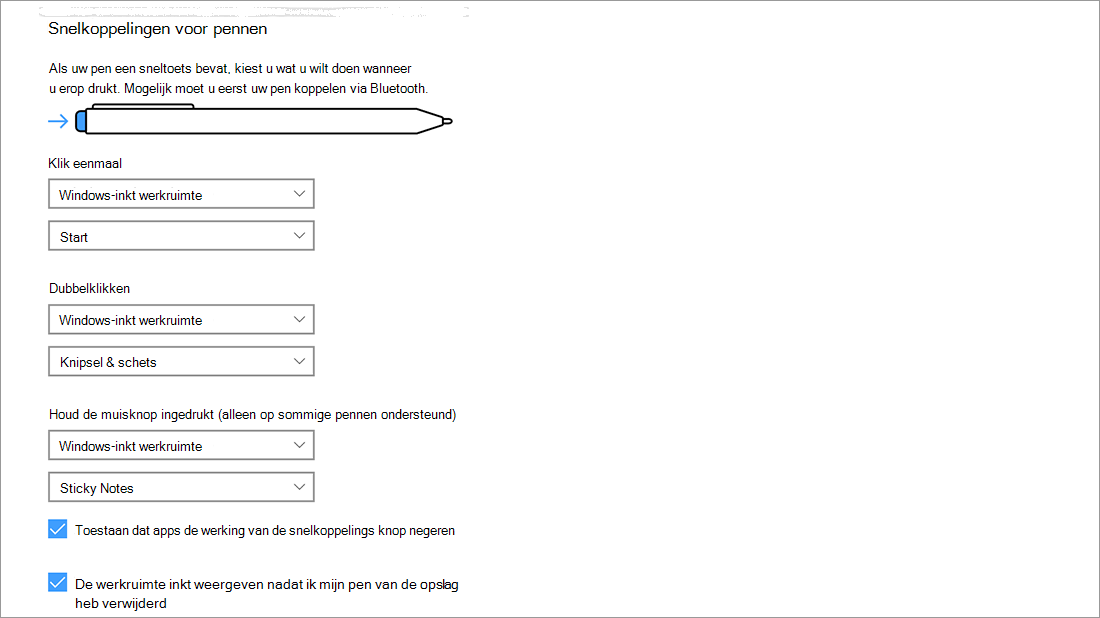
Opmerking: Als u een pen wilt koppelen aan uw pc, selecteert u Start > Instellingen > Apparaten > Bluetooth & andere apparaten. Houd de sneltoetsknop op de pen zeven seconden ingedrukt om de koppelingsmodus in te schakelen. Kies vervolgens de pen in de lijst met apparaten en selecteer Koppelen.











