We hebben het eenvoudiger gemaakt om Windows up-to-date te houden met de nieuwste functies en verbeteringen, zodat u minder last hebt van onderbrekingen en u uw computer minder vaak opnieuw hoeft op te starten op de momenten dat u uw pc het meest gebruikt.
Meestal hoeft u niets te doen om de nieuwste updates te krijgen: ze worden automatisch gedownload en geïnstalleerd zodra ze beschikbaar zijn. (Tenzij u een verbinding met een datalimiet hebt. In dat geval worden de updates pas gedownload als u ervoor kiest.)
Af en toe moet uw pc mogelijk opnieuw worden opgestart om de installatie van de updates te voltooien. Met actieve uren kunt u ons laten weten wanneer u gewoonlijk uw pc gebruikt. Hierdoor kunt u voorkomen dat deze op een ongeschikt moment opnieuw wordt opgestart.
-
Selecteer Startmenu > Instellingen > Windows Update > Geavanceerde opties. Kies onder Actieve uren ervoor om handmatig of automatisch bij te werken in Windows 11.
-
Als u de actieve uren handmatig wilt aanpassen, selecteert u de begin- en eindtijd voor de actieve uren.
We hebben het eenvoudiger gemaakt om Windows up-to-date te houden met de nieuwste functies en verbeteringen, zodat u minder last hebt van onderbrekingen en u uw computer minder vaak opnieuw hoeft op te starten op de momenten dat u uw pc het meest gebruikt.
Meestal hoeft u niets te doen om de nieuwste updates te krijgen: ze worden automatisch gedownload en geïnstalleerd zodra ze beschikbaar zijn. (Tenzij u een verbinding met een datalimiet hebt. In dat geval worden de updates pas gedownload als u ervoor kiest.)
Af en toe moet uw pc mogelijk opnieuw worden opgestart om de installatie van de updates te voltooien. Met actieve uren kunt u ons laten weten wanneer u gewoonlijk uw pc gebruikt. Hierdoor kunt u voorkomen dat deze op een ongeschikt moment opnieuw wordt opgestart.
-
Selecteer Startmenu, selecteer vervolgens Instellingen > Update & Security > Windows Update en selecteer vervolgens Actieve uren wijzigen.
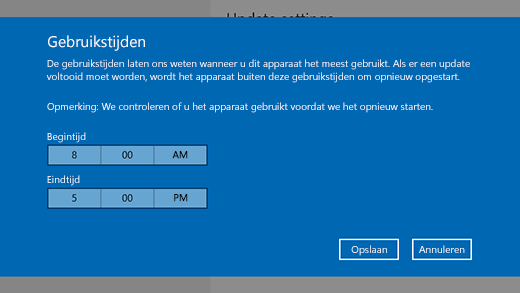
-
Kies de begin- en eindtijd voor actieve uren en selecteer vervolgens Opslaan.











