Notities:
-
Als u Windows 10 in de S-modus uitvoert, zijn enkele functies van de interface van Windows-beveiliging iets anders. Windows 10 in de S-modus is gestroomlijnd voor een betere beveiliging. Het gebied Virus- en bedreigingsbeveiliging heeft minder opties dan hier zijn beschreven. Dat komt omdat de geïntegreerde beveiliging van Windows 10 in de S-modus automatisch voorkomt dat virussen en andere bedreigingen op uw apparaat worden uitgevoerd. Bovendien ontvangen apparaten waarop Windows 10 in de S-modus wordt uitgevoerd, automatisch beveiligingsupdates.
-
In eerdere versies van Windows 10 werd Windows-beveiliging ook wel Windows Defender-beveiligingscentrum genoemd.
Als u Windows 10 hebt, krijgt u de nieuwste antivirusbescherming met Windows-beveiliging. Wanneer u Windows 10 de eerste keer start, is Windows-beveiliging ingeschakeld en helpt het uw pc te beveiligen door te zoeken naar malware (schadelijke software), virussen en beveiligingsrisico’s. Windows-beveiliging maakt gebruik van real-timebeveiliging om alles te scannen wat u downloadt of op uw pc uitvoert.
Windows Update downloadt updates voor Windows-beveiliging automatisch om uw pc te beschermen tegen gevaren.
Als u een eerdere versie van Windows hebt en Microsoft Security Essentials gebruikt, is het verstandig om over te stappen op Windows-beveiliging.
Een scan plannen in Windows-beveiliging
Windows-beveiliging scant uw pc regelmatig om deze veilig te houden. U kunt als volgt uw eigen planning voor scans instellen:
-
Typ Task Scheduler in het zoekvak op de taakbalk en selecteer vervolgens Task Scheduler in de lijst met resultaten.
-
Vouw in het linkerdeelvenster van Task Scheduler Bibliotheek voor Task Scheduler > Microsoft > Windows uit en blader omlaag. Dubbelklik vervolgens op de map Windows Defender.
-
Dubbelklik in het middelste deelvenster op geplande scan van Windows Defender.
-
Selecteer het tabblad Triggers en klik daarna op Nieuw.
-
Stel uw tijdstip en de frequentie in en klik daarna op OK.
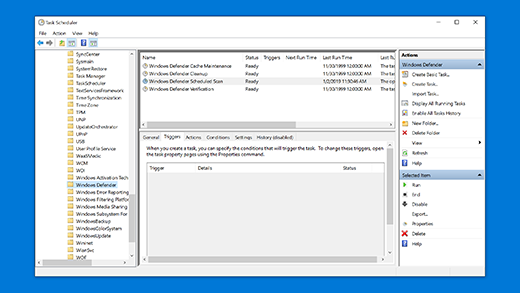
Real-time beveiliging van Windows-beveiliging in-of uitschakelen
-
Selecteer de Startknop en selecteer vervolgens Instellingen > Bijwerken en beveiliging > Windows-beveiliging > Virus- en bedreigingsbeveiliging.
-
Voer een van de volgende handelingen uit:
-
In de huidige versie van Windows 10: onder Instellingen voor virus- en bedreigingsbeveiliging selecteert u Instellingen beheren en stelt u Real-timebeveiliging in op Aan of Uit.
-
In eerdere versies van Windows 10: Selecteer Virus & instellingen voor beveiliging van bedreigingenen zet de instelling voor realtime-beveiliging op aan of uit.
-











