Stelt u ogenbediening voor het eerst in? Zie Aan de slag met ogenbediening in Windows voor hulp hierbij. En als u problemen ondervindt, raadpleegt u De gids voor het oplossen van problemen met ogenbediening voor extra ondersteuning.
Algemene informatie
Ogenbediening inschakelen
Ga naar Instellingen > Toegankelijkheid > Interactie > Ogenbediening en schakel de schakelaar Ogenbediening in.
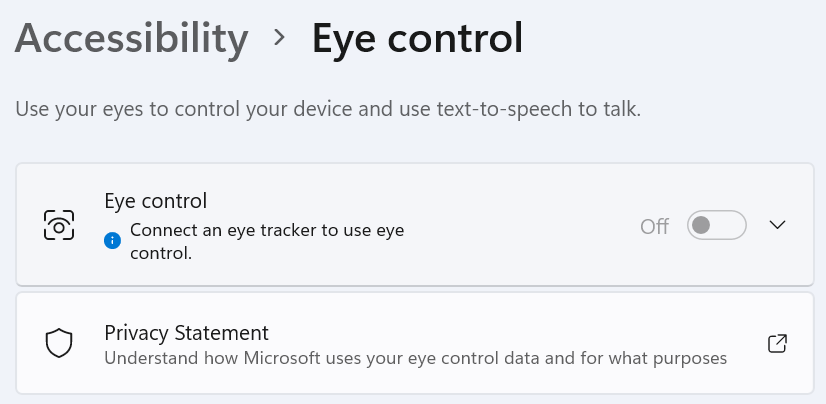
Wanneer u ogenbediening inschakelt, wordt de launchpad weergegeven op het scherm.
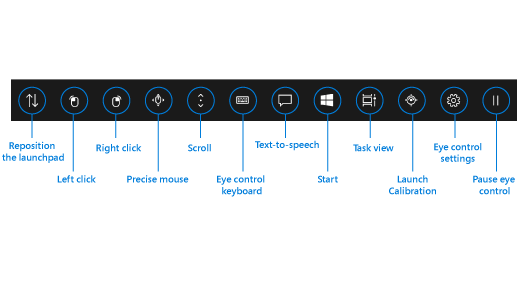
De launchpad gebruiken
Als u een knop op de launchpad wilt selecteren, laat u uw ogen erop rusten (fixeren) totdat deze wordt geactiveerd. Fixatie betekent dat u uw ogen fixeert op een deel van het scherm en uw ogen voor een bepaalde tijd daarop gericht houdt. De hoeveelheid tijd heet fixatietijd.
Met de knoppen van de launchpad kunt u het volgende doen:
-
De launchpad onder- of bovenaan het scherm plaatsen.
-
De muiscursor besturen, met inbegrip van knoppen voor het selecteren van de linker- en muisknoppen.
-
Het muiswiel bedienen voor navigatie door een webpagina of app.
-
Typen met het ogenbedieningstoetsenbord.
-
Tekst naar spraak (TTS) voor ogenbediening gebruiken om woorden op het scherm te typen en ze te laten voorlezen.
-
Snel toegang krijgen tot Start, Taakweergave, kalibratie van het oogtraceringsapparaat en instellingen voor ogenbediening.
-
Ogenbediening onderbreken als u dingen aan het doen bent zoals het bekijken van een film en niet wilt dat er per ongeluk knoppen op de launchpad worden geselecteerd door de bewegingen van uw ogen.
De muis besturen
Voor nauwkeurige besturing van de muis fixeert u zich op de knop Nauwkeurige muis op de launchpad. Richt uw ogen vervolgens op het scherm op de plaats waar u de muisaanwijzer wilt hebben.
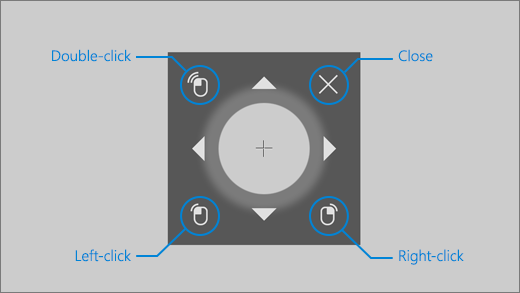
Met de ogenbedieningsmuis kunt u de positie van de muiscursor verfijnen en vervolgens met de rechtermuisknop op de muis klikken, met de linkermuisknop klikken of dubbelklikken.
U kunt de muis ook directer bedienen door u te verplaatsen naar de knoppen Linksklikken of Klikken met de rechtermuisknop op de launchpad en vervolgens uw ogen op het scherm te plaatsen waar u de muisactie wilt laten plaatsvinden.
Als u een muisinteractie wilt annuleren nadat u deze hebt geselecteerd, kijk dan weg van het scherm om terug te keren naar de launchpad.
Door webpagina's en apps schuiven
Als u door webpagina's en apps wilt schuiven, fixeert u op de knop Schuiven op de launchpad. Richt uw ogen vervolgens op het scherm op de plaats waar u de muisaanwijzer wilt hebben. U kunt vervolgens fixeren op de knoppen omhoog, omlaag, naar links of naar rechts om in de gewenste richting te schuiven. Hoe langer u fixeert op een van deze knoppen, des te sneller u schuift.
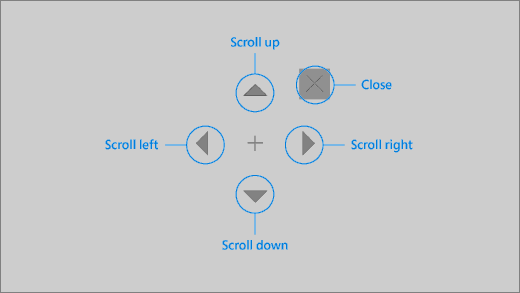
Als u een schuifinteractie wilt annuleren nadat u deze hebt geselecteerd, kijk dan van het scherm vandaan om terug te keren naar de launchpad.
Typen met het ogenbedieningstoetsenbord
Als u het toetsenbord wilt openen en hiermee wilt typen, plaatst u eerst de cursor in een bewerkbaar tekstveld. Vervolgens fixeert u uw ogen op de toetsenbordknop op de launchpad; daarna fixeert u vervolgens uw ogen op de tekens die u wilt typen.
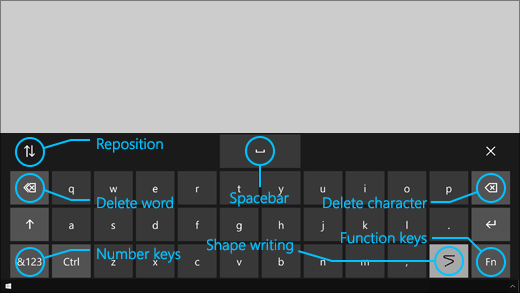
Het toetsenbord met ogenbediening bevat knoppen waarmee u het toetsenbord een nieuwe positie kunt geven en woorden en tekens kunt verwijderen. Er is ook een toets om het slepen van letters in en uit te schakelen en een spatiebalktoets.
Tijdens het fixeren op elke letter verschijnen er tekstsuggesties boven aan het toetsenbord. Fixeer uw ogen op een woord om het te selecteren.
Als u cijfers en symbolen wilt typen, selecteert u &123. Als u andere toetsen wilt typen, selecteert u de toets Fn.
Opmerking: Ogenbediening biedt alleen ondersteuning voor de Amerikaans-Engelse toetsenbordindeling.
Werken met de functie Met letters slepen
Typ woorden sneller met de functie Shape writing (met letters slepen). Met shape writing kunt u woorden vormen door zich te richten op de eerste en laatste letter van een woord, tussen letters te kijken en vervolgens op de laatste letter te blijven. Als de voorspelling niet klopt, kunt u een andere voorspelling selecteren.
U kunt Met letters slepen inschakelen door uw ogen te fixeren op de knop Instellingen voor ogenbediening op de launchpad. Fixeer vervolgens uw ogen op de wisselknop Met letters schrijven om deze functie in te schakelen. Wanneer Met letters slepen is ingeschakeld, kunt u deze functie in- en uitschakelen met de knop Met letters slepen op het toetsenbord.
Instellingen voor ogenbediening wijzigen
Ogenbediening heeft verschillende instellingen waarmee u de functie kunt aanpassen aan uw behoeften. Om deze te wijzigen, fixeert u uw ogen op de knop Instellingen voor ogenbediening op de launchpad. U kunt de volgende instellingen wijzigen:
-
Typing dwell time (fixatietijd voor typen). Hiermee stelt u de fixatietijd voor letters, cijfers en symbolen in.
-
Algemene verblijfstijd. Stel de verblijfstijd in voor functietoetsen, woordvoorspellingen en besturingselementen voor muiscursor.
-
Shape writing (met letters slepen). Hiermee schakelt u Met letters slepen in en uit.
-
Gaze-cursor (blik-cursor). Hiermee schakelt u een cursor in die laat zien waar blik op is gericht bij fixatie op functies voor ogenbediening zoals de launchpad.
Met mensen in de buurt praten met tekst-naar-spraak
Met de functie tekst-naar-spraak (TTS) kunt u de computer voor u laten praten. U typt de gewenste woorden of zinnen en laat de computer deze hardop voorlezen.
Opmerking: De TTS-functie in de launchpad ondersteunt alleen het Amerikaans-Engelse toetsenbord volledig. Als uw computer een niet-ondersteund toetsenbord gebruikt, wordt met de TTS-functie het Amerikaans-Engelse toetsenbord weergegeven.
Een zin typen en afspelen
-
Fixeer uw ogen op de launchpad voor ogenbediening op de knop Text-to-speech (tekst-naar-spraak) om het TTS-venster te openen.
-
Typ de gewenste zin door uw ogen te fixeren op de letters in het toetsenbord onderin het venster. De zin die u schrijft, wordt weergegeven in het invoerveld boven het toetsenbord.
-
Als u de zin wilt afspelen, fixeert u uw ogen op de knop Play (afspelen) links van het invoerveld.
-
De getypte zin wordt automatisch opgeslagen voor later gebruik. U roept de zinnen die u eerder hebt getypt weer op door uw ogen te fixeren op de knoppen Omhoog of Omlaag rechts van het invoerveld.
Opmerking: Als u uw ogen twee keer achter elkaar op een knop moet fixeren, bijvoorbeeld om meerdere stappen in de lijst met opgeslagen zinnen te maken, fixeert u op de knop totdat die actief wordt, kijkt u snel even weg en fixeert u uw ogen weer op de knop. Als u uw ogen op dezelfde knop gericht houdt nadat deze is geactiveerd, wordt de knop niet nog eens geactiveerd.
-
Als u het TTS-venster wilt sluiten, fixeert u uw ogen op de knop X rechts bovenin het venster.
Snelle zinnen afspelen en bewerken
De snelle zinnen zijn vooraf vastgestelde woordgroepen (zoals 'Ja' of 'Hallo'), die bovenin het TTS-venster worden weergegeven.
Als u een snelle zin wilt gebruiken, fixeert u uw ogen erop. De computer leest deze onmiddellijk hardop voor.
U bewerkt als volgt uw verzameling snelle zinnen:
-
Fixeer uw ogen op de knop Edit (bewerken) in de linker bovenhoek van het venster. De bewerkingsmodus wordt geactiveerd en de knop wordt blauw.
-
Fixeer uw ogen op de snelle zin die u wilt aanpassen. De geselecteerde snelle zin wordt weergegeven in het invoerveld in het midden van het venster.
-
Met het toetsenbord onderin het venster kunt u de snelle zin bewerken.
Opmerking: Als u uw ogen twee keer achter elkaar op een knop moet fixeren, bijvoorbeeld om letters te verwijderen, fixeert u op de knop totdat die actief wordt, kijkt u snel even weg en fixeert u uw ogen weer op de knop. Als u uw ogen op dezelfde knop gericht houdt nadat deze is geactiveerd, wordt de knop niet nog eens geactiveerd.
-
Om te horen hoe de zin na bewerken klinkt, fixeert u uw ogen op de knop Afspelen links van het invoerveld.
-
Om de wijzigingen op te slaan en de bewerkingsmodus te deactiveren, fixeert u uw ogen op de knop Bewerken in de linkerbovenhoek van het venster. De knop wordt grijs.
E-mail verzenden en lezen met Mail voor Windows
Een e-mailbericht maken en verzenden
U kunt eenvoudig e-mail schrijven en verzenden vanuit Mail voor Windows met behulp van een oogtracering.
-
Houd op de launchpad de muisaanklikknop ingedrukt totdat deze wordt geactiveerd en plaats uw ogen vervolgens op de knop Nieuwe e-mail of het symbool + linksboven in het scherm. Het berichtvenster wordt weergegeven aan de rechterkant.
-
U definieert de ontvangers, de onderwerpregel en de berichttekst van de e-mail als volgt:
-
Houd op de launchpad de muisknop met de linkerklikknop ingedrukt totdat deze wordt geactiveerd en plaats uw ogen vervolgens op het veld waarop u tekst wilt typen.
Tip: Als u problemen ondervindt bij het klikken op het juiste veld of de knop, gebruikt u de knop Nauwkeurige muis om de muis met meer precisie te besturen. Fixeer uw ogen op de knop Nauwkeurige muis in de launchpad en richt vervolgens de ogen op de plek in het scherm waar u de muisaanwijzer wilt plaatsen. Vervolgens kunt u de positie verfijnen door uw ogen te fixeren op de actie linksklikken, die zich linksonder de muisaanwijzer van de Nauwkeurige muis bevindt.
-
Om tekst in te voeren, activeert u het toetsenbord. Fixeer uw ogen op de knop van het ogenbedieningstoetsenbord in de launchpad totdat deze wordt geactiveerd. Typ door uw ogen te fixeren op de letters in het toetsenbord onderin het scherm.
-
Als u het toetsenbord wilt sluiten, fixeert u uw ogen op de X rechts bovenin het schermtoetsenbord.
-
-
Wanneer u klaar bent om de e-mail te verzenden, kunt u op de launchpad de knop Linksklikken totdat deze wordt geactiveerd en plaatst u uw ogen op de knop Verzenden in de rechterbovenhoek van het scherm.
Een e-mail lezen en beantwoorden
U kunt e-mail lezen en beantwoorden met behulp van een oogtraceringsapparaat.
U schuift als volgt door de lijst met mails:
-
Fixeer uw ogen op de knop Scroll (schuiven) in de launchpad en richt daarna uw ogen op de lijst met e-mails. De schuifcursor wordt weergegeven.
-
Fixeer uw ogen op de pijl omhoog of omlaag om door de lijst met e-mails te schuiven in de gewenste richting.
-
Als u de schuifcursor wilt sluiten, fixeert u uw ogen op de knop X in de rechterbovenhoek van de cursor.
U opent als volgt een e-mail:
-
Op het launchpad kunt u de knop Linksklikken totdat deze wordt geactiveerd.
-
Richt uw ogen op de e-mail die u wilt lezen. De e-mail wordt geopend in het leesvenster.
U schuift als volgt door de e-mail:
-
Fixeer uw ogen op de knop Schuiven in de launchpad en richt daarna uw ogen op de berichttekst van de e-mail.
-
Fixeer uw ogen op de pijl omhoog of omlaag om het scherm in de gewenste richting te laten schuiven.
-
Als u de schuifcursor wilt sluiten, fixeert u uw ogen op de knop X in de rechterbovenhoek van de cursor.
U beantwoordt als volgt de e-mail:
-
Op het launchpad kunt u de knop Linksklikken totdat deze wordt geactiveerd.
-
Richt uw ogen op de knop Beantwoorden bovenin het scherm.
Tip: Als u op iets onder of boven in het scherm wilt klikken, kunt u de knop Launchpad Verplaatsen gebruiken om de launchpad naar de onderkant of bovenkant te verplaatsen. Dit vermindert de afstand die u hebt om uw blik te verplaatsen nadat u zich op de knoppen Links of Rechtsklik hebt gevestigd .
Surfen op het internet met Microsoft Edge
U surft als volgt op het internet met behulp van een oogtraceringsapparaat:
-
Houd op de launchpad de linkerklikknop ingedrukt totdat deze wordt geactiveerd en plaats vervolgens uw ogen op het adresveld in uw browser.
-
Fixeer uw ogen op de toetsenbordknop in de launchpad totdat deze wordt geactiveerd. Voer vervolgens de URL van de gewenste website in door middel van het toetsenbord van ogenbediening.
-
U schuift als volgt door een internetpagina:
-
Fixeer uw ogen op de knop Schuiven in de launchpad en richt daarna uw ogen op de tekst van de internetpagina. De schuifcursor wordt weergegeven.
-
Fixeer uw ogen op de pijl omhoog of omlaag om het scherm in de gewenste richting te laten schuiven.
-
Als u de schuifcursor wilt sluiten, fixeert u uw ogen op de knop X in de rechterbovenhoek van de cursor.
-
-
Als u op een koppeling op een website wilt klikken, plaatst u op de launchpad de knop Linksklikken totdat deze wordt geactiveerd en plaatst u uw ogen op de koppeling waarop u wilt klikken.
Tips:
-
Als u problemen ondervindt bij het klikken op een koppeling, kunt u proberen te werken met de modus Precise mouse (nauwkeurige muis) in de launchpad van ogenbediening. Fixeer uw ogen op de knop Nauwkeurige muis in de launchpad en richt vervolgens de ogen op de koppeling waarop u wilt klikken. De aanwijzer van de Nauwkeurige muis wordt weergegeven op de positie waar u naar keek. Indien nodig kunt u met de pijlknoppen de positie van het dradenkruis op de koppeling nauwkeurig aanpassen. Houd uw ogen vervolgens op de knop Linksklikken op de cursor om op de koppeling te klikken.
-
Als u het toetsenbord van het apparaat in een bepaalde capaciteit kunt gebruiken en de Tobii Eye Tracking-software gebruikt, kunt u het klikken op koppelingen vereenvoudigen door de functie Warp on-toets in te schakelen. U schakelt deze functie als volgt in:
-
Start de app Tobii Eye Tracking en ga naar Interactions > Mouse (interacties > muis).
-
Schakel Warp on key in en selecteer de toets op het toetsenbord die u daarvoor wilt gebruiken.
-
Schakel het selectievakje Een klik uitvoeren bij het vrijgeven van de sleutel in.
-
Richt nu uw blik op een koppeling of een ander bedieningselement en druk op de geselecteerde toets om de cursor naar die locatie te verplaatsen, en klik erop.
-
Snelle tips voor surfen op het web
Op sommige websites kunnen koppelingen of delen van de gebruikersinterface verborgen worden door de launchpad of het ogenbedieningstoetsenbord. U kunt dit oplossen door met de webpagina te schuiven of uw ogen te fixeren op de knop Reposition (verplaatsen) op de launchpad om deze naar de tegenoverliggende zijde van het scherm te verplaatsen.
U kunt het klikken op koppelingen op een website gemakkelijker maken met de zoomopdracht in Microsoft Edge. Open het ogenbedieningstoetsenbord en fixeer uw ogen op de knop &123 voor toegang tot cijfers en speciale tekens. Houd uw ogen vervolgens op de Ctrl-toets om deze te activeren en ten slotte op de toets + (plus) om in te zoomen. Als u weer wilt uitzoomen, blijft u op de Ctrl-toets om deze te activeren en vervolgens op de - (min)-toets.
Wees voorzichtig wanneer u een wachtwoord voor een website invoert met het ogenbedieningstoetsenbord, omdat u de tekens die u invoert niet kunt zien. Zie de gids voor het oplossen van problemen met ogenbediening voor meer informatie.
Meer informatie over ogenbediening
Stelt u ogenbediening voor het eerst in? Zie Aan de slag met ogenbediening in Windows voor hulp hierbij. En als u problemen ondervindt, raadpleegt u Problemen met oogbediening oplossen voor extra ondersteuning.
Algemene informatie
Ogenbediening inschakelen
Ga naar Instellingen > Toegankelijkheid > Ogenbediening en schakel de optie Ogenbediening gebruiken in. Wanneer u ogenbediening inschakelt, wordt de launchpad weergegeven op het scherm.
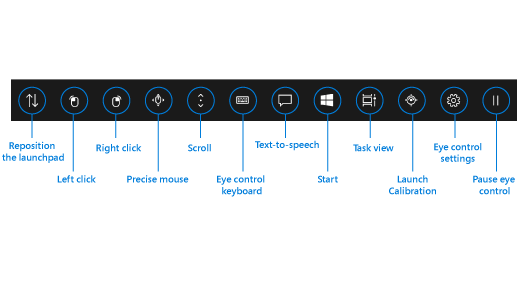
De launchpad gebruiken
Als u een knop op de launchpad wilt selecteren, laat u uw ogen erop rusten (fixeren) totdat deze wordt geactiveerd. Fixatie betekent dat u uw ogen fixeert op een deel van het scherm en uw ogen voor een bepaalde tijd daarop gericht houdt. De hoeveelheid tijd heet fixatietijd.
Met de knoppen van de launchpad kunt u het volgende doen:
-
De launchpad onder- of bovenaan het scherm plaatsen.
-
De muiscursor besturen, met inbegrip van knoppen voor het selecteren van de linker- en muisknoppen.
-
Het muiswiel bedienen voor navigatie door een webpagina of app.
-
Typen met het ogenbedieningstoetsenbord.
-
Tekst naar spraak (TTS) voor ogenbediening gebruiken om woorden op het scherm te typen en ze te laten voorlezen.
-
Snel toegang krijgen tot Start, Taakweergave, kalibratie van het oogtraceringsapparaat en instellingen voor ogenbediening.
-
Ogenbediening onderbreken als u dingen aan het doen bent zoals het bekijken van een film en niet wilt dat er per ongeluk knoppen op de launchpad worden geselecteerd door de bewegingen van uw ogen.
De muis besturen
Voor nauwkeurige besturing van de muis fixeert u zich op de knop Nauwkeurige muis op de launchpad. Richt uw ogen vervolgens op het scherm op de plaats waar u de muisaanwijzer wilt hebben.
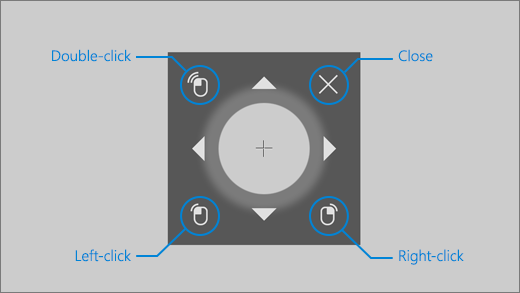
Met de ogenbedieningsmuis kunt u de positie van de muisvloek aanpassen en vervolgens met de rechtermuisknop klikken, links klikken of dubbelklikken op de muis.
U kunt de muis ook directer bedienen door u te verplaatsen naar de knoppen Linksklikken of Klikken met de rechtermuisknop op de launchpad en vervolgens uw ogen op het scherm te plaatsen waar u de muisactie wilt laten plaatsvinden.
Als u een muisinteractie wilt annuleren nadat u deze hebt geselecteerd, kijk dan weg van het scherm om terug te keren naar de launchpad.
Door webpagina's en apps schuiven
Als u door webpagina's en apps wilt schuiven, fixeert u op de knop Schuiven op de launchpad. Richt uw ogen vervolgens op het scherm op de plaats waar u de muisaanwijzer wilt hebben. U kunt vervolgens fixeren op de knoppen omhoog, omlaag, naar links of naar rechts om in de gewenste richting te schuiven. Hoe langer u fixeert op een van deze knoppen, des te sneller u schuift.
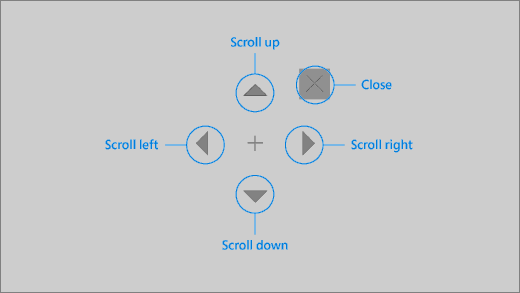
Als u een schuifinteractie wilt annuleren nadat u deze hebt geselecteerd, kijk dan van het scherm vandaan om terug te keren naar de launchpad.
Typen met het ogenbedieningstoetsenbord
Als u het toetsenbord wilt openen en hiermee wilt typen, plaatst u eerst de cursor in een bewerkbaar tekstveld. Vervolgens fixeert u uw ogen op de toetsenbordknop op de launchpad; daarna fixeert u vervolgens uw ogen op de tekens die u wilt typen.
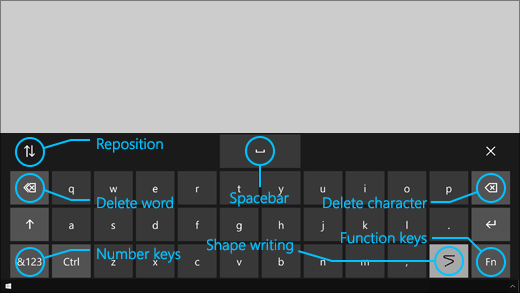
Het toetsenbord met ogenbediening bevat knoppen waarmee u het toetsenbord een nieuwe positie kunt geven en woorden en tekens kunt verwijderen. Er is ook een toets om het slepen van letters in en uit te schakelen en een spatiebalktoets.
Tijdens het fixeren op elke letter verschijnen er tekstsuggesties boven aan het toetsenbord. Fixeer uw ogen op een woord om het te selecteren.
Als u cijfers en symbolen wilt typen, selecteert u &123. Als u andere toetsen wilt typen, selecteert u de toets Fn.
Opmerking: Ogenbediening biedt alleen ondersteuning voor de Amerikaans-Engelse toetsenbordindeling.
Werken met de functie Met letters slepen
Typ woorden sneller met de functie Shape writing (met letters slepen). Met shape writing kunt u woorden vormen door zich te richten op de eerste en laatste letter van een woord, tussen letters te kijken en vervolgens op de laatste letter te blijven. Als de voorspelling niet klopt, kunt u een andere voorspelling selecteren.
U kunt Met letters slepen inschakelen door uw ogen te fixeren op de knop Instellingen voor ogenbediening op de launchpad. Fixeer vervolgens uw ogen op de wisselknop Met letters schrijven om deze functie in te schakelen. Wanneer Met letters slepen is ingeschakeld, kunt u deze functie in- en uitschakelen met de knop Met letters slepen op het toetsenbord.
Instellingen voor ogenbediening wijzigen
Ogenbediening heeft verschillende instellingen waarmee u de functie kunt aanpassen aan uw behoeften. Om deze te wijzigen, fixeert u uw ogen op de knop Instellingen voor ogenbediening op de launchpad. U kunt de volgende instellingen wijzigen:
-
Typing dwell time (fixatietijd voor typen). Hiermee stelt u de fixatietijd voor letters, cijfers en symbolen in.
-
Algemene verblijfstijd. Stel de verblijfstijd in voor functietoetsen, woordvoorspellingen en besturingselementen voor muiscursor.
-
Shape writing (met letters slepen). Hiermee schakelt u Met letters slepen in en uit.
-
Gaze-cursor (blik-cursor). Hiermee schakelt u een cursor in die laat zien waar blik op is gericht bij fixatie op functies voor ogenbediening zoals de launchpad.
Met mensen in de buurt praten met tekst-naar-spraak
Met de functie tekst-naar-spraak (TTS) kunt u de computer voor u laten praten. U typt de gewenste woorden of zinnen en laat de computer deze hardop voorlezen.
Opmerking: De TTS-functie in de launchpad ondersteunt alleen het Amerikaans-Engelse toetsenbord volledig. Als uw computer een niet-ondersteund toetsenbord gebruikt, wordt met de TTS-functie het Amerikaans-Engelse toetsenbord weergegeven.
Een zin typen en afspelen
-
Fixeer uw ogen op de launchpad voor ogenbediening op de knop Text-to-speech (tekst-naar-spraak) om het TTS-venster te openen.
-
Typ de gewenste zin door uw ogen te fixeren op de letters in het toetsenbord onderin het venster. De zin die u schrijft, wordt weergegeven in het invoerveld boven het toetsenbord.
-
Als u de zin wilt afspelen, fixeert u uw ogen op de knop Play (afspelen) links van het invoerveld.
-
De getypte zin wordt automatisch opgeslagen voor later gebruik. U roept de zinnen die u eerder hebt getypt weer op door uw ogen te fixeren op de knoppen Omhoog of Omlaag rechts van het invoerveld.
Opmerking: Als u uw ogen twee keer achter elkaar op een knop moet fixeren, bijvoorbeeld om meerdere stappen in de lijst met opgeslagen zinnen te maken, fixeert u op de knop totdat die actief wordt, kijkt u snel even weg en fixeert u uw ogen weer op de knop. Als u uw ogen op dezelfde knop gericht houdt nadat deze is geactiveerd, wordt de knop niet nog eens geactiveerd.
-
Als u het TTS-venster wilt sluiten, fixeert u uw ogen op de knop X rechts bovenin het venster.
Snelle zinnen afspelen en bewerken
De snelle zinnen zijn vooraf vastgestelde woordgroepen (zoals 'Ja' of 'Hallo'), die bovenin het TTS-venster worden weergegeven.
Als u een snelle zin wilt gebruiken, fixeert u uw ogen erop. De computer leest deze onmiddellijk hardop voor.
U bewerkt als volgt uw verzameling snelle zinnen:
-
Fixeer uw ogen op de knop Edit (bewerken) in de linker bovenhoek van het venster. De bewerkingsmodus wordt geactiveerd en de knop wordt blauw.
-
Fixeer uw ogen op de snelle zin die u wilt aanpassen. De geselecteerde snelle zin wordt weergegeven in het invoerveld in het midden van het venster.
-
Met het toetsenbord onderin het venster kunt u de snelle zin bewerken.
Opmerking: Als u uw ogen twee keer achter elkaar op een knop moet fixeren, bijvoorbeeld om letters te verwijderen, fixeert u op de knop totdat die actief wordt, kijkt u snel even weg en fixeert u uw ogen weer op de knop. Als u uw ogen op dezelfde knop gericht houdt nadat deze is geactiveerd, wordt de knop niet nog eens geactiveerd.
-
Om te horen hoe de zin na bewerken klinkt, fixeert u uw ogen op de knop Afspelen links van het invoerveld.
-
Om de wijzigingen op te slaan en de bewerkingsmodus te deactiveren, fixeert u uw ogen op de knop Bewerken in de linkerbovenhoek van het venster. De knop wordt grijs.
E-mail verzenden en lezen met Mail voor Windows 10
Een e-mailbericht maken en verzenden
U kunt eenvoudig e-mail schrijven en verzenden met Mail voor Windows 10 met behulp van een oogtraceringsapparaat.
-
Houd op de launchpad de muisaanklikknop ingedrukt totdat deze wordt geactiveerd en plaats uw ogen vervolgens op de knop Nieuwe e-mail of het symbool + linksboven in het scherm. Het berichtvenster wordt weergegeven aan de rechterkant.
-
U definieert de ontvangers, de onderwerpregel en de berichttekst van de e-mail als volgt:
-
Houd op de launchpad de muisknop met de linkerklikknop ingedrukt totdat deze wordt geactiveerd en plaats uw ogen vervolgens op het veld waarop u tekst wilt typen.
Tip: Als u problemen ondervindt bij het klikken op het juiste veld of de knop, gebruikt u de knop Nauwkeurige muis om de muis met meer precisie te besturen. Fixeer uw ogen op de knop Nauwkeurige muis in de launchpad en richt vervolgens de ogen op de plek in het scherm waar u de muisaanwijzer wilt plaatsen. Vervolgens kunt u de positie verfijnen door uw ogen te fixeren op de actie linksklikken, die zich linksonder de muisaanwijzer van de Nauwkeurige muis bevindt.
-
Om tekst in te voeren, activeert u het toetsenbord. Fixeer uw ogen op de knop van het ogenbedieningstoetsenbord in de launchpad totdat deze wordt geactiveerd. Typ door uw ogen te fixeren op de letters in het toetsenbord onderin het scherm.
-
Als u het toetsenbord wilt sluiten, fixeert u uw ogen op de X rechts bovenin het schermtoetsenbord.
-
-
Wanneer u klaar bent om de e-mail te verzenden, kunt u op de launchpad de knop Linksklikken totdat deze wordt geactiveerd en plaatst u uw ogen op de knop Verzenden in de rechterbovenhoek van het scherm.
Een e-mail lezen en beantwoorden
U kunt e-mail lezen en beantwoorden met behulp van een oogtraceringsapparaat.
U schuift als volgt door de lijst met mails:
-
Fixeer uw ogen op de knop Scroll (schuiven) in de launchpad en richt daarna uw ogen op de lijst met e-mails. De schuifcursor wordt weergegeven.
-
Fixeer uw ogen op de pijl omhoog of omlaag om door de lijst met e-mails te schuiven in de gewenste richting.
-
Als u de schuifcursor wilt sluiten, fixeert u uw ogen op de knop X in de rechterbovenhoek van de cursor.
U opent als volgt een e-mail:
-
Op het launchpad kunt u de knop Linksklikken totdat deze wordt geactiveerd.
-
Richt uw ogen op de e-mail die u wilt lezen. De e-mail wordt geopend in het leesvenster.
U schuift als volgt door de e-mail:
-
Fixeer uw ogen op de knop Schuiven in de launchpad en richt daarna uw ogen op de berichttekst van de e-mail.
-
Fixeer uw ogen op de pijl omhoog of omlaag om het scherm in de gewenste richting te laten schuiven.
-
Als u de schuifcursor wilt sluiten, fixeert u uw ogen op de knop X in de rechterbovenhoek van de cursor.
U beantwoordt als volgt de e-mail:
-
Op het launchpad kunt u de knop Linksklikken totdat deze wordt geactiveerd.
-
Richt uw ogen op de knop Beantwoorden bovenin het scherm.
Tip: Als u moet klikken op iets vlakbij de onderkant of bovenkant van het scherm, kunt u de launchpad met de knop Reposition (verplaatsen) in de launchpad verplaatsen naar de andere zijde van het scherm. Dit vermindert de afstand die u hebt om uw blik te verplaatsen nadat u zich op de knoppen Links of Rechtsklik hebt gevestigd .
Surfen op het internet met Microsoft Edge
U surft als volgt op het internet met behulp van een oogtraceringsapparaat:
-
Houd op de launchpad de linkerklikknop ingedrukt totdat deze wordt geactiveerd en plaats vervolgens uw ogen op het adresveld in uw browser.
-
Fixeer uw ogen op de toetsenbordknop in de launchpad totdat deze wordt geactiveerd. Voer vervolgens de URL van de gewenste website in door middel van het toetsenbord van ogenbediening.
-
U schuift als volgt door een internetpagina:
-
Fixeer uw ogen op de knop Schuiven in de launchpad en richt daarna uw ogen op de tekst van de internetpagina. De schuifcursor wordt weergegeven.
-
Fixeer uw ogen op de pijl omhoog of omlaag om het scherm in de gewenste richting te laten schuiven.
-
Als u de schuifcursor wilt sluiten, fixeert u uw ogen op de knop X in de rechterbovenhoek van de cursor.
-
-
Als u op een koppeling op een website wilt klikken, plaatst u op de launchpad de knop Linksklikken totdat deze wordt geactiveerd en plaatst u uw ogen op de koppeling waarop u wilt klikken.
Tips:
-
Als u problemen ondervindt bij het klikken op een koppeling, kunt u proberen te werken met de modus Precise mouse (nauwkeurige muis) in de launchpad van ogenbediening. Fixeer uw ogen op de knop Nauwkeurige muis in de launchpad en richt vervolgens de ogen op de koppeling waarop u wilt klikken. De aanwijzer van de Nauwkeurige muis wordt weergegeven op de positie waar u naar keek. Indien nodig kunt u met de pijlknoppen de positie van het dradenkruis op de koppeling nauwkeurig aanpassen. Houd uw ogen vervolgens op de knop Linksklikken op de cursor om op de koppeling te klikken.
-
Als u het toetsenbord van het apparaat in een bepaalde capaciteit kunt gebruiken en de Tobii Eye Tracking-software gebruikt, kunt u het klikken op koppelingen vereenvoudigen door de functie Warp on-toets in te schakelen. U schakelt deze functie als volgt in:
-
Start de app Tobii Eye Tracking en ga naar Interactions > Mouse (interacties > muis).
-
Schakel Warp on key in en selecteer de toets op het toetsenbord die u daarvoor wilt gebruiken.
-
Schakel het selectievakje Een klik uitvoeren bij het vrijgeven van de sleutel in.
-
Richt nu uw blik op een koppeling of een ander bedieningselement en druk op de geselecteerde toets om de cursor naar die locatie te verplaatsen, en klik erop.
-
Snelle tips voor surfen op het web
Op sommige websites kunnen koppelingen of delen van de gebruikersinterface verborgen worden door de launchpad of het ogenbedieningstoetsenbord. U kunt dit oplossen door met de webpagina te schuiven of uw ogen te fixeren op de knop Reposition (verplaatsen) op de launchpad om deze naar de tegenoverliggende zijde van het scherm te verplaatsen.
U kunt het klikken op koppelingen op een website gemakkelijker maken met de zoomopdracht in Microsoft Edge. Open het ogenbedieningstoetsenbord en fixeer uw ogen op de knop &123 voor toegang tot cijfers en speciale tekens. Houd uw ogen vervolgens op de Ctrl-toets om deze te activeren en ten slotte op de toets + (plus) om in te zoomen. Als u weer wilt uitzoomen, blijft u op de Ctrl-toets om deze te activeren en vervolgens op de - (min)-toets.
Wees voorzichtig wanneer u een wachtwoord voor een website invoert met het ogenbedieningstoetsenbord, omdat u de tekens die u invoert niet kunt zien. Zie de gids voor het oplossen van problemen met ogenbediening voor meer informatie.











