Wanneer u een tabel opent of de resultaten van een query bekijkt, geeft Access de tabel of het queryresultaat weer in de gegevensbladweergave. Tabelgegevens of queryresultaten die in de gegevensbladweergave worden weergegeven, worden meestal een gegevensblad genoemd. U kunt het uiterlijk van een gegevensblad aanpassen om specifieke gegevens weer te geven voor gebruik als een eenvoudig rapport.
Wat wilt u doen?
Meer informatie over gegevensbladen
Een gegevensblad is een visuele voorstelling van de gegevens uit een tabel of de resultaten van een query. De velden voor elke record uit een tabel, formulier of queryresultaat worden weergegeven in tabelvorm (rij en kolom), zoals hier wordt weergegeven.
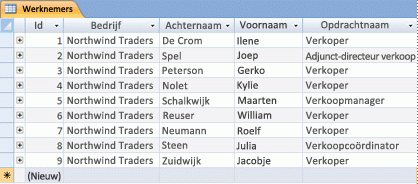
Tabellen en query's worden standaard geopend in de gegevensbladweergave. Klik in het navigatiedeelvenster met de rechtermuisknop op een tabel of query en klik vervolgens op Openen in het snelmenu om de tabel of query als gegevensblad te openen.
Wanneer u specifieke opmaak toepast op rijen en kolommen of een totaalrij toevoegt, kan een gegevensblad ook fungeren als een eenvoudig rapport.
Gegevens ordenen door kolommen of rijen te wijzigen en te verplaatsen
U kunt gegevens ordenen om het gegevensblad gemakkelijker weer te geven of om alleen de vereiste gegevens op een bepaald moment weer te geven. In deze sectie ziet u verschillende manieren waarop u dit kunt doen.
Grootte van kolommen of rijen wijzigen
Soms passen niet alle kolommen in een gegevensblad op uw scherm of afdruk, of kunnen afzonderlijke kolommen meer ruimte in beslag nemen dan ze nodig hebben voor hun inhoud. Daarnaast kunt u de hoogte van de rijen wijzigen, zodat tekst die niet in een kolom past, op een nieuwe regel kan worden voortgezet.
Nadat u een tabel, query of formulier in de gegevensbladweergave hebt geopend, kunt u de grootte van de afzonderlijke kolommen handmatig wijzigen of het formaat van een kolom automatisch aanpassen aan de inhoud ervan.
Het formaat van een kolom handmatig wijzigen
-
Plaats de aanwijzer op de rand van de kolom waarvan u het formaat wilt wijzigen.
-
Wanneer de aanwijzer een dubbelpuntige pijl wordt, sleept u de rand van de kolom totdat deze de gewenste grootte heeft.
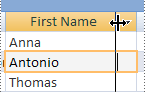
Het formaat van een kolom automatisch wijzigen
-
Als u het formaat van een kolom wilt aanpassen aan de inhoud ervan, plaatst u de aanwijzer op de rand van de kolom waarvan u het formaat wilt wijzigen.
-
Wanneer de aanwijzer een pijl met twee punten wordt, dubbelklikt u op de rand van de kolom.
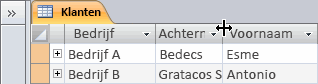
Het formaat van meerdere kolommen wijzigen
-
Als u het formaat van meerdere kolommen tegelijk wilt wijzigen, houdt u shift ingedrukt, selecteert u meerdere aangrenzende kolommen en wijzigt u vervolgens het formaat van de geselecteerde kolommen. U kunt ook het hele gegevensblad selecteren en het formaat van alle kolommen wijzigen.
Hoogte van rijen wijzigen
-
Als u het formaat van rijen wilt wijzigen, plaatst u de aanwijzer tussen twee recordkiezers in het gegevensblad en sleept u totdat de rijen de gewenste grootte hebben.
U kunt het formaat van elke rij niet afzonderlijk wijzigen. Wanneer u het formaat van een rij wijzigt, wordt het formaat van alle rijen gewijzigd.

Het formaat van rijen wijzigen naar de standaardhoogte
-
Als u de standaardhoogte van rijen wilt wijzigen, klikt u met de rechtermuisknop op een recordkiezer en klikt u vervolgens op Rijhoogte in het snelmenu.
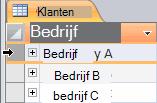
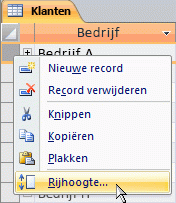
-
Schakel in het dialoogvenster Rijhoogte het selectievakje Standaardhoogte in en klik op OK.
Opmerking: U kunt wijzigingen in de breedte van een kolom of de hoogte van rijen niet ongedaan maken door op de knop Ongedaan maken op de werkbalk Snelle toegang te klikken. Als u wijzigingen ongedaan wilt maken, sluit u het gegevensblad en klikt u op Nee wanneer u wordt gevraagd uw wijzigingen op te slaan in de indeling van het gegevensblad. Als u op Nee klikt, worden ook andere wijzigingen in de indeling die u hebt aangebracht, ongedaan gemaakt.
Een kolom verplaatsen
U kunt de volgorde van de kolommen in een gegevensblad snel wijzigen door de kolommen naar verschillende locaties in het gegevensblad te slepen. U kunt dit bijvoorbeeld doen om ervoor te zorgen dat een specifieke kolom altijd zichtbaar blijft.
-
Klik op de kolomkop om een kolom te selecteren of houd Shift ingedrukt om meerdere aangrenzende kolommen te selecteren en sleep de kolom of kolommen naar een nieuwe locatie.
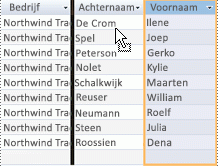
De naam van een kolom wijzigen
Het kan gebeuren dat u de naam van een kolom wilt wijzigen, zodat de gegevens in de kolom beter worden beschreven. Als een kolom met e-mailadressen bijvoorbeeld EMAdd heet, kunt u de kolomkop beter begrijpen door deze te wijzigen in E-mailadres. Klik hiervoor met de rechtermuisknop op de kop voor de kolom, klik op Naam van kolom wijzigen in het snelmenu en typ de nieuwe naam. Typ bijvoorbeeld E-mailadres.
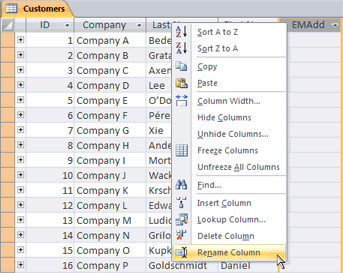
Kolommen weergeven of verbergen
Als u alleen bepaalde kolommen voor het gegevensblad wilt weergeven of afdrukken, kunt u de kolommen verbergen die u niet wilt weergeven. Als u bijvoorbeeld met een database met contactgegevens werkt, wilt u mogelijk alleen de volledige naam en het e-mailadres van elke contactpersoon zien. U kunt deze weergave maken door alle andere kolommen te verbergen.
Kolommen verbergen
-
Klik op de kop voor de kolom die u wilt verbergen.
Als u aangrenzende kolommen wilt selecteren, houdt u Shift ingedrukt en klikt u op extra kolomkoppen.
Opmerking: U kunt geen niet-aangrenzende kolommen selecteren. Selecteer eventuele extra kolommen en verberg deze afzonderlijk.
-
Klik met de rechtermuisknop op de kolomkop en klik vervolgens op Velden verbergen in het snelmenu.
Kolommen weergeven
-
Klik met de rechtermuisknop op een kolomkop en klik vervolgens op Velden zichtbaar maken in het snelmenu.
-
Schakel in het dialoogvenster Kolommen zichtbaar maken het selectievakje in naast elke kolom die u wilt weergeven en klik vervolgens op Sluiten.
De stijl en achtergrondkleur van de rasterlijnen wijzigen
Wanneer u een gegevensblad gebruikt, kunt u het uiterlijk van de gegevens verbeteren door de opmaak te wijzigen, zoals de stijl van de rasterlijnen of de achtergrondkleur, of door verschillende kleuren te maken voor afwisselende rijen.
De stijl van de rasterlijnen instellen
-
Klik op het tabblad Start in de groep Tekstopmaak op de pijl naast de knop Rasterlijnen .
-
Klik op de gewenste stijl voor rasterlijnen.
De achtergrondkleur instellen
-
Klik op het tabblad Start in de groep Tekstopmaak op de pijl naast de knop Achtergrondkleur .
-
Klik op de gewenste achtergrondkleur.
De achtergrondkleur van afwisselende rijen wijzigen
U kunt de achtergrondkleur van afwisselende rijen in een gegevensblad instellen, onafhankelijk van de standaardachtergrondkleur. Door een afwisselende achtergrondkleur in te stellen, kunt u het onderscheid tussen aangrenzende rijen gemakkelijker maken.
-
Klik op het tabblad Start in de groep Tekstopmaak op de pijl naast de knop Alternatieve rijkleur .
-
Klik op de achtergrondkleur die u wilt toepassen.
De tekstnotatie wijzigen
Nadat u een tabel, query of formulier in de gegevensbladweergave hebt geopend, kunt u het uiterlijk van de tekst wijzigen, inclusief de opmaak. Houd er rekening mee dat uw wijzigingen van toepassing zijn op het hele gegevensblad. Als u wilt dat de wijzigingen automatisch worden weergegeven wanneer u het gegevensblad de volgende keer opent, klikt u op Ja wanneer u het gegevensblad sluit en wordt gevraagd de wijzigingen op te slaan in de indeling.
U gebruikt de extra opdrachten in de groep Tekstopmaak op het tabblad Start om wijzigingen aan te brengen in de lettertypekenmerken in het gegevensblad.
-
Klik op een cel in het gegevensblad.
-
Voer op het tabblad Start in de groep Tekstopmaak een of meer van de volgende handelingen uit:
-
Als u het lettertype wilt wijzigen, typt of klikt u op een lettertype in het vak Lettertype .
-
Als u de tekengrootte wilt wijzigen, typt of klikt u op een tekengrootte in het vak Tekengrootte .
-
Als u de tekenstijl wilt wijzigen, klikt u op de knop Vet, Cursief of Onderstrepen (of een combinatie van de drie).
-
Als u de tekstkleur wilt wijzigen, klikt u op de pijl naast de knop Tekstkleur en selecteert u een kleur in het palet.
-
Gegevens samenvatten door een totaalrij toe te voegen
Door een totaalrij toe te voegen aan een gegevensblad, kunt u snel het berekende totaal voor een kolom zien. Naast het optellen van een kolom met gegevens kunt u de rij Totaal gebruiken om andere berekeningen uit te voeren, zoals het vinden van gemiddelden, het tellen van het aantal items in een kolom en het vinden van de minimum- of maximumwaarde in een kolom met gegevens.
Ga als volgt te werk om de rij Totaal weer te geven:
-
Ga naar het tabblad Start en klik in de groep Records op Totalen.
Onder aan het gegevensblad wordt een nieuwe rij weergegeven met het woord Totaal in de eerste kolom.
-
Klik op een cel die zich in dezelfde rij bevindt als de cel met het woord Totaal.
-
Klik op de pijl die wordt weergegeven en klik vervolgens op het type berekening dat u in die cel wilt weergeven.
De lijst met functies of typen berekeningen die beschikbaar zijn, is afhankelijk van de gegevenstype van de kolom. Als de kolom bijvoorbeeld valutawaarden bevat, ziet u een lijst met functies die van toepassing zijn op valutaberekeningen, zoals Minimum en Maximum.
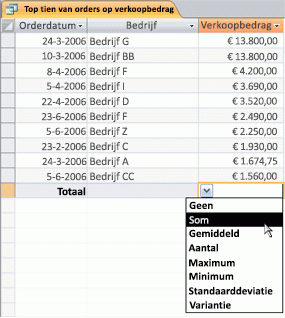
Zie het artikel Kolomtotalen weergeven in een gegevensblad met behulp van een totalenrij voor meer informatie over het gebruik van de functie Totaalrij.
Sorteren en filteren toepassen
Er zijn enkele extra snelle wijzigingen waarmee het gegevensblad gemakkelijker kan worden weergegeven of afgedrukt. In de volgende afbeelding worden de bedrijfsnamen bijvoorbeeld alfabetisch gesorteerd.
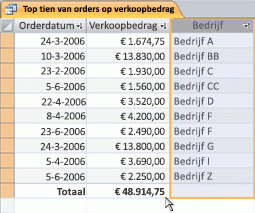
-
Als u sorteren wilt toepassen, klikt u met de rechtermuisknop op de kolom (of klikt u op de pijl in de kolomkop) en klikt u vervolgens op de gewenste sorteeroptie.
-
Als u een filter wilt toepassen, klikt u op de pijl in de kolomkop en schakelt u de selectievakjes in voor de waarden die u wilt weergeven. U kunt ook op Tekstfilters of Getalfilters klikken om gedetailleerdere filters te maken.
Uw indelingswijzigingen opslaan
Nadat u de indeling en het uiterlijk van een gegevensblad hebt gewijzigd, moet u de wijzigingen opslaan als u de wijzigingen wilt behouden wanneer u het gegevensblad de volgende keer opent. Wanneer u een gegevensblad sluit nadat u wijzigingen in de indeling hebt aangebracht, wordt u gevraagd deze wijzigingen op te slaan. Als u op Ja klikt, worden de wijzigingen opgeslagen en toegepast wanneer u het gegevensblad de volgende keer opent. Als u op Nee klikt, worden de wijzigingen genegeerd en wordt het gegevensblad geopend met de standaardindelingsinstellingen (of de laatst opgeslagen instellingen) wanneer u het de volgende keer opent.










