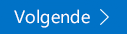Dit artikel is bedoeld voor mensen die een programma voor schermlezers gebruiken, zoals Windows Verteller, JAWS of NVDA met Windows hulpprogramma's of functies en Microsoft 365 Producten. Dit artikel maakt deel uit van de Help voor toegankelijkheid inhoudsset waarin je meer toegankelijkheidsinformatie kunt vinden over onze apps. Ga naar Microsoft-ondersteuningvoor algemene hulp.
Microsoft 365-trainingscentrum > Toegankelijkheid in Office en Windows 10
In deze module leert u hoe u een e-mailaccount instelt met behulp van uw toetsenbord en verteller. Als u al een Microsoft-account hebt, wordt Mail voor Windows 10 de app automatisch voor u ingesteld met dat e-mailaccount. U kunt ook andere ondersteunde accounttypen gebruiken om de app in te stellen of extra accounts toe te voegen, zoals Outlook.com, Gmail of Yahoo mail of uw werkaccount. U kunt deze module voltooien door de video af te spelen en de stappen uit te voeren.

Probeer het zelf!
Notities:
-
Ga voor meer informatie over schermlezers naar Hoe schermlezers werken met Microsoft 365.
Het eerste account toevoegen
-
Druk op CTRL + Windows-logo toets + ENTER om Verteller te starten.
-
Als u de Mail-app wilt starten, drukt u op de Windows-logo toets. De zoekfunctie Cortana wordt geopend. Type e-mailen druk op ENTER. U hoort: ' een account toevoegen '.
-
Druk op de toets pijl-omlaag tot u het gewenste accounttype hoort, bijvoorbeeld ' Outlook.com ', en druk vervolgens op ENTER.
-
Voer uw accountreferenties in op basis van het geselecteerde accounttype.
Opmerking: Aangezien alle e-mailaccounts verschillend zijn, wordt het dialoogvenster voor het maken van een account ook afwijkend.
Als u bijvoorbeeld een Microsoft-account hebt geselecteerd, voert u een van de volgende handelingen uit:
-
Als u het e-mailadres van uw Microsoft-account hoort, voert u het e-mailadres van uw Microsoft-account in en drukt u op de tab-toets totdat u ' volgende, knop ' hoort en drukt u op ENTER. Voer het wachtwoord voor uw account in en druk vervolgens op de tab-toets totdat u ' knop Aanmelden ' hoort en druk op ENTER.
-
Als u ' laten we u aangemeld ' hoort, drukt u op de toets pijl-omlaag tot u het Microsoft-account hoort dat u wilt gebruiken, en drukt u vervolgens op ENTER.
-
-
U hoort: ' knop Gereed '. Druk op ENTER om het maken van een account te voltooien. Het Postvak IN van het Microsoft-account krijgt de focus.
Extra e-mailaccounts toevoegen
-
Druk in de Mail-app op de tab-toets totdat u ' knop instellingen ' hoort en druk vervolgens op ENTER. U hoort: ' venster instellingen, accounts beheren '.
-
Druk op Enter. U hoort: ' lijst met accounts ', gevolgd door het eerste account in de lijst.
-
Druk op de tab-toets totdat u ' account toevoegen ' hoort en druk vervolgens op ENTER.
-
Het venster een account toevoegen wordt geopend. Druk op de toets pijl-omlaag tot u het gewenste accounttype hoort en druk op ENTER.
-
Voer uw accountreferenties in op basis van het geselecteerde accounttype.
Opmerking: Aangezien alle e-mailaccounts verschillend zijn, wordt het dialoogvenster voor het maken van een account ook afwijkend.
-
U hoort: ' knop Gereed '. Druk op ENTER om het maken van een account te voltooien. Het Postvak IN van het Microsoft-account krijgt de focus.
Zie ook
Een schermlezer gebruiken om uw e-mailaccount in te stellen in mail
Een schermlezer gebruiken om uw e-mail tekst op te maken in E-mail
Bekijk de video's over het gebruik van Mail voor Windows 10 met Verteller.
Basistaken met een schermlezer in mail
Een schermlezer gebruiken om E-mail te verkennen en te navigeren
Technische ondersteuning voor klanten met een handicap
Microsoft wil een optimale ervaring bieden voor al onze klanten. Als u een beperking hebt of als u vragen hebt met betrekking tot toegankelijkheid, kunt u voor technische hulp contact opnemen met Microsoft Disability Answer Desk. Het Disability Answer Desk-ondersteuningsteam is opgeleid in het gebruik van verschillende veelgebruikte hulptechnieken en kan assistentie verlenen in de Engelse, Spaanse, Franse en Amerikaanse gebarentaal. Ga naar de site van Microsoft Disability Answer Desk voor de contactgegevens voor uw regio.
Als u een commerciële of bedrijfsmatige gebruiker bent of werkt voor een overheidsinstantie, neemt u contact op met de Disability Answer Desk voor ondernemers.