De Outlook mobiele app kan u helpen bij het voltooien van verificatie in twee stappen. Verificatie in twee stappen, ook wel meervoudige verificatie genoemd, helpt u veiliger toegang te krijgen tot uw accounts. Wachtwoorden kunnen worden vergeten, gestolen of geraden en sms-tekstcodes kunnen onveilig zijn.
U kunt Outlook op twee manieren verifiëren:
-
Een pushmelding ontvangen nadat u uw wachtwoord online hebt ingevoerd
-
Een TOTP -wachtwoordcode (op tijd gebaseerde One-Time) gebruiken
Selecteer een kop hieronder voor meer informatie
Vereisten
-
U moet Outlook gedownload op uw Android- of iOS-apparaat en een e-mailaccount voor werk of school toevoegen. Als u uw Outlook-app niet hebt gedownload en geconfigureerd voor uw werk- of schoolaccount, volgt u de instructies hier.
-
Uw organisatie moet toestaan dat u Outlook kunt gebruiken om te verifiëren. Als u niet zeker weet of uw organisatie u toestaat om Outlook te gebruiken voor verificatie in twee stappen, vraagt u uw IT-beheerder.
-
Er moet al ten minste één andere verificatiemethode zijn geconfigureerd. U kunt dit controleren op https://aka.ms/mysecurityinfo. U kunt ook een wachtwoord voor tijdelijke toegang gebruiken dat is opgegeven door uw IT-beheerder.
Uw app registreren
Wanneer uw organisatie u in staat stelt om verificatie in twee stappen te gebruiken in Outlook, ziet u onder aan het scherm van uw Outlook een banner. Tik op Aanmelden om door te gaan met het registratieproces.
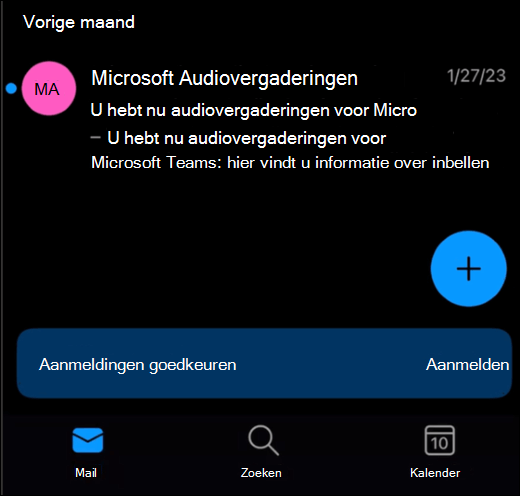
Opmerking: Als u de banner of het pop-upvenster niet ziet, moet u deze handmatig inschakelen. Zie Uw instellingen beheren hieronder voor instructies.
Vervolgens ziet u een ander pop-upvenster waarin wordt aangegeven dat u in aanmerking komt om uw verificatiemethoden te upgraden. Zodra u Ik begrijp hebt geselecteerd, wordt u mogelijk gevraagd u aan te melden om uw identiteit te verifiëren. Vervolgens moet u zijn geregistreerd om Outlook te gebruiken voor verificatie.
Pushmeldingen
Zodra u zich hebt geregistreerd, kunt u Outlook gebruiken om u aan te melden.
Wanneer u zich aanmeldt bij uw werk- of schoolaccount, wordt u mogelijk gevraagd om een melding voor uw Outlook-app goed te keuren. Open uw Outlook-app om de app goed te keuren. Als u geen melding ziet, vernieuwt u uw Postvak IN om er een te controleren.
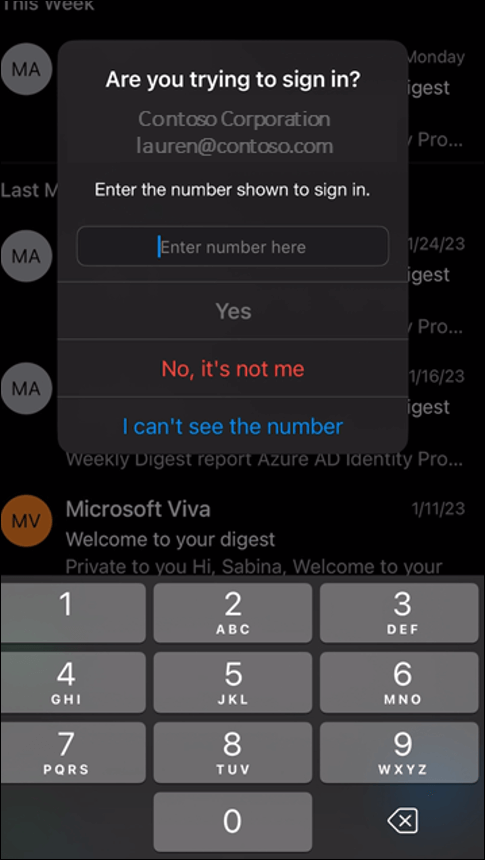
Zodra u de melding ziet, voert u het nummer in dat op het scherm wordt weergegeven om de verificatie te voltooien.
Belangrijk: Als u zich niet probeert aan te melden bij het vermelde account, selecteert u 'Nee, ik ben het niet' en meldt u het incident onmiddellijk aan uw IT-beheerder. Een willekeurige verificatieaanvraag kan een indicatie zijn dat iemand probeert in te breken in uw account.
Een eenmalige wachtwoordcode (TOTP) gebruiken
Als u een code wilt gebruiken om u aan te melden, selecteert u 'Een code gebruiken' waar u uw aanmelding hebt geïnitieerd.
Als u de code wilt ophalen uit Outlook, opent u Outlook, selecteert u de cirkel linksboven en vervolgens het tandwiel instellingen linksonder. Selecteer het account dat is geregistreerd voor MFA en schuif omlaag totdat u 'Authenticator' ziet. Selecteer het tabblad om uw code te zien en tik erop om deze te kopiëren. Voer deze code in om uw aanmelding te voltooien.
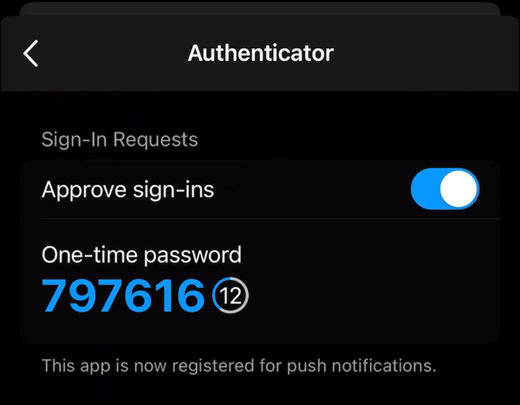
Als u goedkeuringsmeldingen vanuit Outlook wilt in- of uitschakelen, opent u Outlook, selecteert u linksboven de cirkel en vervolgens het tandwiel instellingen linksonder. Selecteer het account dat is geregistreerd voor MFA en schuif omlaag totdat u Authenticator ziet. Selecteer het tabblad om de registratie in of uit te schakelen.










