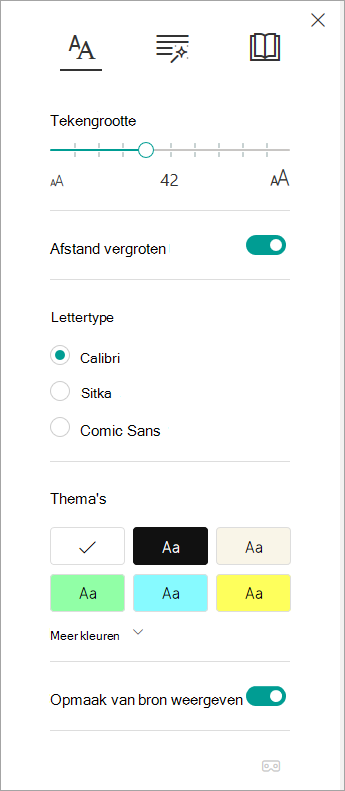Insluitende lezer, opgenomen in De leerhulpmiddelen van OneNote, is een leeservaring op volledig scherm om de leesbaarheid van inhoud in OneNote-documenten te verbeteren. Leerhulpmiddelen is ontworpen om studenten te ondersteunen met dyslexie en dysgraphie in de klas, maar kan iedereen ondersteunen die het lezen op hun apparaat gemakkelijker wil maken.
-
Als u Insluitende lezer in OneNote wilt gebruiken, opent u OneNote en selecteert u > Insluitende lezer weergeven.

-
Als u de alinea's hardop wilt voorlezen, selecteert u Afspelen.
-
Selecteer een woord om de tekst vanaf dat punt op uw pagina te beluisteren.
Insluitende lezer heeft verschillende opties om tekst uit OneNote gemakkelijker te lezen.
Tekstopties
Met het menu Tekstopties kunt u het volgende doen:
Woordsoorten
Spraakonderdelen regelt de markering van de grammatica en helpt lezers om complexe zinnen te begrijpen. Meer informatie: Gedeelten van spraak markeren.
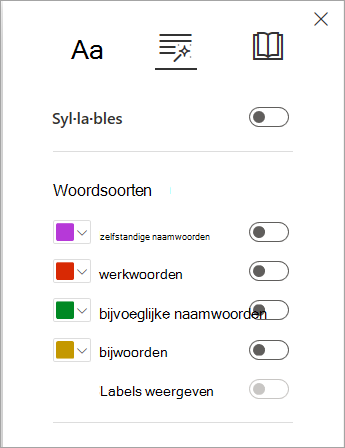
Leesvoorkeuren
Gebruik Regelfocus, Afbeeldingswoordenlijst, Vertalen en Leescoach voor een betere focus en leesbegrip.
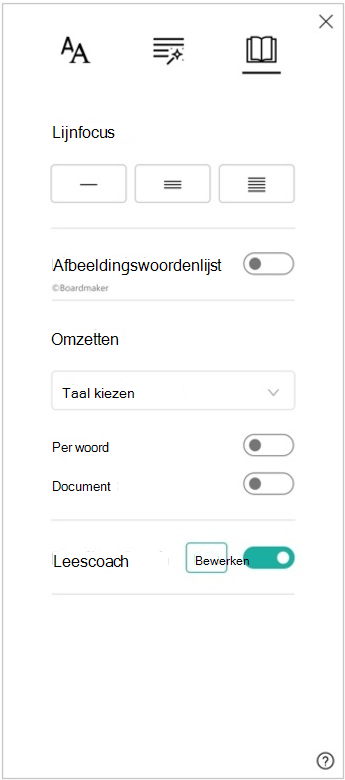
Met Regelfocus kunnen lezers de focus van hun leeservaring beperken door sets van één, drie of vijf regels in het gekozen materiaal in Insluitende lezer te markeren. Meer informatie: Lijnfocus inschakelen
Deze functie is momenteel beschikbaar in OneNote voor Windows 10, Webversie van OneNote, Word voor het web en Outlook Online.
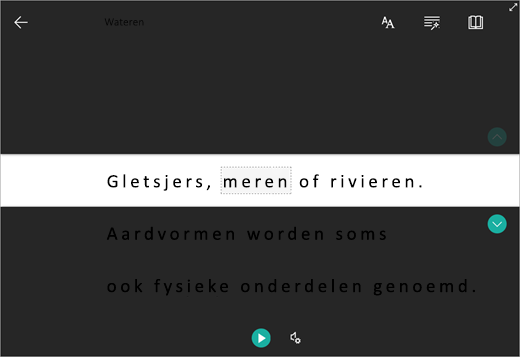
Afbeeldingswoordenlijst biedt u de mogelijkheid om een woord te selecteren, het hardop te laten voorlezen en een afbeelding van het woord te zien.
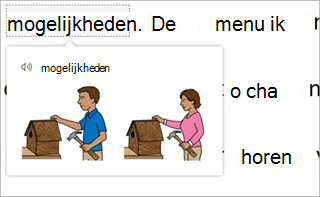
Met Vertalen kunt u de tekst die u leest van de ene taal naar de andere wijzigen.
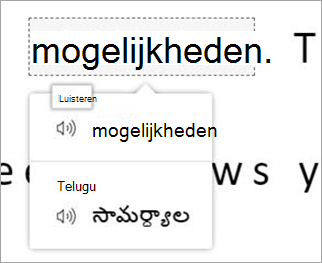
Leescoach stelt u in staat om hardop te lezen te oefenen, geeft een rapport over uw leessnelheid en nauwkeurigheid, identificeert vervolgens de vijf woorden waarmee u het meest worstelde en biedt een ondersteunde gelegenheid om de woorden opnieuw te oefenen.
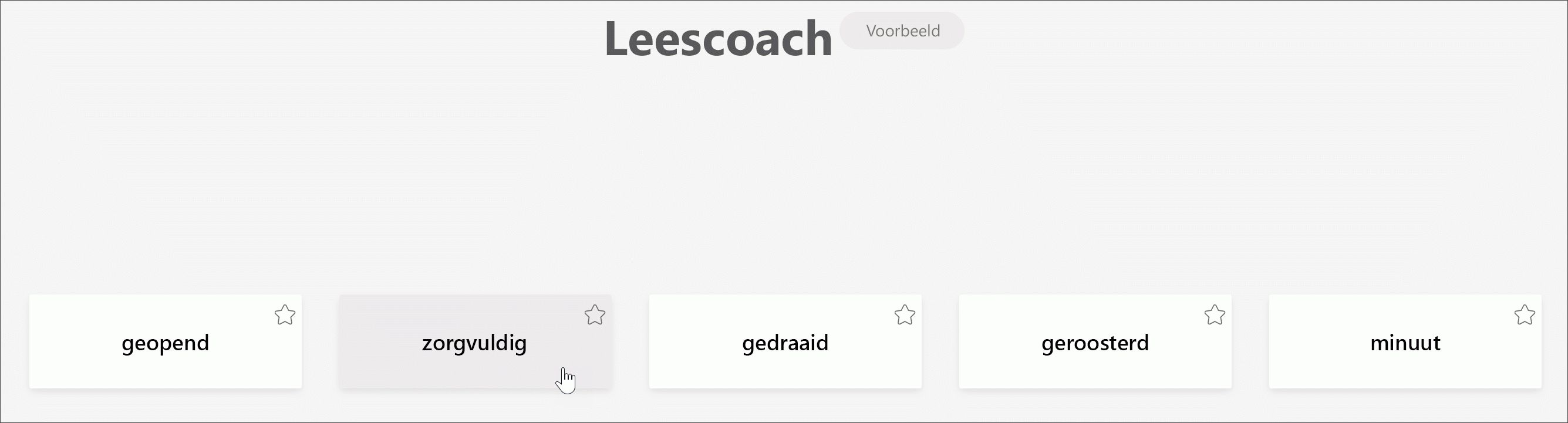
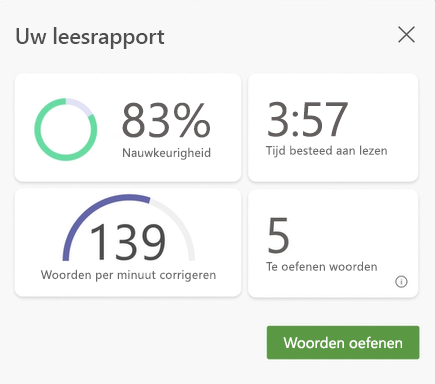
Stemopties
Besturingselement De instellingen voor hardop voorlezen door de snelheid en stem van de spreker te wijzigen in Spraakopties. Meer informatie: De stem wijzigen in Insluitende lezer
Selecteer Spraakinstellingen 
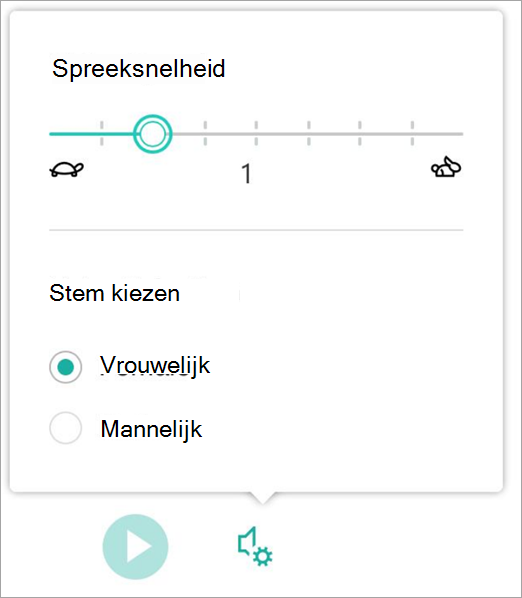
Sneltoetsen voor Insluitende lezer
Gebruik sneltoetsen om te navigeren.
-
Pijl-omhoog/omlaag schuift regel voor regel
-
Pagina omhoog/pagina omlaag schuift scherm voor scherm
-
Pijl-links/rechts gaat naar de vorige/volgende pagina in uw OneNote-notitieblok
-
Esc sluit de lezer of het menu
-
Tab gaat naar het volgende besturingselement in de instellingen voor Insluitende lezer
-
Spatie selecteert het huidige hulpmiddel
Meer informatie
Spraak naar tekst transformeren in OneNote
Basistaken in OneNote voor Mac
Probleemoplossing: Er gebeurt niets als ik op Afspelen druk in de Insluitende lezer