Toegankelijkheidsassistent helpt uw s toegankelijk te maken voor iedereen. U leert hoe u de toegankelijkheidsassistent en meldingen op het canvas gebruikt om uw document te controleren op eventuele toegankelijkheidsproblemen.
In dit onderwerp
Meldingen over toegankelijkheidsproblemen in Word-document ontvangen terwijl u schrijft
Ontvang realtime meldingen van toegankelijkheidsproblemen tijdens het werken aan een Word-document, zodat u ze dienovereenkomstig kunt oplossen.De functie voor meldingen op het canvas laat u weten wanneer er toegankelijkheidsproblemen zijn, zoals moeilijk te lezen tekstkleur met een lage contrastverhouding of afbeeldingen zonder beschrijvingen.
-
Als u de toegankelijkheid van het document wilt controleren, drukt u op Alt+R om het tabblad Controleren uit te vouwen.
-
Druk op de A+1-toets om het vervolgkeuzemenu Toegankelijkheid controleren te openen in de groep Toegankelijkheid.
-
Druk op A om de optie Toegankelijkheid controleren te selecteren om meldingen over toegankelijkheidsproblemen te controleren.
Melding voor moeilijk te lezen tekstcontrast
Wanneer de tekstkleur niet voldoende contrasteert met de achtergrondkleur, wordt u gewaarschuwd door een toegankelijkheidspictogram.
-
Selecteer het toegankelijkheidspictogram op het canvas. Er wordt een pop-upkaart geopend met meer informatie en een manier om dit op te lossen.
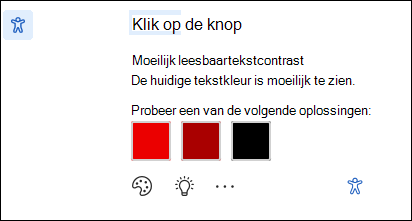
-
Als u het probleem wilt oplossen, gaat u naar de aanbevolen wijzigingen en selecteert u er een.
Opmerking: U kunt ook het selectievakje Vergelijkbare problemen automatisch oplossen inschakelen om de vergelijkbare problemen automatisch op te lossen.
-
Als u meer wilt weten over het probleem en uw document toegankelijker wilt maken, selecteert u het pictogram Leertip weergeven.
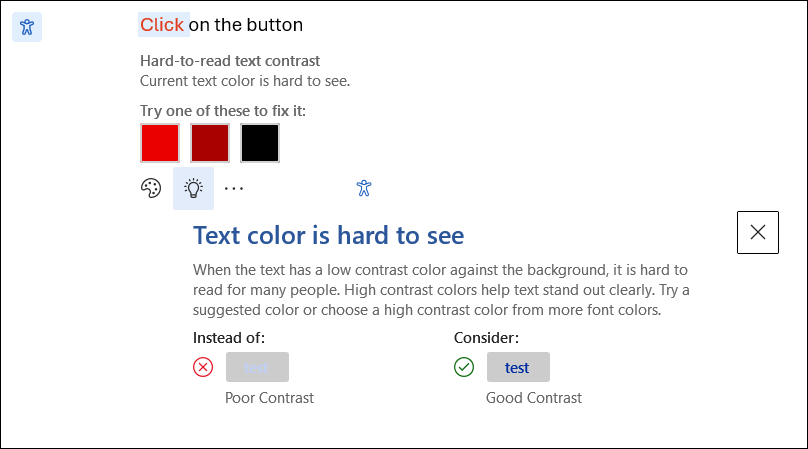
-
Als u het probleem wilt negeren, selecteert u de knop Negeren .
-
Selecteerde optie Meer tekstkleur om andere kleuropties te selecteren.
-
Als u aanbevelingen voor toegankelijkheid wilt uitschakelen, selecteert u de optie Meer. Selecteer vervolgens de toegankelijkheidsaanbeveling uitschakelen.
Melding voor ontbrekende alt-tekst
Als afbeeldingen geen alternatieve tekst hebben, vindt u het toegankelijkheidsmeldingspictogram in de linkermarge van het Word-document.
-
Navigeer naar het toegankelijkheidspictogram en selecteer dit, waarna er een kaart verschijnt met meer informatie over het probleem en een manier om het op te lossen.
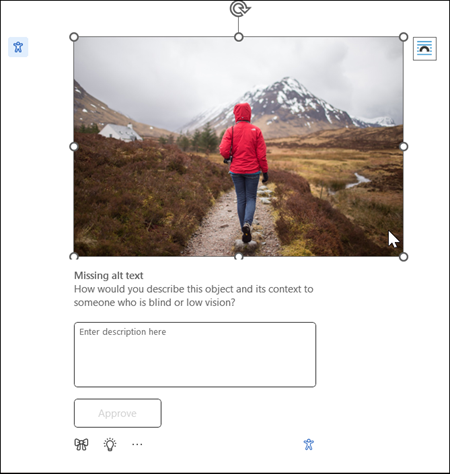
-
Geef een alternatieve tekst op voor de afbeelding of keur een automatisch gegenereerde alternatieve tekst goed als deze de inhoud en het doel van de afbeelding nauwkeurig beschrijft.
-
Voor puur decoratieve afbeeldingen die geen essentiële informatie overbrengen, markeert u deze als decoratief met behulp van de pictogramknop om ervoor te zorgen dat de afbeeldingen op de juiste manier worden overgeslagen door schermlezers, waardoor de toegankelijkheid wordt verbeterd.
-
Voor meer informatie over het schrijven van effectieve alternatieve tekst gaat u naar Alles wat u moet weten om effectieve alternatieve tekst te schrijven
Kunt u de functie niet vinden?
U kunt de functie in- of uitschakelen met de optie Toegankelijkheidsinstellingen. Om dit te doen,
-
Open inhet lintmenuBestandsopties
-
Schakel onder Toegankelijkheid de optie 'Opties weergeven voor het maken van toegankelijke documenten' in.
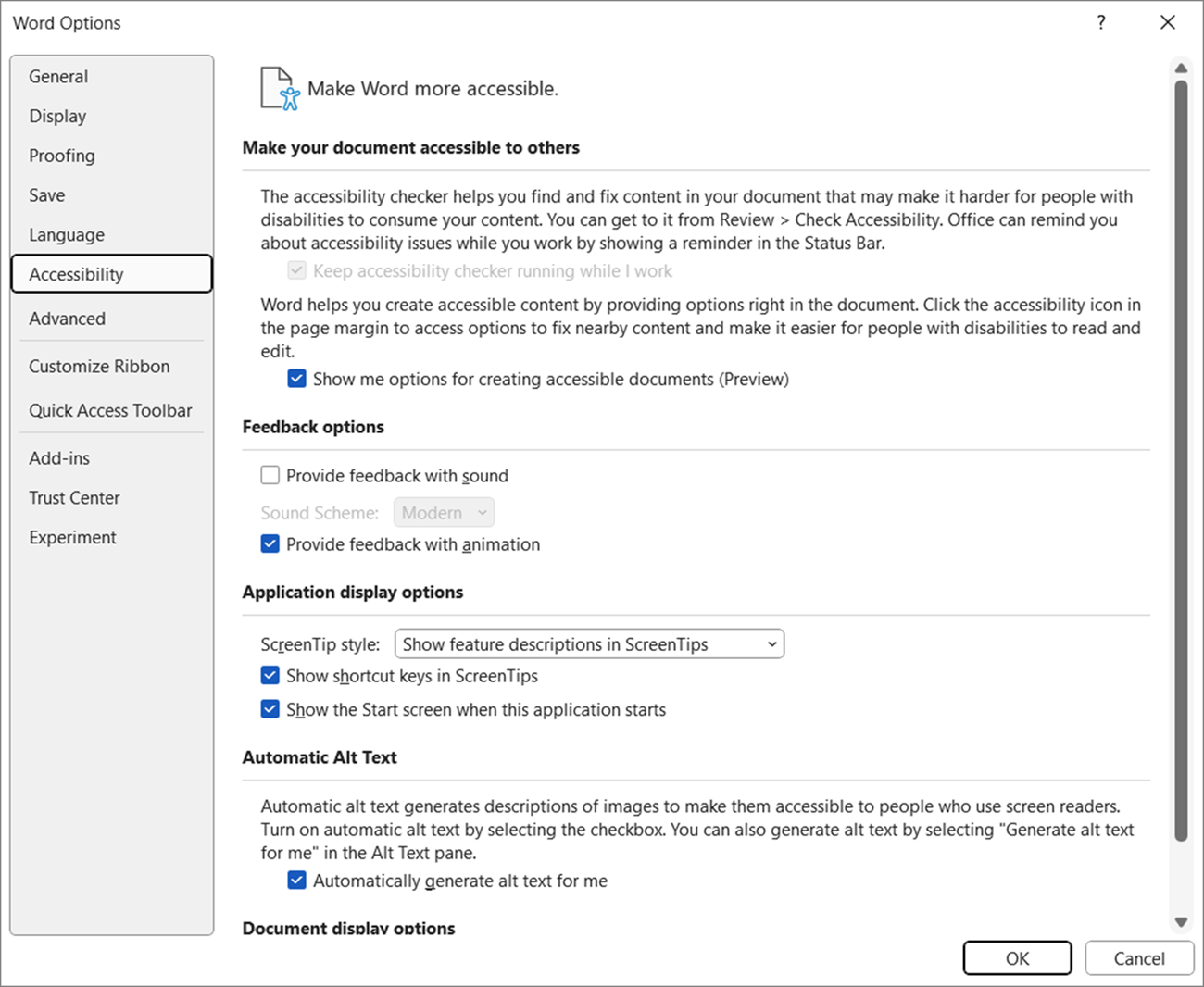
-
Selecteer de knop OK om de instellingen bij te werken.
Zie ook
De toegankelijkheid van uw documenten verbeteren met de toegankelijkheidsassistent
Uw Word-documenten toegankelijk maken voor mensen met een beperking










