Nog niet alle ontwerpfuncties in de Visio desktop-app worden ondersteund in Visio voor het web. In dit artikel worden enkele van de verschillen tussen de twee besproken. Een artikel dat u meer inzicht kan bieden in deze verschillen in het algemeen is Waarom kan ik geen diagram openen om te bewerken in de webversie van Visio?
Thema's en varianten
Thema's worden toegepast op een heel diagram om het een make-over te geven en te laten opvallen. Visio biedt een grote set thema's en stijlen. Ze zijn professioneel ontworpen om uw diagram een verscheidenheid aan dynamische looks te geven, variërend van professioneel en modern tot stijlvol en met de hand getekend. Door kleuren, lettertypen en effecten op een uniforme en doelgerichte manier te combineren, geeft elk thema uw diagram een onderscheidende, levendige en samenhangende visual.
Visio voor het web biedt echter geen ondersteuning voor bepaalde thema's die de Visio-bureaublad-app ondersteunt. Als op een tekening een thema is toegepast dat niet door Visio voor het web wordt ondersteund, kan het tekenbestand niet worden geopend in Visio voor het web. De volgende thema's worden niet ondersteund in Visio voor het web:
|
Themacategorie |
Niet-ondersteunde thema's |
|---|---|
|
Professioneel |
Geen. Alle thema's worden ondersteund. |
|
Modern |
 |
|
Trendy |
|
|
Met de hand getekend |
|
Een thema wijzigen
Als een bestaand diagram een van de bovenstaande thema's heeft toegepast, maar u het in Visio voor het web wilt kunnen openen, moet u eerst het thema wijzigen in de Visio bureaublad-app. Voer hiervoor de volgende stappen uit:
-
Als u een thema wilt toepassen, gaat u naar het tabblad Ontwerpen en kiest u een van de beschikbare themaopties door op het te selecteren thema te klikken. Kies een thema dat niet in de bovenstaande lijst wordt vermeld om het diagram te openen voor bewerking in Visio voor het web.
-
Door de muisaanwijzer boven een van de selecties te bewegen, kunt u een voorbeeld van dat thema bekijken in uw diagram. U kunt snel experimenteren met verschillende looks zonder de wijziging door te voeren. Zodra u het perfecte thema voor u hebt gevonden, kunt u ervoor kiezen om uw diagram verder aan te passen met varianten en stijlen.

Varianten
Als een thema niet wordt ondersteund in Visio voor het web, worden de varianten ervan ook niet ondersteund. Als u een bestand wilt openen voor bewerking in Visio voor het web, kiest u een van de ondersteunde thema's en past u vervolgens een ondersteunde variant toe op het ondersteunde thema.
De volgende variant-effecten worden niet ondersteund in Visio voor het web ongeacht of het thema wordt ondersteund.
|
Varianten |
|
|---|---|
|
Niet-ondersteunde varianten: |
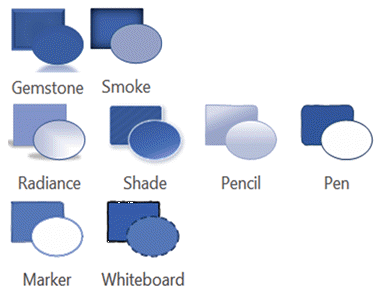 |
Een variant wijzigen
Als op een bestaand diagram een van de bovenstaande varianten is toegepast, maar u deze in Visio voor het web wilt kunnen openen, moet u eerst de variant wijzigen in de Visio desktop-app. Voer hiervoor de volgende stappen uit:
-
Als u een variant wilt toepassen, gaat u naar het tabblad Ontwerpen en kiest u een van de beschikbare variantopties door op het thema te klikken dat u wilt selecteren. Kies een variant die niet in de bovenstaande lijst wordt vermeld om het diagram te openen voor bewerking in Visio voor het web.
-
Door de muisaanwijzer boven een van de selecties te bewegen, kunt u een voorbeeld van die variant bekijken in uw diagram. U kunt snel experimenteren met verschillende looks zonder de wijziging door te voeren. Zodra u de juiste variant voor u hebt gevonden, kunt u ervoor kiezen om uw diagram verder aan te passen met stijlen.

Snelle stijlen
Elk nieuw thema biedt een reeks snelle stijlen, die stijl- en kleurkoppelingen zijn die kunnen worden toegepast op afzonderlijke vormen. Omdat snelle stijlen gebruikmaken van het kleurenschema en de stijlsets van uw gekozen thema en variant, kunt u ze vrijelijk toepassen op vormen met behoud van een algemeen uniform uiterlijk.
U kunt stijlen toepassen via de galerie Vormstijlen op het tabblad Start . Selecteer de shape(s) die u wilt opmaken en selecteer vervolgens een stijl in de galerie. U kunt de hele galerie weergeven door op de pijl-omlaag rechts van de galerie te klikken. U kunt de muisaanwijzer op een van de selecties bewegen om een voorbeeld in uw diagram te zien.
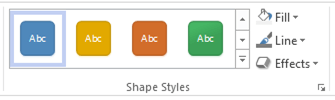
Stijlen ondersteunen alle shapetypen in Visio. Naast tweedimensionale vormen biedt Visio ook snelle stijlen voor verbindingslijnen en lijnen:
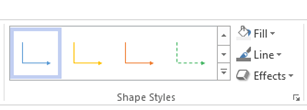
Lagen
Lagen met de eigenschap vergrendeling, kleur of transparantie worden niet ondersteund in Visio voor het web. Als een bestaand diagram lagen met deze eigenschappen bevat, maar u het in Visio voor het web wilt kunnen openen, moet u deze eerst verwijderen in de Visio bureaublad-app. U gaat hiervoor als volgt te werk:
-
Klik op het tabblad Start in de groep Bewerken op Lagen en selecteer Laageigenschappen.
-
Controleer in het dialoogvenster Laageigenschappen of er shapes aan de laag zijn toegewezen.
-
Als een laag shapes bevat, gaat u als volgt te werk om de shapes toe te wijzen aan een andere laag:
-
Klik op OK om het dialoogvenster Laageigenschappen te sluiten.
-
Selecteer de shapes die u opnieuw wilt toewijzen.
-
Klik op het tabblad Start in de groep Bewerken op Lagen en selecteer Toewijzen aan laag.
-
Klik in het dialoogvenster Laag op de laag waaraan u de shapes wilt toewijzen.
-
Klik op OK.
-
-
Klik in de groep Bewerken op Lagen en selecteer vervolgens nogmaals Laageigenschappen.
-
Selecteer in het dialoogvenster Laageigenschappen de laag die u wilt verwijderen en klik vervolgens op Verwijderen.
Tip: Als u alle ongebruikte lagen wilt verwijderen, schakelt u in het dialoogvenster Laageigenschappen de optie Lagen zonder verwijzing verwijderen in en klikt u vervolgens op OK.
Zie Een laag toevoegen voor meer informatie over lagen.
Zie ook
Een shape vullen met een kleur, kleurovergang of patroon

















