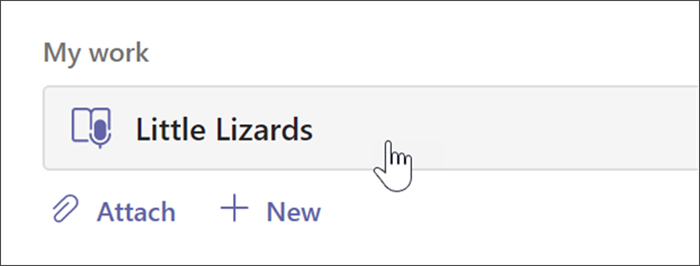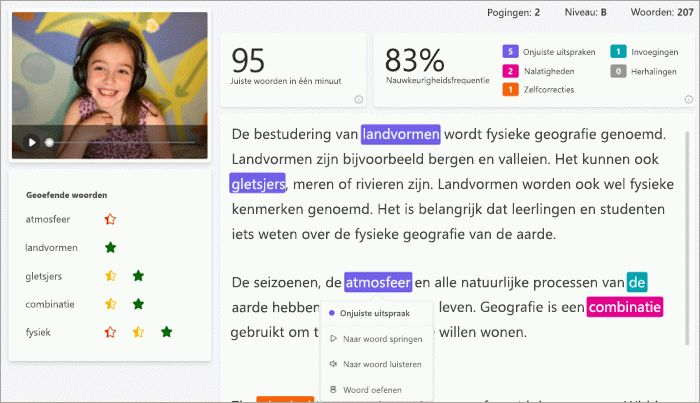Breid onafhankelijk leren uit door Leescoach toe te voegen aan uw leesvoortgangsopdrachten. Leescoach identificeert de vijf woorden die voor elke afzonderlijke student het lastigst waren en biedt hen een ondersteunde kans om de woorden opnieuw te oefenen.
Leescoach toewijzen aan Leesvoortgang
Het toewijzen van de Leescoach begint op dezelfde manier als het toewijzen van Leesvoortgang. Krijg stapsgewijze ondersteuning voor het maken van een leesvoortgangsopdracht.
Leescoach wordt standaard ingesteld op Aan wanneer u een Leesvoortgangsopdracht maakt.
-
Stel Leescoach indien gewenst in op Uit.
-
Selecteer Bewerken om de ondersteuningsprogramma's die uw leerlingen krijgen te verkennen en te beheren.
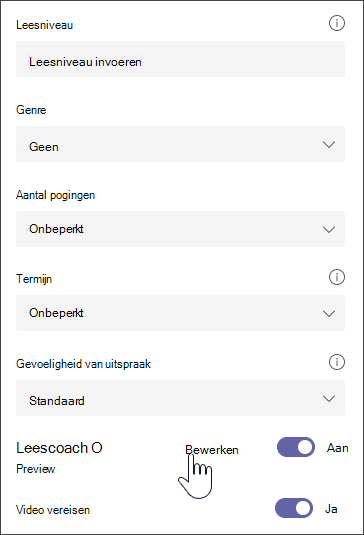
-
Gebruik de knoppen onder het woord om de hulpprogramma's waartoe uw leerlingen toegang hebben te verkennen.
-
Schakel de selectievakjes uit voor alle hulpprogramma's die uw leerlingen niet mogen gebruiken. De beschikbare knoppen geven uw selecties weer.
-
Selecteer Opslaan en vervolgens Volgende.
Bewerk eventuele aanvullende aspecten van uw toewijzing, zoals Instructies of Einddatum, en selecteer vervolgens Toewijzen.
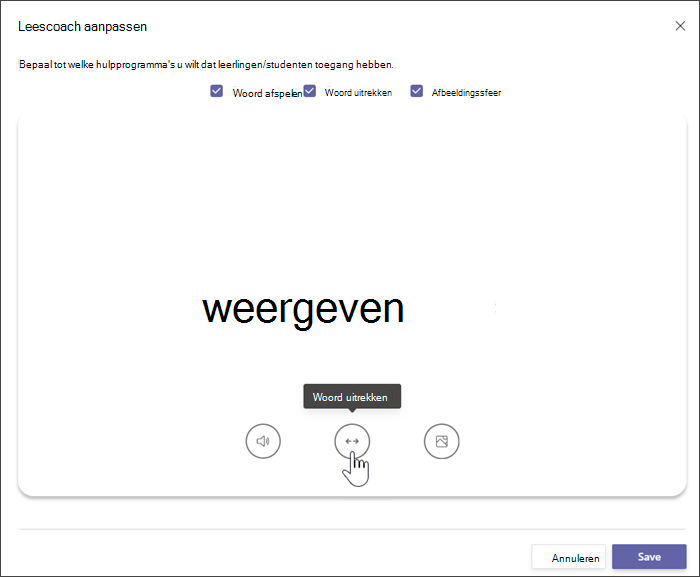
Leescoach controleren en retourneren
Verzamel waardevolle gegevens in Leesvoortgang terwijl u de opdrachten van leerlingen beoordeelt en terugstuurt.
-
Navigeer naar de gewenste klasse en selecteer vervolgens het tabblad Toewijzingen bovenaan de pagina.
-
Selecteer Toegewezen om de opdracht te selecteren die u wilt beoordelen.
-
Opdrachten worden gesorteerd op Terug te sturen en Teruggestuurd.
-
Selecteer in Teruggestuurdde leerling die de opdracht heeft ingeleverd. De opname en de tekst die aan hen is toegewezen, worden geopend in uw beoordelingsvenster.
-
Als u de woorden die de leerling heeft geoefend met Leescoach wilt bekijken, selecteert u Geoefende woorden.
-
Pogingen laten zien hoe vaak de student heeft geoefend, ze worden weergegeven met sterren om aan te geven hoe goed ze presteerden.
-
Hulpprogramma's die zijn gebruikt, geven aan waar studenten hulpprogramma's hebben gebruikt om ze te helpen oefenen en welke hulpprogramma's ze hebben gebruikt.
-
-
Controleer de opdracht, voer geschreven feedback en punten in en selecteer vervolgens Terugsturen.
-
Druk op de pijlen naast de naam van de leerling om snel naar de volgende leerling te navigeren
Opmerking: U kunt ook Terugsturen om na te kijkenselecteren om leerlingen te vragen de opdracht opnieuw te maken.
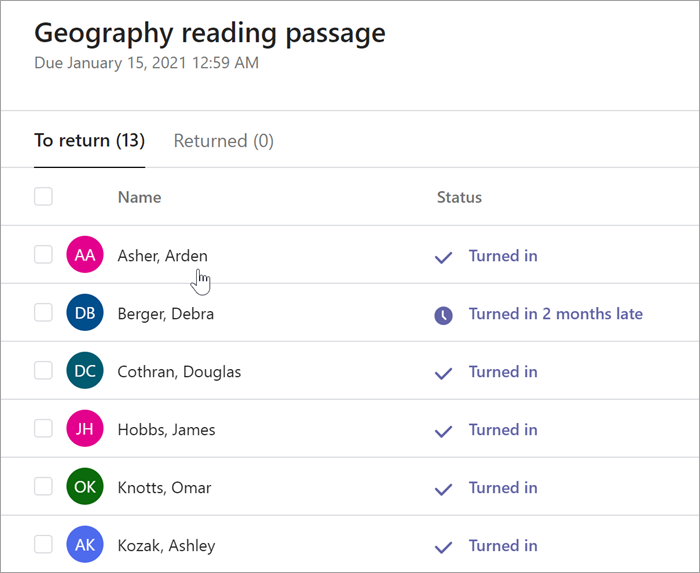
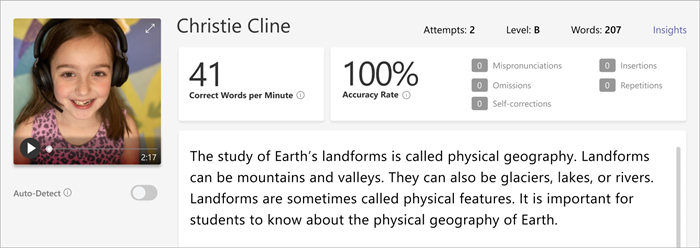
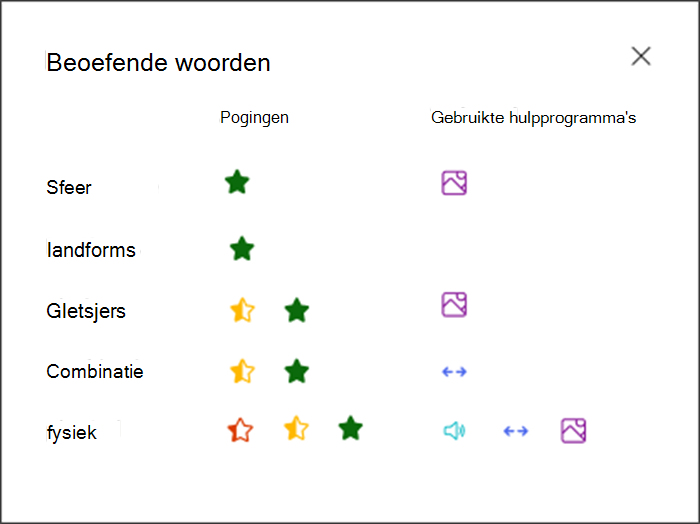
Meer informatie
Aan de slag met Leesvoortgang in Teams
Gegevens over leesvoortgang weergeven in Inzichten
Zorg ervoor dat automatisch detecteren (PREVIEW) in Leesvoortgang uw beoogde taal gebruikt
Een opdracht voltooien in Leesvoortgang
Als uw docent een Leescoach-opdracht heeft toegewezen en u een passage hardop hebt voorgelezen, is dit de volgende stap.
Opmerking: Leesvoortgang en Leescoach worden niet ondersteund voor gastgebruikers. Zorg ervoor dat deelnemers lid zijn van de klas.
-
Wanneer u klaar bent met de opname voor Leesvoortgang, selecteert u Deze opname gebruiken om door te gaan.
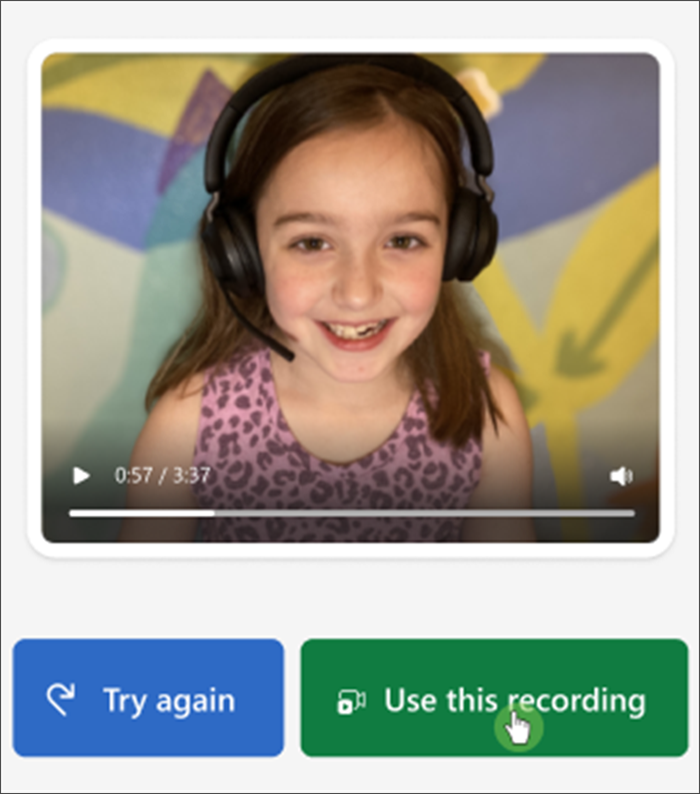
2. De woorden die het lastigst waren, worden op uw pagina weergegeven. Selecteer een woord om het te oefenen.
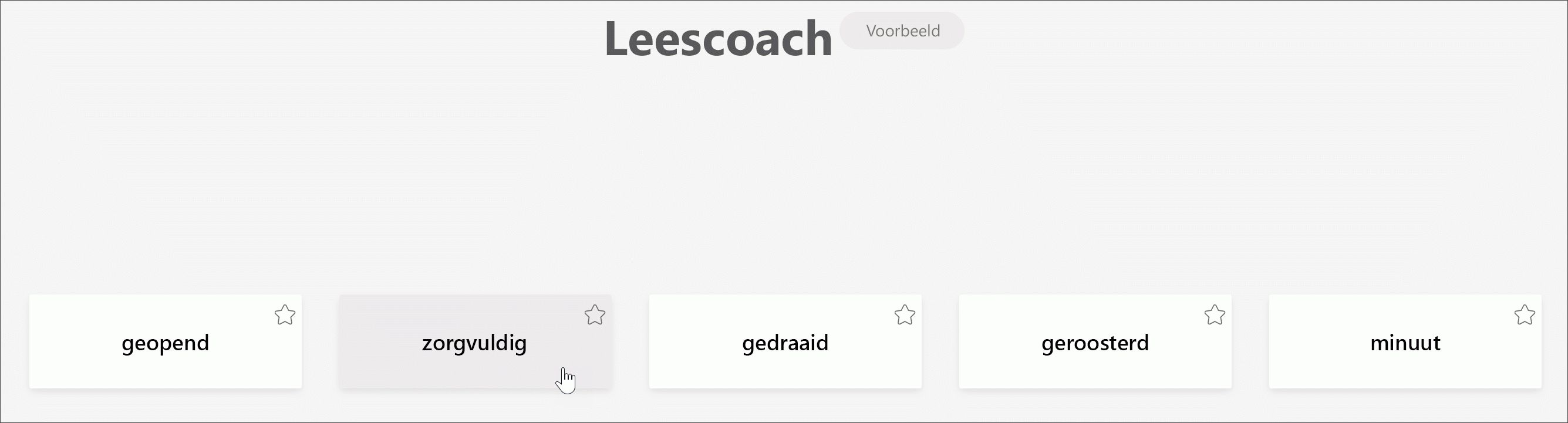
3. Gebruik de hulpprogramma's om meer vertrouwd te raken met het woord.
-
Selecteer Het woord horen om naar het voorgelezen woord te luisteren.
-
Selecteer Het woord uitrekken om het woord op te splitsen in lettergrepen.
-
Selecteer Een afbeelding weergeven om een afbeelding van uw woord te openen.
4. Wanneer u klaar bent, selecteert u de microfoon en leest u het woord hardop voor.
5. Gebruik de pijlknoppen om naar het volgende woord te navigeren. Wanneer u klaar bent met uw woorden, selecteert u Volgende.
6. Selecteer Inleveren.
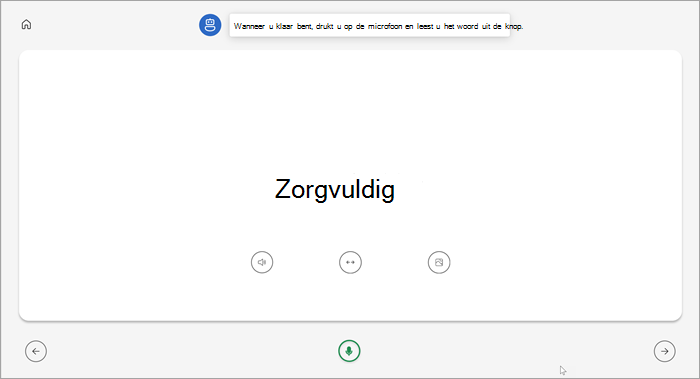
Opmerking: De bovenstaande hulpprogramma's voor leren zijn mogelijk niet altijd beschikbaar. Sommige woorden hebben geen illustraties en soms besluit uw docent bepaalde hulpprogramma's uit te schakelen.
Bekijk de resultaten van uw Leescoach
Wanneer uw docent uw opdracht retourneert, worden uw fouten in kleur gemarkeerd in de tekst. U kunt uw video bekijken en de fouten horen die u hebt gemaakt om uw leesvaardigheden te blijven verbeteren.
1. Ga naar Opdrachten>Voltooid om uw gewenste passage te zoeken en te selecteren.
2. Selecteer de passage Leesvoortgang met het label Mijn werk.
-
U kunt nu uw fouten bekijken. Selecteer een gemarkeerd woord en druk vervolgens op Naar woord springen om te zien en te horen hoe u het hebt gelezen.
-
Selecteer Luisteren naar dit woord om te horen hoe het moet worden uitgesproken.
-
Selecteer Woord oefenenom Leescoach te openen en opnieuw te oefenen.
Opmerking: Omdat u uw opdracht al hebt ingeleverd, verandert het oefenen van de woorden in Leescoach uw cijfer niet.
5. Praat met uw docent over wat uw resultaten betekenen en hoe u kunt oefenen om uw leesvaardigheden te verbeteren!