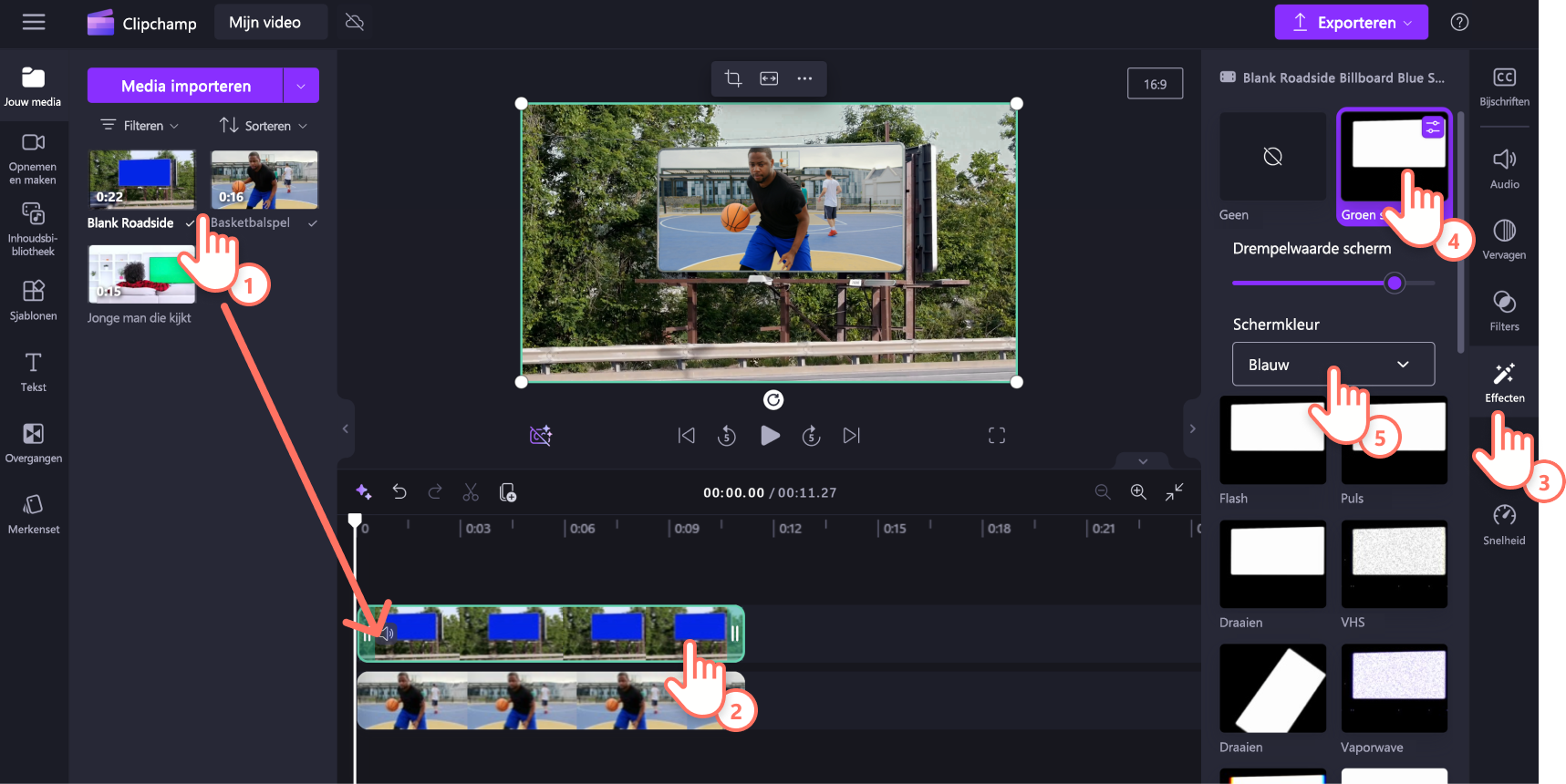Opmerking: De schermopnamen in dit artikel zijn afkomstig van Clipchamp voor persoonlijke accounts. Dezelfde principes zijn van toepassing op Clipchamp voor werk.
Met het groene schermeffect in Clipchamp kunt u een gekozen kleur (groen, blauw of rood) vervangen door een videoclip om een Chromakey- of afbeelding-in-beeld-uiterlijk te krijgen. De functie groen scherm is beschikbaar op het effectentabblad in het eigenschappenvenster.
Het groene schermeffect gebruiken
Opmerking: voor deze zelfstudie worden stockvideo's toegevoegd uit de Clipchamp inhoudsbibliotheek. Sommige clips in de stockcollectie zijn nog niet beschikbaar in de werkversie van Clipchamp, maar worden in de loop van de tijd toegevoegd.
Stap 1. Een video met een groen scherm toevoegen aan de tijdlijn
Als u uw eigen beeldmateriaal wilt gebruiken, selecteert u uw mediatabblad van de werkbalk en klikt u vervolgens op de knop media importeren of sleept u uw video's of afbeeldingen van uw apparaat.
Opmerking: alle video's moeten een groen/blauw/rood schermelement bevatten om het groene schermeffect goed te laten werken.
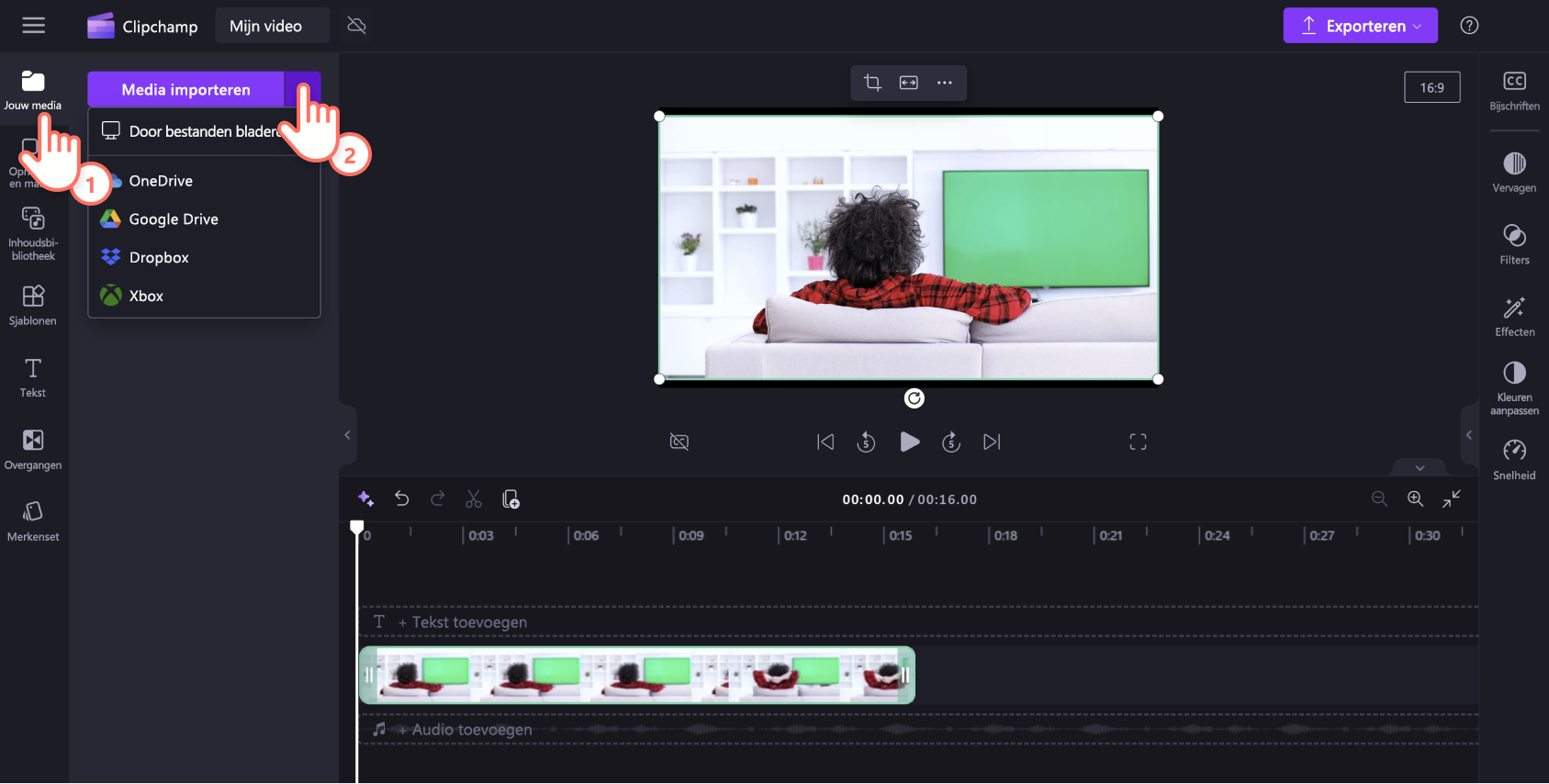
Als u een Clipchamp-stockvideo wilt toevoegen, selecteert u het tabblad inhoudsbibliotheek op de werkbalk. Schuif omlaag onder alle inhoud totdat u video's vindt en selecteer vervolgens de groen scherm collectie.
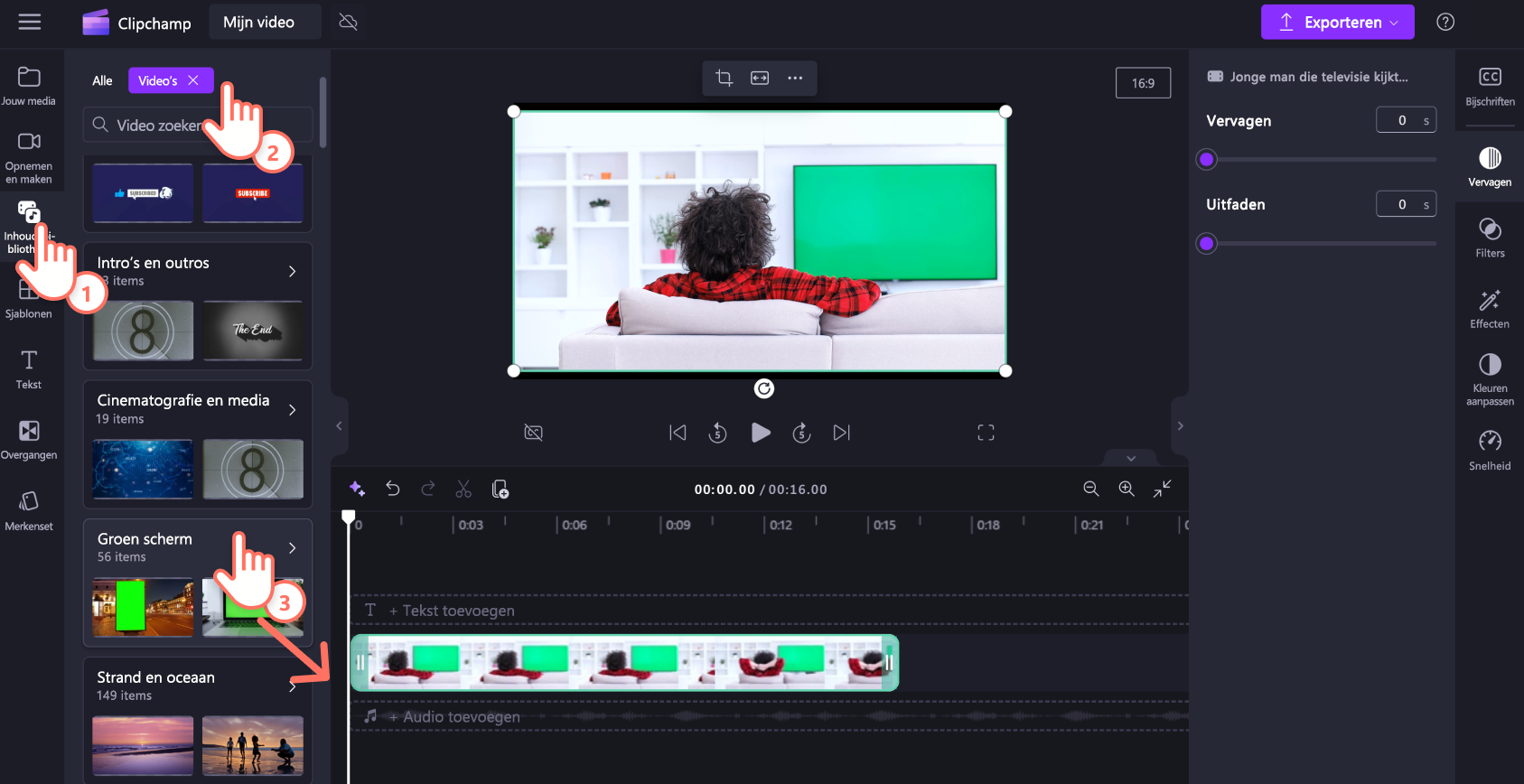
U kunt ook in de tekstzoekopdracht linksboven op het tabblad zoeken naar 'groen scherm' of 'chromakey'. Zorg ervoor dat u het filter video's onder de vervolgkeuzelijst visuals selecteert.
Zodra u de videoclip met groen scherm hebt geselecteerd, sleept u deze naar de tijdlijn.
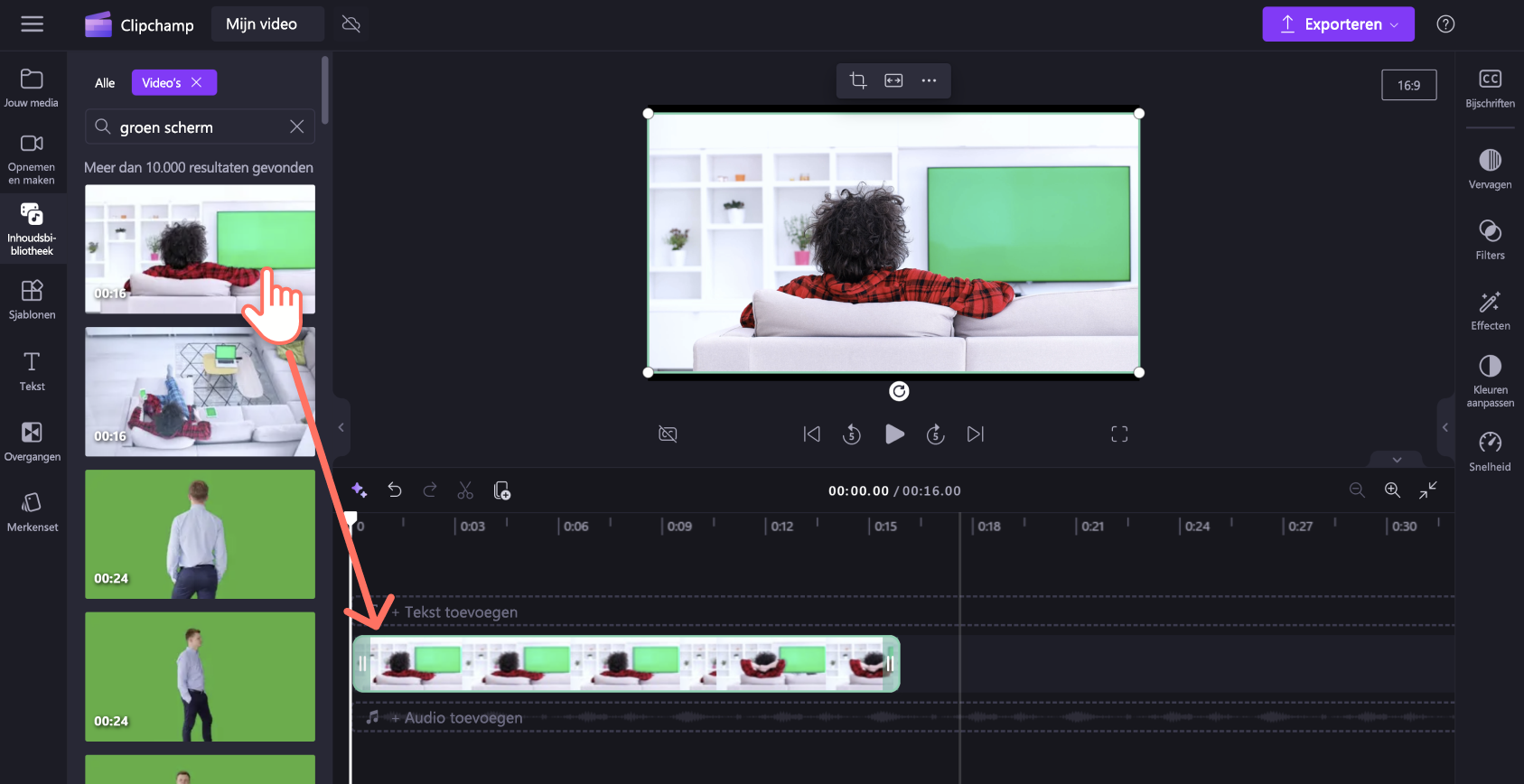
Stap 2. Voeg nog een video of afbeelding toe onder de groene schermvideo op uw tijdlijn
Volg dezelfde instructies als stap 1 om een andere media-asset te uploaden of een stockvideoclip of -afbeelding te selecteren. Sleep vervolgens uw media onder de groene schermclip op de tijdlijn.
Opmerking: de video met het groene scherm moet de bovenste laag boven alle video-elementen zijn.
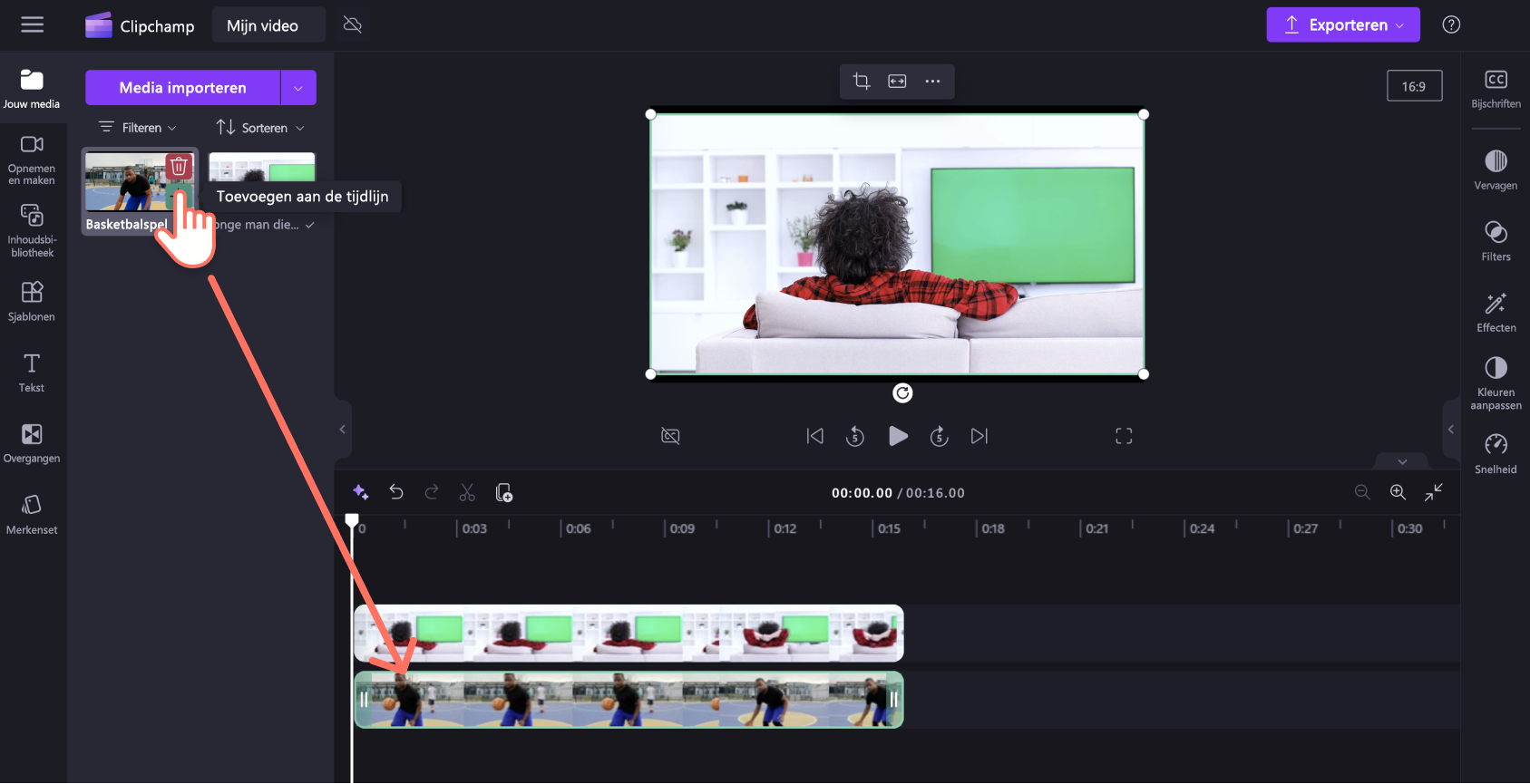
Stap 3. Het groene scherm-filter toevoegen
Selecteer vervolgens de clip van de bovenste laag op de tijdlijn, zodat deze is gemarkeerd. Het eigenschappenvenster wordt aan de rechterkant weergegeven. Klik op het effectentabblad. Kies vervolgens de optie groen schermfilter.

Bewerk de schermdrempelwaarde door de wisselknop naar links en rechts te slepen om de intensiteit van het filter te verhogen of te verlagen. U kunt ook de kleur van het scherm wijzigen in rood of blauw. Zoek hieronder een afzonderlijke informatie voor rode of blauwe schermeffecten.
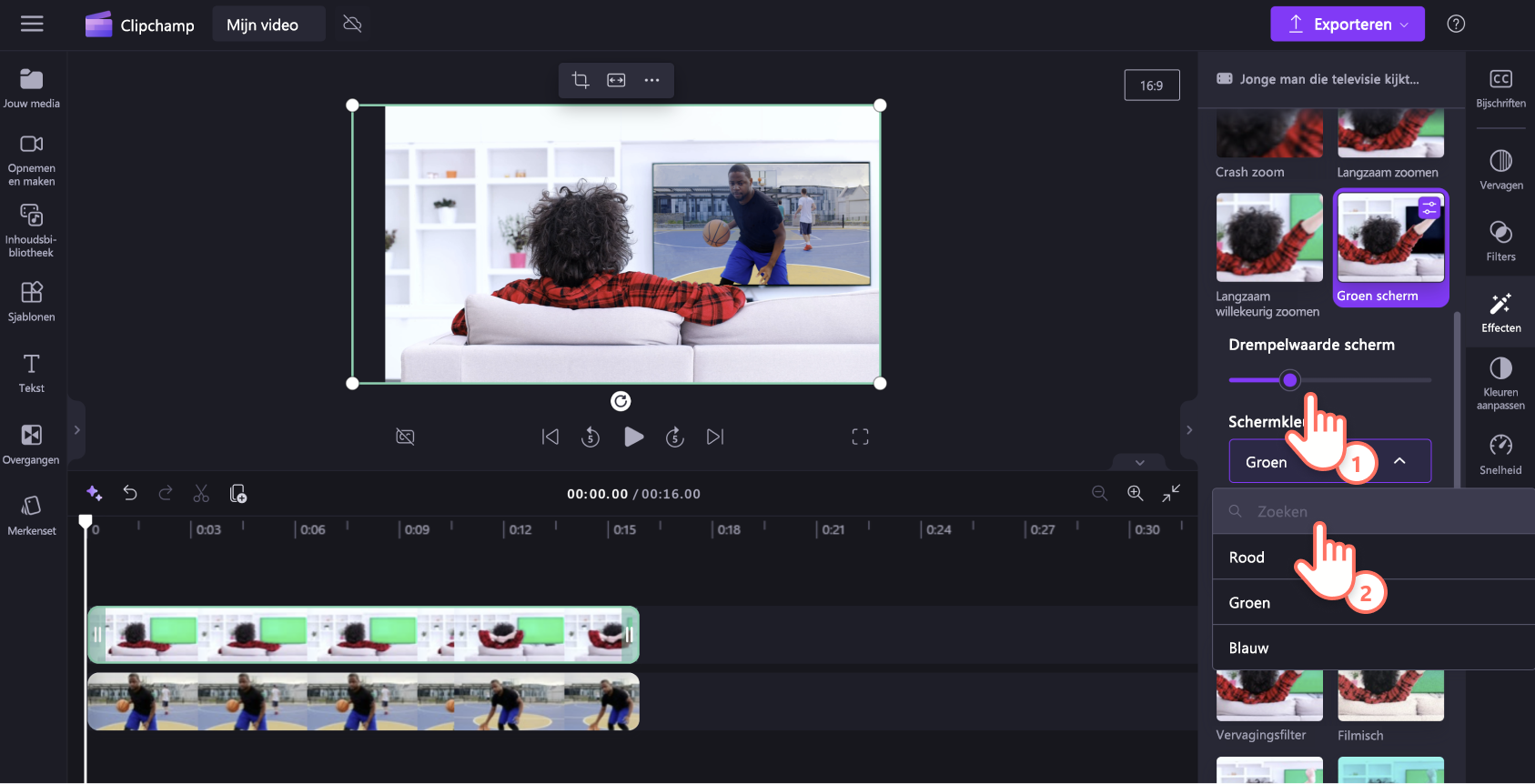
Stap 4. Video over het groene scherm opslaan
Bekijk eerst een voorbeeld van de video door te klikken op de afspeelknop om te controleren of deze gereed is voor exporteren. Zodra u klaar bent om uw video op te slaan, selecteert u de knop exporteren rechtsboven in de video-editor en selecteert u een videoresolutie.
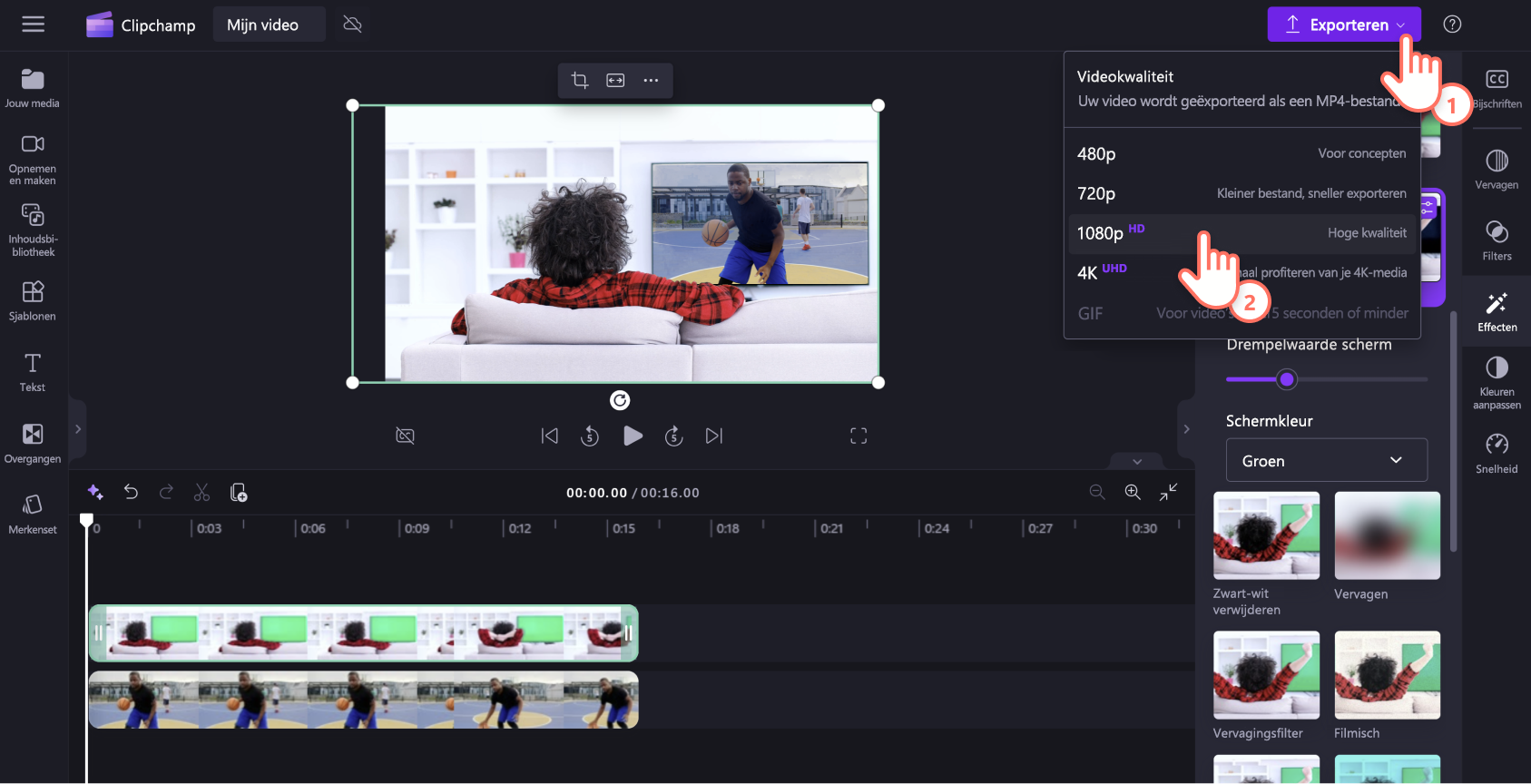
Blauw of rood schermeffect gebruiken
De groene schermfunctie werkt ook met rood en blauw als de video die u gebruikt blauwe of rode elementen heeft. Het bewerkingsproces is vergelijkbaar met een groen scherm met enkele kleine verschillen.
Opmerking: het groene schermeffect in het effectentabblad in het eigenschappenvenster bevat zowel een blauw scherm als een rood scherm. Volg de onderstaande instructies.
-
Importeer media of selecteer stockvideo en sleep beide assets naar de tijdlijn. Zorg ervoor dat het asset blauw of rood scherm boven uw video op de tijdlijn staat.
-
Klik vervolgens op het asset blauw of rood scherm op de tijdlijn, zodat deze groen is gemarkeerd.
-
Klik op het effectentabblad in het eigenschappenvenster en zoek vervolgens de optie voor het groene schermeffect. Klik op het groene schermeffect om de functie toe te passen.
-
Als u het groene schermeffect op een rood of blauw scherm wilt gebruiken, klikt u op de vervolgkeuzepijl onder de schermkleur om de kleur te wijzigen in rood of blauw.
-
Het blauwe of rode schermeffect is van toepassing op uw video.