Opmerking: De informatie in dit artikel is van toepassing op zowel Clipchamp voor persoonlijke accountsals Clipchamp voor werk. De functie bijschriften verschilt enigszins in het ontwerp en de zelfstudie.
Maak uw video's toegankelijker en gemakkelijker te watch op dempen door ondertitels toe te voegen. Onze intuïtieve functie voor bijschriften detecteert automatisch wat er wordt gezegd in een video- of audiotrack en genereert vervolgens realtime ondertitels met slechts één klik.
Let op: de functie voor automatische inkapseling is alleen compatibel met video- en audioassets die spraak bevatten.
Meer informatie over het toevoegen van bijschriften aan uw video's in de volgende secties:
Automatische inkapseling kan worden gebruikt voor:
-
Het genereren van een transcriptie op het tabblad Bijschriften.
-
Uw video indexeren om eenvoudig rechtstreeks naar een specifieke tijdstempel te gaan met behulp van de transcriptie.
-
Automatisch ondertitels voor een video maken.
De functie is beschikbaar in veel talen. Zie hier de volledige lijst met talen.
Opmerking: Wanneer u de functie autocaptions gebruikt, moet Clipchamp Azure Cognitive Services gebruiken om de audio van uw video te verwerken om uw bijschriften te genereren.
Autocaptions gebruiken
Stap 1. Uw video- of audiobestand importeren (spraak)
Als u een video of audio wilt importeren, klikt u op de knop Media importeren op het tabblad Uw media op de werkbalk. Blader door computerbestanden of selecteer een video in een van onze importintegraties, zoals OneDrive.

U kunt een video ook rechtstreeks in de editor opnemen met behulp van onze webcamrecorder in het tabblad Record & maken op de werkbalk. Lees: een webcamvideo opnemen voor meer informatie over hoe u dit doet.
Sleep vervolgens uw video naar de tijdlijn om bijschriften te maken.

Stap 2. Bijschriften toevoegen aan uw video
Klik op het tabblad Bijschriften in het eigenschappenvenster en klik vervolgens op de knop Media transcriberen.

Er wordt een pop-upvenster weergegeven met onderschrift herkenningstaalopties. Selecteer hier de bijschriftentaal die u in uw video wilt gebruiken. U kunt ook het selectievakje inschakelen om scheldwoorden en aanstootgevende taal te filteren. Wanneer u klaar bent om te transcriberen met AI. klik op de knop Media transcriberen.
Opmerking: We bieden één taal per video. Nadat u een taal hebt geselecteerd, interpreteert autocaptions alle gesproken audio in dezelfde taal.

U keert automatisch terug naar de editor en ziet dat de ondertitelingstekst wordt gegenereerd op het tabblad Bijschriften in het eigenschappenvenster. De tijd voor het genereren van ondertitels is afhankelijk van uw internetverbinding, snelheid en de lengte van uw video.

Wanneer bijschriften worden gegenereerd, wordt een transcriptie weergegeven in de sectie Transcript van het tabblad Bijschriften in het eigenschappenvenster. Uw bijschriften worden ook weergegeven in het videovoorbeeldvenster.

Als u uw automatische inkapseling wilt afspelen, klikt u op de afspeelknop onder het videovoorbeeld.
Stap 3. Uw video opslaan met bijschriften
Wanneer u klaar bent om op te slaan, klikt u op de knop Exporteren en selecteert u een videoresolutie.
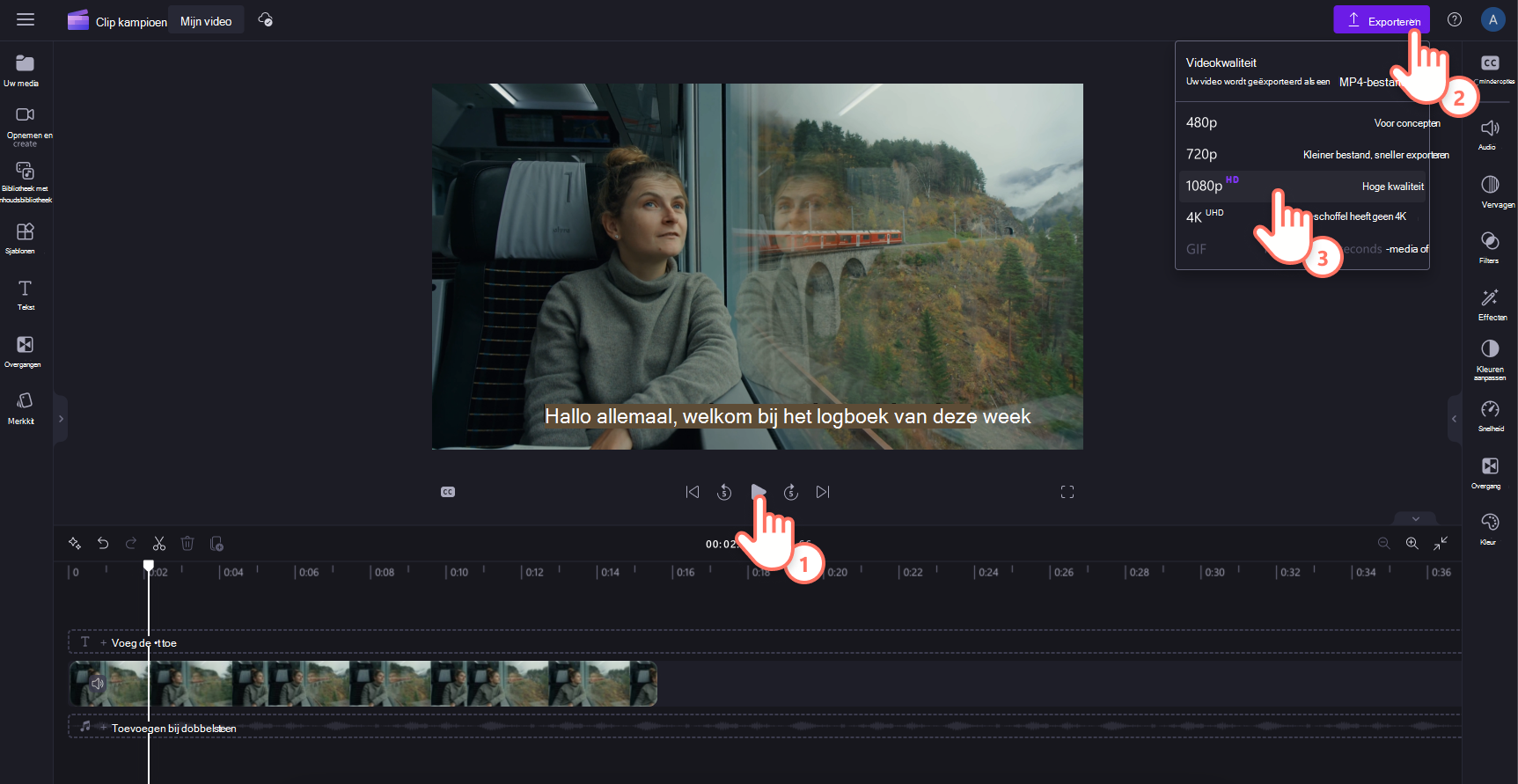
Automatische inkapseling bewerken en het uiterlijk aanpassen
De transcriptie bewerken
Als een woord verkeerd of onjuist is gespeld in de transcriptie, klikt u op het specifieke woord in de transcriptie en herschrijft u het. Alleen de eigenaar van de video heeft toegang om de video en transcriptie te bekijken en te bewerken.
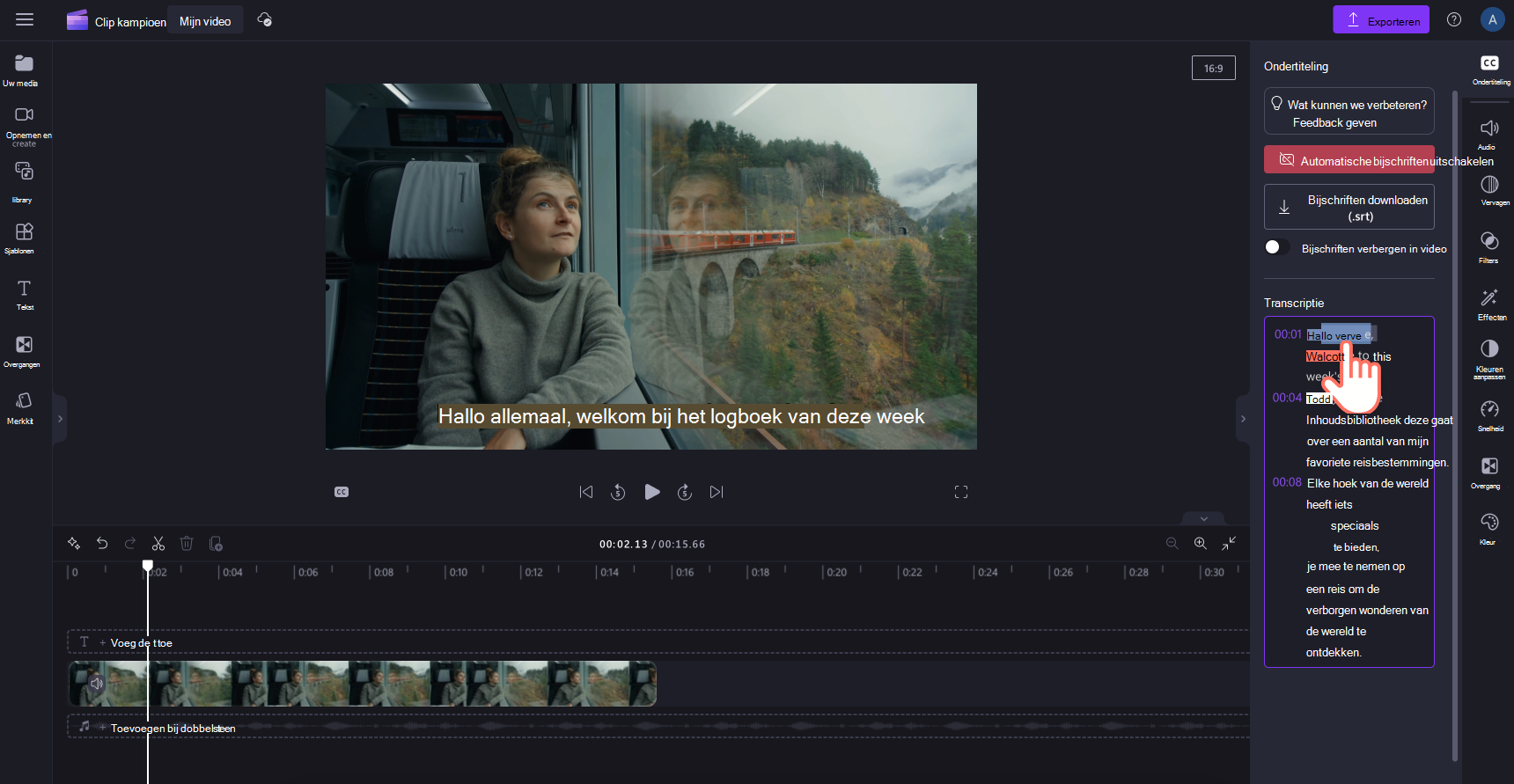
Het uiterlijk van automatische inkapseling bewerken
Klik op uw bijschriften in het videovoorbeeld om het uiterlijk te bewerken. Hierdoor worden verschillende opties in het eigenschappenvenster geopend. Klik vervolgens op het tabblad Tekst in het eigenschappenvenster. Hier kunt u het lettertype, de grootte, de uitlijning en de kleuren bewerken.

Het SRT-bestand downloaden van de autocaptions
SRT is een standaardindeling voor het vertegenwoordigen van ondertitels, ook wel bekend als SubRip Subtitle-bestandsindeling. SRT-bestanden bieden u de mogelijkheid om ondertitels toe te voegen aan een video nadat deze is geproduceerd.
U kunt het SRT-bestand voor de bijschriften in uw video downloaden door op de knop Bijschriften downloaden te klikken op het tabblad Bijschriften in het eigenschappenvenster.

Automatische inkapseling verbergen
Verberg bijschriften in uw video door op de wisselknop Bijschriften in video verbergen te klikken. Hierdoor worden de bijschriften in het voorbeeld van uw video verborgen, maar blijft de transcriptie op het tabblad Bijschriften.

Automatische inkapseling uitschakelen
Als u automatische inkapseling wilt uitschakelen, klikt u op het tabblad Bijschriften en vervolgens op de knop Automatische inkapseling uitschakelen. De bijschriften worden verwijderd uit uw video en worden niet met bijschriften geëxporteerd.

Meer informatie over het toevoegen van bijschriften aan uw video's in de volgende secties:
Automatische inkapseling kan worden gebruikt voor:
-
Het genereren van een transcriptie op het tabblad Bijschriften.
-
Uw video indexeren om eenvoudig rechtstreeks naar een specifieke tijdstempel te gaan met behulp van de transcriptie.
-
Automatisch ondertitels voor een video maken.
De functie is beschikbaar in veel talen waaruit u kunt kiezen. Bekijk hier de volledige lijst met talen.
Opmerking: Wanneer u de functie autocaptions gebruikt, moet Clipchamp Azure Cognitive Services gebruiken om de audio van uw video te verwerken om uw bijschriften te genereren.
Autocaptions gebruiken
Stap 1. Uw video importeren met audio
Als u uw eigen video's, foto's en audio wilt importeren, klikt u op de knop Media importeren op het tabblad Media op de werkbalk om door uw computerbestanden te bladeren.

U kunt een video ook rechtstreeks in de editor opnemen met behulp van onze webcamrecorder in de opname & tabblad maken op de werkbalk. Lees: een webcamvideo opnemen voor meer informatie over hoe u dit doet.
Sleep vervolgens elke video naar de tijdlijn vanaf het tabblad Media.

Stap 2. Bijschriften inschakelen
Klik op het tabblad Bijschriften in het eigenschappenvenster en klik vervolgens op de knop Media transcriberen om bijschriften in te schakelen.

Er wordt een pop-upvenster weergegeven met onderschrift herkenningstaalopties. Selecteer de taal die in uw video wordt gebruikt. U kunt ook het selectievakje inschakelen om scheldwoorden en aanstootgevende taal te filteren. Klik op de knop Media transcriberen om door te gaan.
Momenteel bieden we één taal per video. Nadat u een taal hebt geselecteerd, wordt met autocaptions geprobeerd om alle gesproken audio als dezelfde taal te interpreteren.

U keert automatisch terug naar de editor en ziet dat de ondertitelingstekst wordt gegenereerd op het tabblad Bijschriften in het eigenschappenvenster. De tijd voor het genereren van ondertitels is afhankelijk van uw internetverbinding, snelheid en de lengte van uw video.

Zodra uw bijschriften zijn geladen, wordt er een transcriptie weergegeven in de sectie Transcript van het tabblad Bijschriften in het eigenschappenvenster. Uw bijschriften worden ook weergegeven in het videovoorbeeldvenster.

Stap 3. De transcriptie van uw bijschriften bewerken
Als een woord verkeerd of onjuist is gespeld in de transcriptie, selecteert u het specifieke woord in de transcriptie en herschrijft u de woorden. Alleen de eigenaar van de video heeft toegang om de video en transcriptie te bekijken en te bewerken.

Stap 4. Het uiterlijk van uw bijschriften bewerken
Klik op uw bijschriften in het voorbeeld van de video om te bewerken. Er wordt een zwevende werkbalk weergegeven in het videostadium, evenals het teksttabblad dat automatisch wordt geopend in het eigenschappenvenster. Hier kunt u het lettertype, de tekenstijl, de tekengrootte, de uitlijning, de stijl en de kleur van uw bijschriften bewerken.

Stap 5. Uw video-SRT-bestand downloaden
SRT is een standaardindeling voor het vertegenwoordigen van ondertitels, ook wel bekend als SubRip Subtitle-bestandsindeling. SRT-bestanden bieden u de mogelijkheid om ondertitels toe te voegen aan een video nadat deze is geproduceerd. U kunt het SRT-bestand voor de bijschriften downloaden door op de knop Bijschriften downloaden te klikken op het tabblad Bijschriften in het eigenschappenvenster.
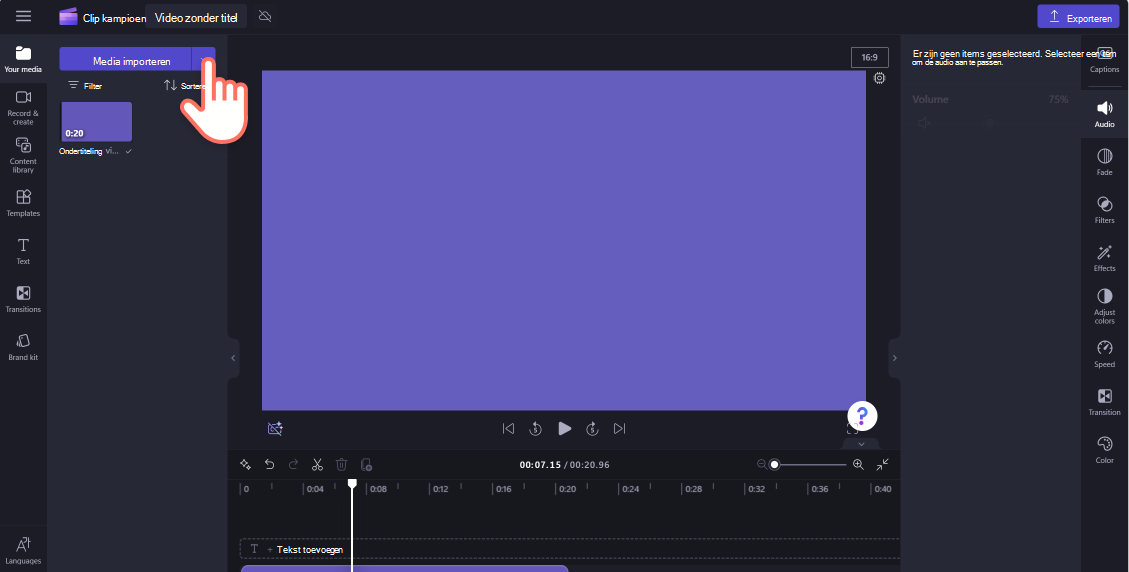
Automatische inkapseling uitschakelen
Als u bijschriften voor uw video wilt uitschakelen, klikt u op het tabblad Bijschriften in het eigenschappenvenster en klikt u vervolgens op de knop Automatische inkapseling uitschakelen. Bijschriften worden verwijderd uit uw video en worden niet met bijschriften geëxporteerd.

Problemen oplossen wanneer bijschriften niet werken
Wanneer u de functie voor bijschriften inschakelt en er een fout optreedt tijdens de verwerking, zoals onjuiste bijschriften die worden gegenereerd of geen bijschriften worden weergegeven, zelfs na enige tijd, kunt u het probleem proberen op te lossen:
-
Laad het browsertabblad opnieuw Clipchamp is geopend in, of sluit de Clipchamp-app en open deze opnieuw in Windows. Probeer vervolgens opnieuw ondertiteling uit te voeren.
-
Verwijder de clip uit het bewerkingsproject, voeg deze opnieuw toe en probeer opnieuw bijschriften te gebruiken.
-
Schakel automatische ondertiteling uit, exporteer het project, importeer vervolgens de resulterende MP4-video in uw project en probeer de bijschriften met de nieuwe clipversie. De achtergrond voor deze suggestie is dat als uw oorspronkelijke invoervideo een andere indeling heeft, zoals WebM, het converteren ervan naar MP4 ertoe kan leiden dat de ondertitelingsfunctie de audiotrack correct herkent.
-
Probeer de ondertiteling met een andere bronvideo om te testen of het probleem bij een bepaald invoerbestand ligt.
-
Controleer of de firewall van uw computer (of de firewall van uw organisatie, als u zich in een bedrijfsnetwerk bevindt) of een browserextensie die u mogelijk hebt geïnstalleerd verbindingen met de Azure Spraak-naar-tekstservice blokkeert. Maak een whitelist voor de verbinding, schakel de browserextensie uit op Clipchamp of maak verbinding met een ander Wifi-netwerk om te testen of automatisch inkapseling werkt.
Veelgestelde vragen
Wie heeft toegang tot de gegevens? Niemand heeft toegang tot de gegevens. Microsoft Automatic Speech Recognition (ASR) omvat geen menselijke tussenkomst, wat betekent dat niemand op enig moment toegang heeft tot de audio. [Meer informatie].
Slaat Clipchamp onderschrift gegevens op? Ja. Bijschriftgegevens worden opgeslagen in uw Clipchamp video, die alleen door uzelf kan worden geopend.
Als ik niet wil dat Clipchamp deze gegevens eerst verwerkt, kan ik dit voorkomen? Ja. Als u niet wilt dat Clipchamp gegevens met betrekking tot bijschriften verwerkt, schakelt u de functie voor automatisch bijschriften gewoon niet in.
Belangrijk: Microsoft behoudt zich het recht voor om transcriptie- en vertaalservices te beperken, met redelijke kennisgeving, om overmatig gebruik en/of fraude te beperken en om de serviceprestaties te handhaven.










