Opmerking: Microsoft Clipchamp is een toepassing voor videobewerking die beschikbaar is voor persoonlijke accounts en voor werk- en schoolaccounts. U kunt het gebruiken op Windows, Mac, Linux en Chromebook.
Clipchamp voor persoonlijke accounts kunnen worden geopend door naar app.clipchamp.com te gaan in een Edge- of Chrome-browservenster. Windows-gebruikers kunnen ook de officiële Microsoft Clipchamp-app downloaden om te bewerken op Windows 11- en Windows 10-apparaten.
Bekijk onze zelfstudievideo voor een snelle demonstratie van hoe Clipchamp werkt of schuif omlaag voor stapsgewijze instructies om aan de slag te gaan met de bewerkingsfuncties.
Voor de beste ervaring
Voordat u aan de slag gaat met Clipchamp, raden we u aan deze stappen te volgen om uw browserinstellingen te optimaliseren voor de beste bewerkingservaring.
Aan de slag met Clipchamp
De interface in Clipchamp is geschikt voor beginners, zodat je snel alle professionele bewerkingsfuncties kunt vinden, waaronder:
-
Tijdlijn
-
Werkbalk
-
Zwevende werkbalk
-
Eigenschappenpaneel
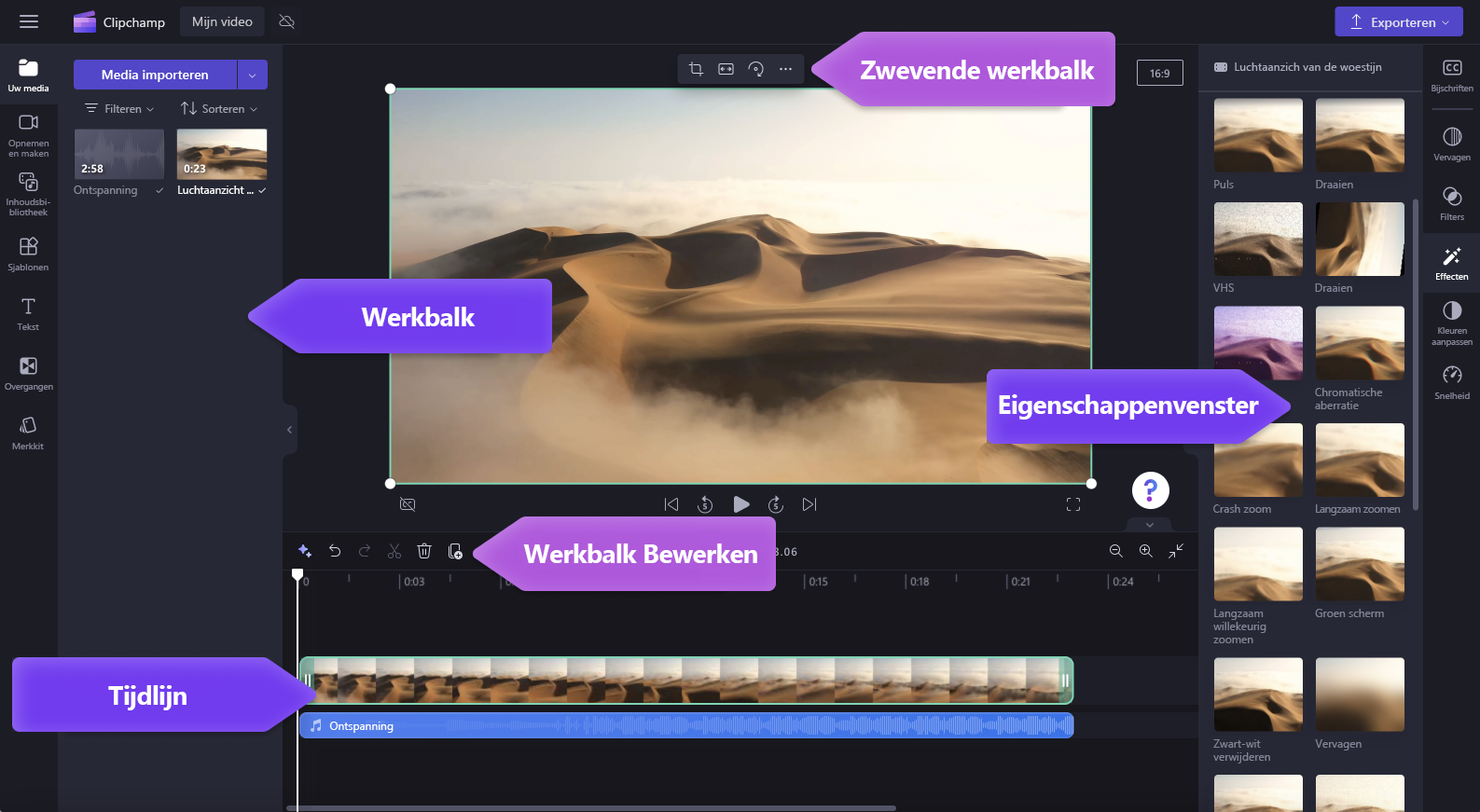
Een nieuwe video maken
Een snelle manier om een video te maken in Clipchamp is om met de rechtermuisknop te klikken op een mediabestand in Windows Verkenner en klik op de knop bewerken met Clipchamp, of klik op de optie een video maken of een mediabestand in de app Microsoft Foto's. Hiermee wordt een nieuwe video in Clipchamp gestart met het mediabestand dat al is geladen in de mediabibliotheek en op tijdlijn.
Je kunt Clipchamp ook starten via een van onze apps of in de browser en op de startpagina van de editor die wordt geopend bij het starten.
Als je een nieuwe video wilt maken, klik je op de knop een nieuwe video maken. Je kunt ook een nieuwe video maken met behulp van onze AI-video-editor door op de knop een video maken met AI te klikken.Je kunt ook op de + knop klikken om een nieuwe video te maken.

Persoonlijke video's toevoegen aan het tabblad Media
Voordat u kunt bewerken, moet u videobestanden toevoegen aan uw mediabibliotheek.
Media-assets importeren met behulp van de volgende opties:
-
Mediabestanden van je computer naar het tabblad Media slepen en neerzetten
-
Klik op de knop media importeren om media vanuit je computerbestanden te importeren
-
Klik op de pijlknop om media te importeren met behulp van een van onze integraties, zoals OneDrive, Google Drive of Dropbox en Xbox.
U kunt videobestanden, afbeeldingen en audiobestanden toevoegen.

Uw media-assets worden weergegeven op het tabblad media op de werkbalk.
Video's toevoegen aan de tijdlijn
Voeg je video toe aan de tijdlijn door te klikken op de groene + knop of sleep je video naar de tijdlijn. Als je meerdere assets aan de tijdlijn wilt toevoegen, herhaal je de stap of markeer je al je assets om naar de tijdlijn te slepen en neer te zetten.

Een video bewerken in Clipchamp
Hier volgt een overzicht van enkele gebruikersvriendelijke bewerkingshulpprogramma's die we momenteel aanbieden.
Volg de onderstaande koppelingen voor meer gedetailleerde instructies, schermopnamen en tips voor bepaalde hulpprogramma's.
-
Als je een media-item wilt bijsnijden, klik erop op de tijdlijn (d.w.z. je klikt erop om het te markeren) en sleep je de groene balken heen en weer.

-
Als je media in twee delen wilt splitsen, selecteer de clip op de tijdlijn en verplaats je de zoeker (de witte verticale lijn met de cirkel erboven) zodat deze zich op de plek bevindt waar je de clip wilt knippen. Klik vervolgens op de splitsknop op de werkbalk bewerken.

-
Als je media uit de tijdlijn wilt verwijderen, klik op de asset op de tijdlijn, klik vervolgens op de knop Verwijderen (pictogram prullenbak) of druk op de delete-toets op je toetsenbord.

-
Als je wilt in- en uitzoomen op de tijdlijn, gebruikt je de zoom knoppen op de werkbalk bewerken: (+ om in te zoomen en - om uit te zoomen). Je kunt ook de zoom om passend te makenknop (–><–) gebruiken om alles op de tijdlijn zichtbaar te maken.

-
Als je wilt bijsnijden, opvullen, draaien, spiegelen of een afbeelding in afbeeldingseffect bereiken, gebruik je de opties in de zwevende werkbalk.

-
Als je vervagingen wilt toevoegen, filters,effecten, kleuren wilt aanpassen, het volume wilt wijzigen of de snelheid wilt bewerken, gebruik je de functies in het eigenschappenvenster.

-
Als je stockmuziek wilt toevoegen aan je video, klik je op het tabllad inhoudsbibiliotheek op de werkbalk, klik vervolgens op de audiocategorieHier vind je stockmuziek die je aan je video kunt toevoegen. Sleep de titel naar de tijdlijn boven je video-item of klik op de + knop om de titel toe te voegen.

-
Als je het audioniveau van uw muziek-/audiobestand wilt wijzigen, klikt je op je audio in de tijdlijn en klik je vervolgens op het tabblad audio in het eigenschappenvenster. Sleep de volumeschuifregelaar naar links om het volume te verlagen en naar rechts om het volume te verhogen.

-
Als je een titel of tekst wilt toevoegen aan uw video, klikt je op het tabblad Tekst in de werkbalk. Blader door onze tekstopties om de perfecte titel voor uw video te vinden. Sleep de titel naar de tijdlijn boven uw video-item of klik op de + knop om de titel toe te voegen.

-
Als je een overlay zoals stickers, achtergronden, kaders, vormen, aantekeningen en GIFs wilt toevoegen klik je op het tabblad inhoudsbibliotheek op de werkbalk. Klik vervolgens op het tabblad visuals en dan stickers. Sleep een sticker naar de tijdlijn boven je video-item of klik op de + knop.

-
Om je video te exporteren, klik op de knop exporteren in de rechterbovenhoek van de editor. Selecteer een videokwaliteit om uw video op te slaan. Opmerking: Premium-abonnees kunnen video's exporteren in 4K-videoresolutie.

-
Klik voor hulp op het vraagteken om de help- en leeropties of de ondersteuningschat te vinden.

-
Als je het startmenu wilt zoeken, klik je op de drie horizontale regels. Hier heb je toegang tot de startpagina, kun je een nieuwe video starten, een functie voorstellen, sneltoetsen, help en kun je de app installeren.

-
Als je een video opnieuw wilt openen, klikt je op je project op de startpagina. De video wordt automatisch geopend waar u was gebleven. Video's die u bewerkt, worden automatisch opgeslagen terwijl u werkt, dus u hoeft deze niet op te slaan voordat u afsluit.

Belangrijk: Het is zeer belangrijk om je video-, afbeeldings- en audiobronbestanden (dat wil zeggen: de oorspronkelijke bestanden die je op je apparaat hebt toegevoegd) te behouden, of dat je de functie voor het maken van back-ups van inhoud in die video hebt ingeschakeld.
Clipchamp uploadt je video's niet naar een server voor verwerking. In plaats daarvan worden ze lokaal op uw computer verwerkt. Om dit te bereiken, maakt het gebruik van moderne technologieën waarmee het een beetje kan worden uitgevoerd als een hybride tussen een online- en een bureaubladtoepassing.
Dankzij deze unieke technologie is Clipchamp snel en is uw privacy gewaarborgd. Van tijd tot tijd wordt u echter mogelijk gevraagd om uw bestanden opnieuw te koppelen, dus verwijder de originelen niet!
Het inschakelen van back-ups van inhoud heeft verschillende voordelen, waaronder:
-
U loopt niet het risico dat u uw bestanden/projecten verliest. Als de oorspronkelijke mediabestanden op uw computer verloren gaan of worden bewerkt of verwijderd, hebt u nog steeds toegang tot uw video's en kunt u met uw video's werken als u Back-up inhoud hebt ingeschakeld.
-
U hoeft niet opnieuw te koppelen. Wanneer u werkt met Clipchamp-projecten waarbij de optie voor back-ups van inhoud is uitgeschakeld, wordt u soms gevraagd om de oorspronkelijke mediabestanden opnieuw te koppelen vanaf uw computer. Als u back-ups van mediabestanden hebt gemaakt, hoeft u bestanden niet opnieuw te koppelen.
-
U hebt vanaf elke computer toegang tot video's die u bewerkt. In plaats van uw mediabestanden handmatig te moeten verplaatsen en opnieuw te koppelen op een nieuwe computer, kunt u zich op elke computer aanmelden bij uw Clipchamp-account en meteen doorgaan met bewerken.
Beginnen met Clipchamp
Ga naar de Clipchamp onlinevideo editor om aan een nieuwe video te werken.
Je kunt Clipchamp gebruiken voor werk- en schoolaccounts als de toepassing is ingeschakeld in je Microsoft 365-organisatie, aangezien dit de officiële video editor van Microsoft is. Zie deze veelgestelde vragen voor meer informatie. Schuif omlaag voor stapsgewijze instructies om aan de slag te gaan met de bewerkingsfuncties.
Nog niet alle functies in Clipchamp voor persoonlijke accounts zijn gelanceerd voor personen die Clipchamp gebruiken met een werk- of schoolaccount, maar we werken voortdurend aan updates.
Voor de beste ervaring
Voordat u aan de slag gaat met Clipchamp, raden we u aan deze stappen te volgen om uw browserinstellingen te optimaliseren voor de beste bewerkingservaring.
Aan de slag met Clipchamp
De interface in Clipchamp is geschikt voor beginners, zodat je snel alle professionele bewerkingsfuncties kunt vinden, waaronder:
-
Tijdlijn
-
Werkbalk
-
Zwevende werkbalk
-
Eigenschappenpaneel

Aan de slag
Het is vereist dat je Microsoft 365-beheerder Clipchamp heeft ingeschakeld in je organisatie of onderwijsinstelling. Wanneer dat het geval is, kan Clipchamp worden geopend via verschillende toegangspunten*.
Sommige zijn nu beschikbaar; anderen worden in de loop van de tijd toegevoegd.
-
Microsoft 365 startprogramma,
-
Startpagina van Clipchamp in Microsoft 365 voor het web (klik op Lege video om een nieuw bewerkingsproject te starten),
-
Klik op het web in OneDrive en SharePoint op Nieuween selecteer vervolgens Clipchamp-video.
-
In de Clipchamp desktop-app-app voor Windows van app-versie 3.x.
*Zorg ervoor dat je bent aangemeld met je werk- of schoolaccount van Microsoft.*
In OneDrive en SharePoint kun je Clipchamp ook gebruiken met een bestaande video door te navigeren naar de asset in de het tabblad Mijn bestanden. Klik er met de rechtermuisknop op en selecteer vervolgens openen en bewerken in Clipchamp.
Een andere mogelijkheid is om een videobestand te openen in Stream en vervolgens de Clipchamp-menu-item bovenaan te selecteren. Hiermee wordt een nieuw bewerkingsproject gestart waarbij het mediabestand wordt geladen in de mediabibliotheek en op de tijdlijn van het project. U moet over de juiste toegangsrechten voor de video in Stream beschikken om de optie Clipchamp weer te geven.
Video's toevoegen aan je mediabibliotheek
Voordat u uw video's kunt bewerken, moet u de videobestanden toevoegen aan uw mediabibliotheek. Je kunt videobestanden, afbeeldingen en audiobestanden toevoegen.
Beschikbare opties zijn:
-
Importeer media-assets door te klikken op de mijn mediatabbladen vervolgens te klikken op de importeren mediaknop.
-
Sleep media-assets van je apparaat naar de doos en zet ze neer.
-
Rechtstreeks in de browser opnemen met behulp van het tabblad opnemen en maken.
-
Kilk op de pijltoets om media te importeren met een van de beschikbare integraties, zoals OneDrive.
-
Kies media-assets uit de royaltyvrije inhoudsbibliotheek.

Video's toevoegen aan de tijdlijn
Als je je video wilt bewerken, sleep je media naar de tijdlijn.
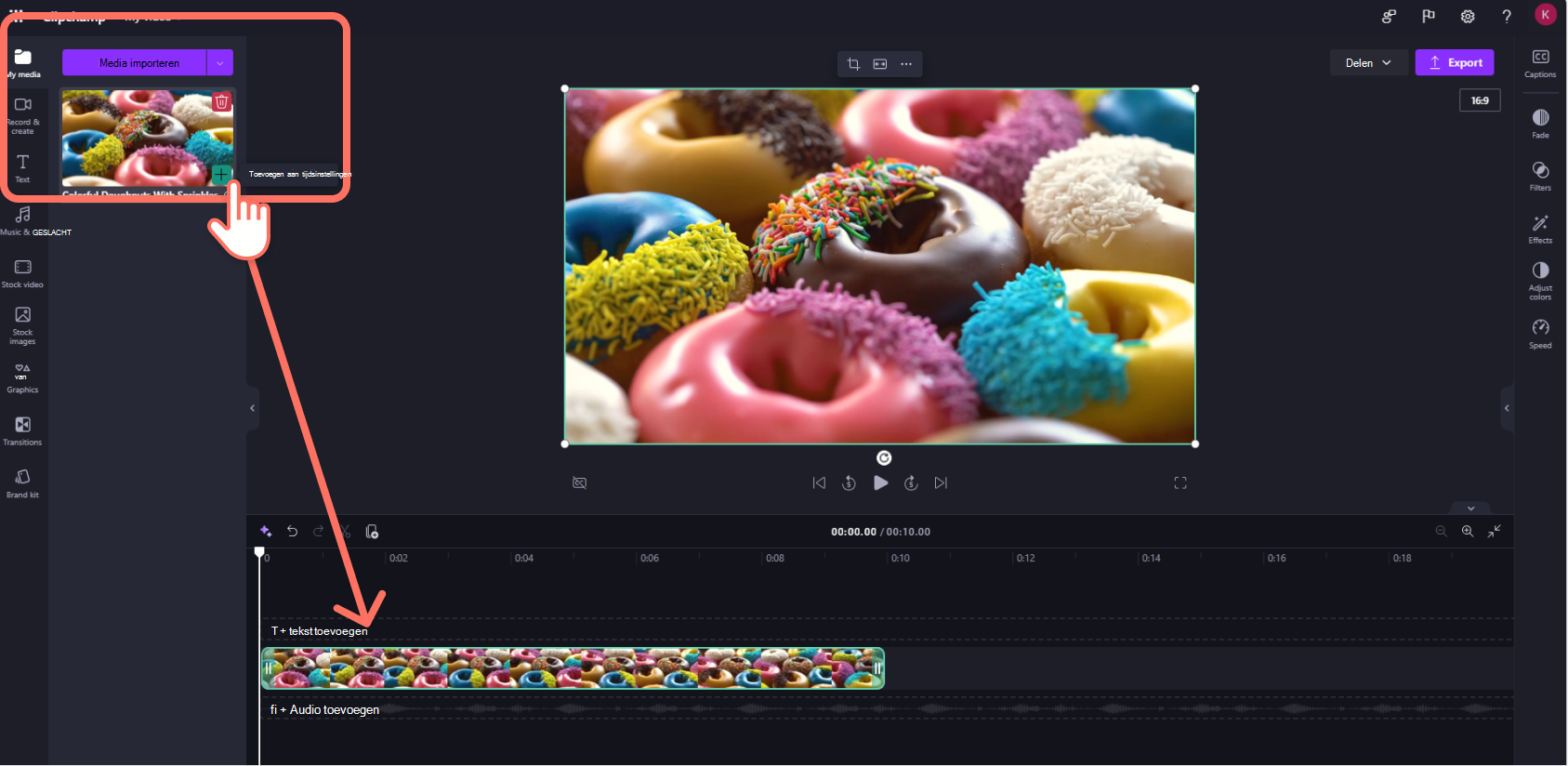
Uw tijdlijn moet er als volgt uitzien.

Als je hieraan meerdere media-items wilt toevoegen, herhaal je de bovenstaande stap. Sleep media-items, zoals video's, afbeeldingen, audiobestanden en graphics, naar de tijdlijn.
Een video bewerken in Clipchamp
Hier volgt een overzicht van enkele gebruikersvriendelijke bewerkingshulpprogramma's die we momenteel aanbieden. Volg de onderstaande koppelingen voor meer gedetailleerde instructies, schermopnamen en tips voor bepaalde hulpprogramma's.
-
Als je een asset wilt Bijsnijden, selecteer je deze (zodat deze is gemarkeerd) en sleep je de groene balken heen en weer.

-
Om een assette splitsen in twee of meer secties, klik je op de asset zodat het gemarkeerd is, verplaats je de zoeker (de witte verticale lijn met de cirkel er bovenop) zodat het geplaatst is waar de de clip wilt bijsnijden, vervolgens klik je op de splitsknop.

-
Als je media uit de tijdlijn wiltverwijderen, klik je op de asset zodat deze is gemarkeerd en klikt u vervolgens op de delete-toets op het toetsenbord van je apparaat.

-
Als je wilt in- en uitzoomen op de tijdlijn,gebruik je de plus- en mintoetsen. Je kunt ook de knop modus volledig schermgebruiken.

-
Voor bijsnijden, fit en meer bewerkingshulpprogramma's, gebruik de zwevende werkbalk. Klik op je asset op de tijdlijn en klik vervolgens op een optie in de zwevende werkbalk. De knop met drie punten toont opties voor draaien, spiegelenen afbeelding in beeld.

-
Gebruik het eigenschappenvenster om vervaagingen toe te voegen, filters, effecten te, kleuren, snelheid en volume aan te passen.

-
Voor Tekst toevoegen aan je video, klik je op het tabblad tekst op de werkbalk en sleep vervolgens een tekstasset naar de tijdlijn boven je video. Gebruik het tabbladtekst in het eigenschappenvenster om je tekst te bewerken en aan te passen.

-
Als je aandelenvideo's wilt toevoegen, klik je op het tabbladstockvideo op de werkbalk. Sleep een video naar de tijdlijn en zet deze neer.
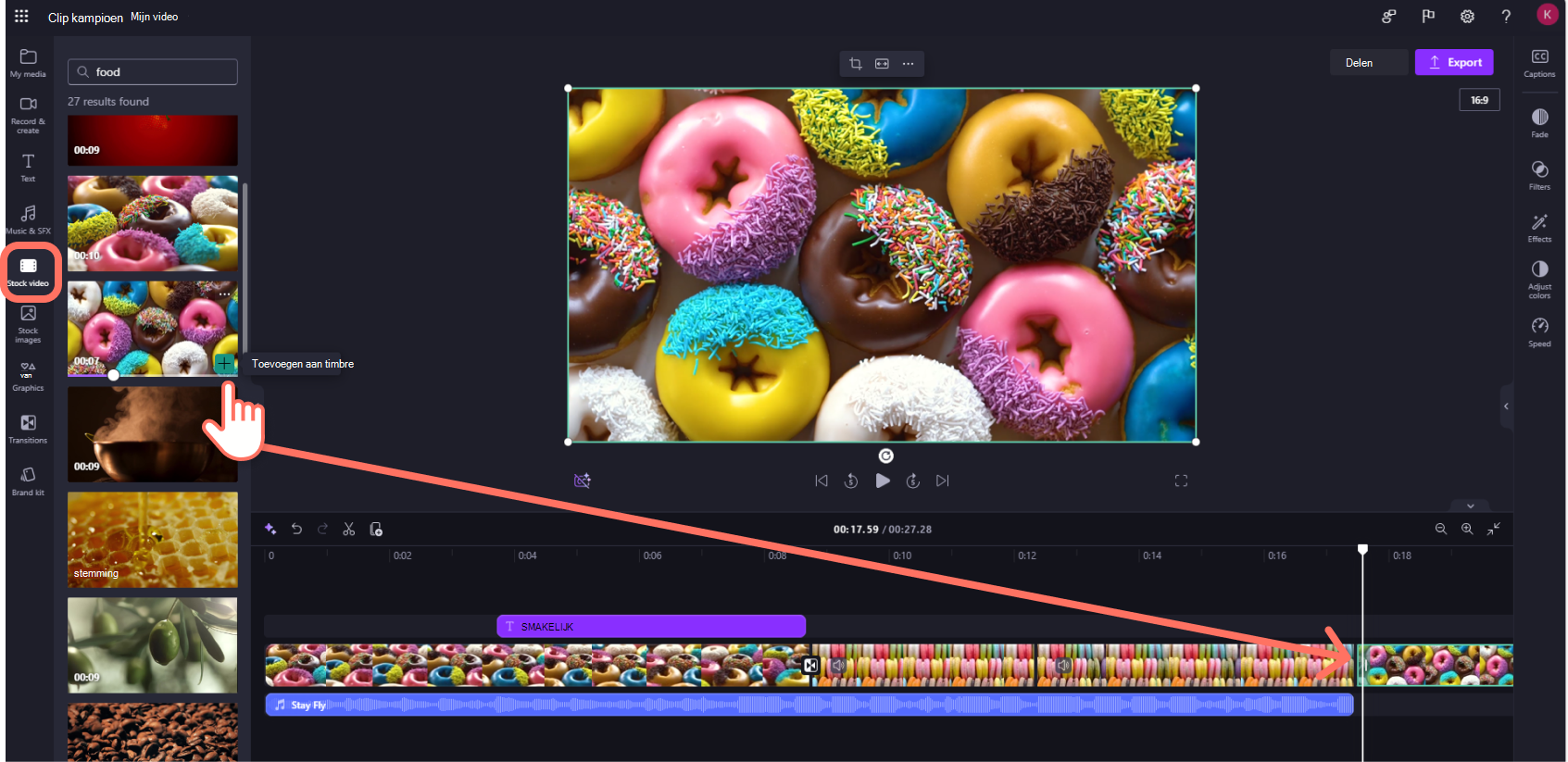
-
Als je aandelenvideo's wilt toevoegen, klik je op het tabbladstockvideo op de werkbalk. Sleep het stockafbeeldingbestand naar de tijdlijn en zet het neer.

-
Om een video te exporteren, klik op de knop exporteren kies vervolgens een videoresolutie. Selecteer uit 480p, 720p, 1080p en 4K.

-
Als u een video opnieuw wilt openen, selecteert u uw project op de startpagina. De video wordt automatisch geopend waar u was gebleven. Video's die u bewerkt, wordenautomatisch opgeslagenterwijl u werkt, dus u hoeft ze niet op te slaan voordat u afsluit.
-
Het is BELANGRIJK om uw bronvideo-, afbeeldings- en audiobestanden te behouden. Dit zijn de oorspronkelijke bestanden die u hebt toegevoegd. Clipchamp uploadt je video's niet naar een server voor verwerking. In plaats daarvan worden ze lokaal op uw computer verwerkt. Om dit te bereiken, maakt het gebruik van moderne technologieën waarmee het een beetje kan worden uitgevoerd als een hybride tussen een online- en een bureaubladtoepassing. Dankzij deze unieke technologie is Clipchamp snel en is uw privacy gewaarborgd. Echter moet je er voor zorgen dat de bestanden niet verwijderd zijn van de Assests-map van het project in je Onedrive of SharePoint. Anders word je mogelijk gevraagd om je bestanden opnieuw te koppelen, dus verwijder de originelen niet.










