Met een gesplitst formulier kunt u twee weergaven van uw gegevens tegelijk bekijken: een formulierweergave en een gegevensbladweergave. Deze twee weergaven zijn gekoppeld aan dezelfde gegevensbron en worden continu met elkaar gesynchroniseerd. Als u een veld in het ene deel van het formulier selecteert, wordt hetzelfde veld in het andere deel van het formulier ook geselecteerd. Gegevens kunnen vanuit beide delen worden toegevoegd, bewerkt of verwijderd (mits de recordbron kan worden bijgewerkt en u het formulier niet hebt geconfigureerd om deze acties te voorkomen).
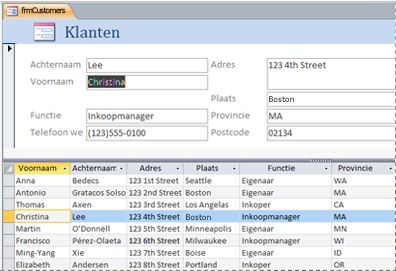
Als u werkt met gesplitste formulieren, combineert u de voordelen van beide typen formulieren in één formulier. U kunt bijvoorbeeld het gegevensbladgedeelte gebruiken om snel een record te zoeken en vervolgens het formuliergedeelte gebruiken om de record weer te geven of te bewerken. Het formuliergedeelte kan fungeren als aantrekkelijke en functionele koptekst voor het gegevensbladgedeelte. Deze techniek wordt gebruikt in een groot aantal sjabloondatabases die beschikbaar zijn voor Access.
Opmerking: Gesplitste formulieren kunnen niet worden gebruikt in Access-webdatabases of Access-web-apps.
Wat wilt u doen?
Een nieuw gesplitst formulier maken met de functie Gesplitst formulier
Met deze procedure maakt u een nieuw gesplitst formulier. Het formulier is gebaseerd op een tabel of query die u selecteert in het navigatiedeelvenster of die u hebt geopend in de gegevensbladweergave.
-
Klik in het navigatiedeelvenster op de tabel of query die de gegevens bevat die u wilt weergeven in uw formulier. U kunt de tabel of query ook openen in de gegevensbladweergave.
-
Klik op het tabblad Maken in de groep Formulieren op Meer formulieren en klik op Gesplitst formulier.
Het formulier wordt gemaakt en vervolgens weergegeven in de indelingsweergave. In de indelingsweergave kunt u het formulierontwerp wijzigen terwijl de gegevens worden weergegeven. U kunt bijvoorbeeld de grootte van de tekstvakken aanpassen aan de hoeveelheid gegevens.
Een bestaand formulier omzetten in een gesplitst formulier
U kunt een bestaand formulier omzetten in een gesplitst formulier door enkele formuliereigenschappen in te stellen.
-
Open uw formulier in de indelingsweergave door er met de rechtermuisknop op te klikken in het navigatiedeelvenster en vervolgens op Indelingsweergave te klikken.
-
Als het eigenschappenvenster nog niet wordt weergegeven, geeft u dit weer door op F4 te drukken.
-
Selecteer Formulier in de vervolgkeuzelijst boven aan het eigenschappenvenster.
-
Ga naar het tabblad Opmaak van het eigenschappenvenster en selecteer in de vervolgkeuzelijst Standaardweergave de optie Gesplitst formulier.
-
Sla het formulier op en sluit het. Dubbelklik vervolgens op het formulier in het navigatiedeelvenster om het te openen in de formulierweergave.
Een gesplitst formulier verfijnen
Nadat u een gesplitst formulier hebt gemaakt, kunt u het formulier verder aanpassen in de ontwerpweergave of indelingsweergave om de gewenste resultaten te verkrijgen. Als u wilt overschakelen naar de ontwerpweergave, klikt u met de rechtermuisknop op het formulier in het navigatiedeelvenster en klikt u op Ontwerpweergave.
De eigenschappen van het gesplitste formulier instellen
In de volgende tabel worden enkele eigenschappen beschreven die betrekking hebben op gesplitste formulieren en die u in het eigenschappenvenster kunt instellen om uw formulier aan te passen. Als het eigenschappenvenster nog niet wordt weergegeven, drukt u op F4 om dit weer te geven. Zorg er bovendien voor dat Formulier is geselecteerd in de vervolgkeuzelijst boven aan het eigenschappenvenster. Alle eigenschappen in de tabel vindt u op het tabblad Opmaak van het eigenschappenvenster. De standaardwaarden zijn afhankelijk van de manier waarop u het gesplitste formulier maakt.
|
Eigenschap |
Beschrijving |
|
Formaat gesplitst formulier |
Hiermee kunt u (al naargelang het formulier verticaal of horizontaal is gesplitst) een exacte hoogte of breedte voor het formuliergedeelte van het gesplitste formulier opgeven. Typ bijvoorbeeld 3cm als u de hoogte of breedte van het formulier wilt instellen op 3 cm. Typ Automatisch als u de hoogte of breedte op een andere manier wilt instellen, bijvoorbeeld door de splitsbalk in de indelingsweergave te slepen. |
|
Afdrukstand gesplitst formulier |
Hiermee kunt u opgeven of het gegevensblad boven, onder, links of rechts van het formulier moet worden weergegeven. |
|
Splitsbalk gesplitst formulier |
Als deze eigenschap is ingesteld op Ja, kan de grootte van het formulier en het gegevensblad worden aangepast door middel van het verplaatsen van de splitsbalk die de twee gedeelten scheidt. U kunt de splitsbalk verslepen om meer of minder ruimte te maken voor het gegevensblad. Als deze eigenschap is ingesteld op Nee, is de splitsbalk verborgen en kan de grootte van het formulier en het gegevensblad niet worden aangepast. |
|
Gegevensblad gesplitst formulier |
Als deze eigenschap is ingesteld op Bewerken toestaan (en de recordbron van het formulier kan worden bijgewerkt), mogen er bewerkingen worden uitgevoerd op het gegevensblad. Als de eigenschap is ingesteld op Alleen-lezen kunnen er geen bewerkingen worden uitgevoerd op het gegevensblad. |
|
Afdrukken gesplitst formulier |
Hiermee kunt u opgeven welk gedeelte van het formulier moet worden afgedrukt. Als de eigenschap is ingesteld op Alleen formulier, wordt alleen het formuliergedeelte afgedrukt. Als de eigenschap is ingesteld op Alleen gegevensblad, wordt alleen het gegevensbladgedeelte afgedrukt. |
|
Positie splitsbalk opslaan |
Als deze eigenschap op Ja is ingesteld, wordt het formulier geopend met de splitsbalk in dezelfde positie als de laatste keer dat het formulier geopend was. Als deze eigenschap is ingesteld op Nee, kan de grootte van het formulier en gegevensblad niet worden aangepast en is de splitsbalk verborgen. |
De splitsing van het formulier vastzetten
Als u het formulierscheidingsteken wilt vastzetten op een bepaalde positie zodat het niet kan worden verplaatst door de gebruiker, voert u de volgende stappen uit:
-
Schakel over naar de ontwerpweergave door met de rechtermuisknop te klikken op het formulier in het navigatiedeelvenster en klik vervolgens op Ontwerpweergave.
-
Als het eigenschappenvenster nog niet wordt weergegeven, geeft u dit weer door op F4 te drukken.
-
Selecteer Formulier in de vervolgkeuzelijst boven aan het eigenschappenvenster.
-
Ga naar het tabblad Opmaak van het eigenschappenvenster en stel de eigenschap Splitsbalk gesplitst formulier in op Nee.
-
Stel de eigenschap Positie splitsbalk opslaan in op Ja.
-
Schakel over naar de indelingsweergave door met de rechtermuisknop te klikken op het formulier in het navigatiedeelvenster en klik vervolgens op Indelingsweergave.
-
Sleep de splitsbalk naar de gewenste positie (of typ een exacte hoogte in het eigenschappenvak Formaat gesplitst formulier).
-
Schakel over naar de formulierweergave om de resultaten te bekijken.
De splitsing van het formulier is vastgezet op de ingestelde positie en de splitsbalk is verborgen.
Een veld toevoegen aan een gesplitst formulier
-
Activeer de indelingsweergave door met de rechtermuisknop op het formulier te klikken in het navigatiedeelvenster en op Indelingsweergave te klikken.
-
Als het deelvenster Lijst met velden niet wordt weergegeven, gaat u naar het tabblad Ontwerp en klikt u in de groep Hulpmiddelen op Bestaande velden toevoegen.
-
Zoek naar het veld dat u wilt toevoegen en sleep dit vervolgens naar het formulier.
Opmerking: Als u het veld naar het gegevensblad sleept, wordt het veld ook toegevoegd aan het formulier, maar mogelijk niet op de gewenste locatie. U wordt daarom aangeraden het veld naar het formulier te slepen.
Een veld verwijderen uit een gesplitst formulier
-
Activeer de indelingsweergave door met de rechtermuisknop op het formulier te klikken in het navigatiedeelvenster en op Indelingsweergave te klikken.
-
Klik in het formuliergedeelte van het gesplitste formulier op het veld om dit te selecteren en druk op Del.
Het veld wordt zowel uit het formulier als het gegevensblad verwijderd.










