U kunt een UML-klassediagram maken om een statische weergave weer te geven van de klassen van een systeem, hun kenmerken en methoden en de relaties tussen objecten. Het geeft een overzicht van een toepassing.
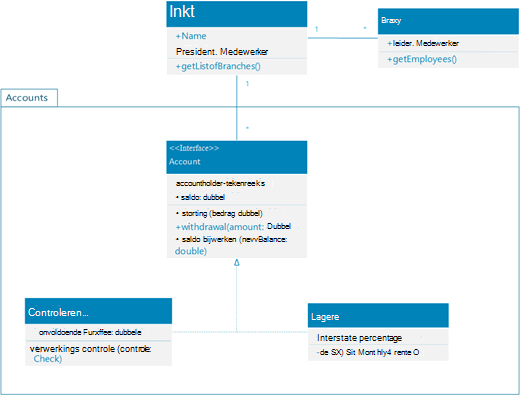
Wanneer u een nieuw klassediagram start, wordt het stencil UML-klasse weergegeven, samen met shapes die voldoen aan de UML 2.5-standaard.
(De Professional-edities van Visio ondersteuning bieden voor het UML-klassediagram en -stencil, maar de Standard-edities niet.)
-
Start Visio. Als er al een bestand is geopend, klikt u op Bestand > Nieuw.
-
Typ UML-klasse in het vak Search.
-
Selecteer het UML-klassediagram .
-
Selecteer in het dialoogvenster de lege sjabloon of een van de drie startersdiagrammen. (Een beschrijving van elk item wordt rechts weergegeven wanneer u deze selecteert.) Selecteer vervolgens Metrische eenheden of Amerikaanse eenheden.
-
Selecteer Maken.
-
Het diagram wordt geopend. U ziet het venster Shapes naast het diagram. Als u deze niet ziet, gaat u naar > taakvenstersweergeven en controleert u of Shapes is geselecteerd. Als u deze nog steeds niet ziet, klikt u op de knop Het venster Shapes uitvouwen aan de linkerkant.
-
Controleer op het tabblad Weergave of het selectievakje Verbindingspunten is ingeschakeld. Met deze optie worden verbindingspunten weergegeven wanneer u shapes gaat verbinden.
-
Sleep nu de shapes die u in een diagram wilt opnemen van het venster Shapes naar de pagina. Als u een tekstlabel wilt wijzigen, dubbelklikt u op het label.
-
Als u meer leden wilt toevoegen aan de klasse-, opsommings- of interfaceshape, sleept u de lidshape van het deelvenster Shape naar de desbetreffende shape. U kunt ook een nieuw lid toevoegen door met de rechtermuisknop op een bestaand lid te klikken en de optie te kiezen om een lid in te voegen.
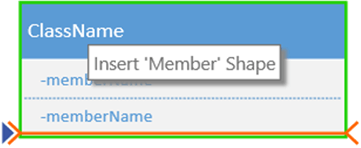
-
Verbind twee shapes met UML-connectors om de relaties tussen de shapes weer te geven. Als u de relatietypen wilt wijzigen, klikt u met de rechtermuisknop op de connector. Kies de gewenste relatie in het menu Connectortype instellen .
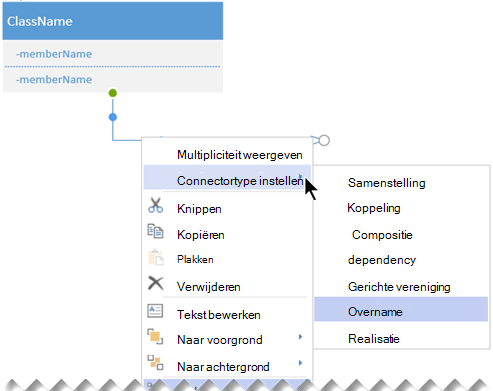
-
Wijzig het formaat van een klasse-, opsommings- of interfaceshape door op de kop van de shape te klikken om deze te selecteren en verplaats vervolgens het gele besturingspunt (aan de rechterrand van de shape) naar links of rechts om de breedte van de shape te verkleinen of te vergroten.
-
Voeg parameter- en stereotypevelden toe aan uw klasseshapes door de shape te selecteren, met de rechtermuisknop te klikken en de bijbehorende optie te kiezen in het snelmenu.
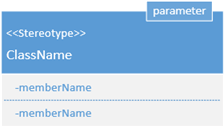
Eerst maakt u een diagram en voegt u een UML-klassestencil toe met shapes die voldoen aan de UML 2.5-standaard.
Opmerking: Voor het maken en bewerken van UML-diagrammen op Visio voor het web is een Visio Abonnement 1- of Visio Abonnement 2-licentie vereist, die afzonderlijk van Microsoft 365 wordt aangeschaft. Neem contact op met uw Microsoft 365-beheerder voor meer informatie. Als uw beheerder selfserviceaankopen heeft ingeschakeld, kunt u zelf een licentie voor Visio kopen. Zie Veelgestelde vragen over selfservice-aankopen voor meer informatie.
-
Open de webversie van Visio.
-
Selecteer In de rechterbovenhoek van de pagina De optie Meer sjablonen.
-
Schuif in de galerie omlaag naar de rij UML-klasse , ongeveer halverwege de pagina.
Het eerste item in de rij vertegenwoordigt een lege sjabloon plus het begeleidende stencil. De andere items in de rij zijn voorbeelddiagrammen met een aantal shapes die al zijn getekend om u snel aan de slag te helpen.
-
Klik op een item om een groter voorbeeld weer te geven.
-
Wanneer u het diagram hebt gevonden dat u wilt gebruiken, klikt u op de knop Maken .
Het nieuwe diagram, met het bijbehorende stencil, wordt geopend in uw browser. U bent klaar om te beginnen met het tekenen van het diagram.
-
Sleep nu de shapes die u in een diagram wilt opnemen van het venster Shapes naar de pagina. Als u een tekstlabel wilt wijzigen, dubbelklikt u op het label.
-
Als u meer leden wilt toevoegen aan de klasse-, opsommings- of interfaceshape, sleept u de lidshape van het deelvenster Shape naar de desbetreffende shape. U kunt ook een nieuw lid toevoegen door met de rechtermuisknop op een bestaand lid te klikken en de optie te kiezen om een lid in te voegen.
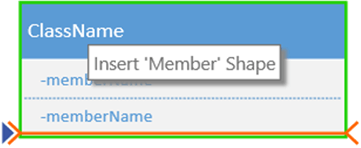
-
Verbind twee shapes met UML-connectors om de relaties tussen de shapes weer te geven. Als u de relatietypen wilt wijzigen, klikt u met de rechtermuisknop op de connector. Kies de gewenste relatie in het menu Connectortype instellen .
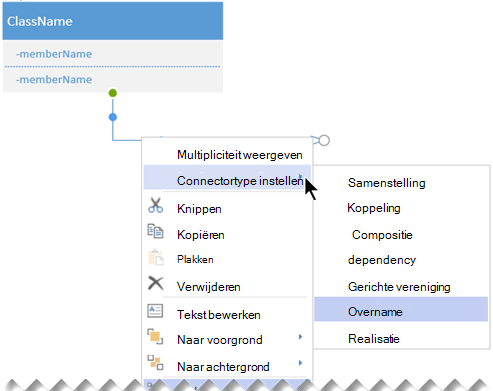
-
Wijzig het formaat van een klasse-, opsommings- of interfaceshape door op de kop van de shape te klikken om deze te selecteren en verplaats vervolgens het gele besturingspunt (aan de rechterrand van de shape) naar links of rechts om de breedte van de shape te verkleinen of te vergroten.
-
Voeg parameter- en stereotypevelden toe aan uw klasseshapes door de shape te selecteren, met de rechtermuisknop te klikken en de bijbehorende optie te kiezen in het snelmenu.
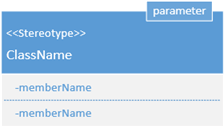
Tips voor het maken van een klassediagram
-
Identificeer elk element en de bijbehorende relaties.
-
Identificeer duidelijk waarvoor elke klasse verantwoordelijk is.
-
Neem geen onnodige eigenschappen op in het diagram, waardoor het te ingewikkeld kan worden.
Klassenotatie
|
Symbool |
Betekenis |
|---|---|
|
- |
Het kenmerk of de bewerking is privé. |
|
+ |
Het kenmerk of de bewerking is openbaar. |










