Tijdlijnen in Visio u helpen bij het plannen en communiceren van projectplanningen door projectfasen en deadlines weer te geven in een indeling die gemakkelijk te lezen en te begrijpen is.
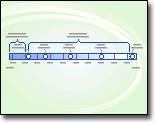
De tijdlijnsjabloon ophalen
-
Selecteer in Visio bestand > Nieuw.
-
Voer tijdlijn in het vak Search in.
-
Selecteer de sjabloon Tijdlijn en selecteer vervolgens Maken.
De basis leggen
De eerste stap bij het maken van een tijdlijn bestaat uit het kiezen van een tijdlijnshape om de tijdsduur van het project weer te geven. De tijdlijnshape is de basis waaraan u de project mijlpalen en gebeurtenissen toevoegt. U kunt kiezen uit drie stijlen, Cilindrische, Lijn of Blok, om de toon van de tijdlijn in te stellen.
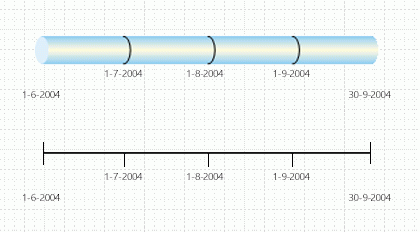
De basis van een tijdlijn maken
Als u de juiste sjabloon wilt vinden om mee te beginnen, gaat u naar Bestand > Nieuwen typt u tijdlijn in het zoekvak.
-
Open in Visio de sjabloon Tijdlijn .
-
Sleep vanuit het stencil Shapes tijdlijn een van de tijdlijnshapes (Blok, Lijn of Cilindrische) naar de tekenpagina.
Het dialoogvenster Tijdlijn configureren wordt geopend.
-
Typ of selecteer op het tabblad Tijdsperiode in het vak Start de begindatum voor het project.
-
Typ of selecteer de einddatum voor het project in het vak Einddatum .
-
Kies onder Schaal een tijdschaaleenheid voor de tijdlijn.
-
Als u Weken kiest, kunt u ook kiezen op welke dag de weken moeten beginnen.
-
Als u Maanden kiest, kunt u ook kiezen op welke dag het fiscale jaar moet beginnen.
-
-
Kies op het tabblad Tijdnotatie in het vak Taal de gewenste taal voor uw tijdlijn.
-
Als u wilt dat de begin- en einddatums die u in stap 3 en 4 hebt gekozen, zichtbaar zijn aan het einde van de tijdlijn, laat u het selectievakje Begin- en einddatums weergeven op tijdlijn ingeschakeld. Zo niet, schakel het selectievakje dan uit.
-
Kies in de eerste lijst Datumnotatie hoe de datums eruit moeten zien.
-
Als u wilt dat elke tijdschaaleenheid (de eenheid die u in stap 5 hebt gekozen) op de tijdlijn wordt weergegeven, laat u het selectievakje Tussentijdse tijdschaalmarkeringen weergeven op tijdlijn ingeschakeld. Zo niet, schakel het selectievakje dan uit.
-
Kies in de tweede lijst Datumnotatie hoe u de eenheidslabels wilt weergeven of schakel het vak Datums weergeven op tussentijdse tijdschaalmarkeringen uit.
-
Laat het selectievakje Datums automatisch bijwerken wanneer markeringen worden verplaatst ingeschakeld. Dit zorgt ervoor dat de datums die zijn gekoppeld aan de markeringen automatisch worden bijgewerkt wanneer u mijlpalen, intervallen of andere markeringen op uw tijdlijn plaatst.
-
Klik op OK.
Opmerking: Als u een van deze instellingen later wilt wijzigen, klikt u met de rechtermuisknop op de tijdlijn en klikt u vervolgens op Tijdlijn configureren.
Mijlpalen, intervallen en markeringen toevoegen
Nadat u de tijdlijnbasis hebt ingesteld, kunt u beginnen met het toevoegen van de essentiële inhoud: markeringen die belangrijke mijlpalen en gebeurtenissen aangeven.
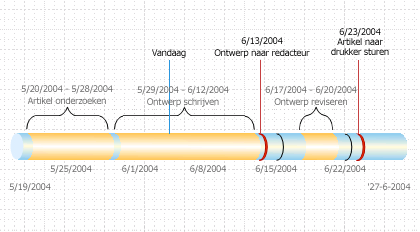
|
Markeringstype |
Beschrijving |
|---|---|
|
Mijlpaal |
Geef een specifieke mijlpaaldatum op de tijdlijn aan (bijvoorbeeld de datum waarop een schrijfproject moet worden overgedragen aan een uitgever). |
|
Interval |
Geef een kritieke tijdsduur op de tijdlijn aan (bijvoorbeeld de tijd die nodig is om een eerste concept te schrijven). Kies een intervalshape die overeenkomt met de stijl van de tijdlijn. |
|
Vandaag-markering |
Geef de hoeveelheid tijd weer die is verstreken sinds het project is gestart. Een markering Vandaag verschuift automatisch naarmate de werkelijke datum verandert om in één oogopslag de status van uw planning ten opzichte van uw volgende deadline weer te geven. |
Een mijlpaal op een tijdlijn aangeven
-
Sleep een mijlpaalshape uit het stencil Tijdlijnshapes en plaats deze rechtstreeks op de tijdlijn.
-
Typ of selecteer in het dialoogvenster Mijlpaal configureren de datum en tijd voor de mijlpaal.
-
Typ in het vak Beschrijving een beschrijving van de mijlpaal.
-
Kies in de lijst Datumnotatie hoe de datum eruit moet zien.
-
Klik op OK.
Tip: Als u snel de datum van een mijlpaal wilt wijzigen, sleept u de mijlpaal naar de gewenste positie op de tijdlijn. De datum op de mijlpaal verandert in overeenstemming met de nieuwe positie.
Een tijdsspanne op een tijdlijn aangeven
-
Sleep een intervalshape van het stencil Tijdlijnshapes en zet deze rechtstreeks op de tijdlijn neer.
-
Typ of selecteer in de vakken Begindatum en Einddatum de begin- en einddatum voor de periode.
-
Typ in het vak Beschrijving een beschrijving van het interval.
-
Kies in de lijst Datumnotatie hoe de datums eruit moeten zien.
-
Klik op OK.
Tip: Als u snel de tijdsduur van een interval wilt wijzigen, sleept u de groene selectiegrepen of verplaatst u het interval naar de gewenste positie op de tijdlijn. De datum op het interval verandert in overeenstemming met de nieuwe positie.
De tekst van een tijdlijn verplaatsen
Tijdlijnen kunnen soms druk zijn. Als u de tijdlijn beter leesbaar wilt maken, kunt u de tekst van de tijdlijn zelf verplaatsen, zoals wordt weergegeven in de volgende afbeelding.
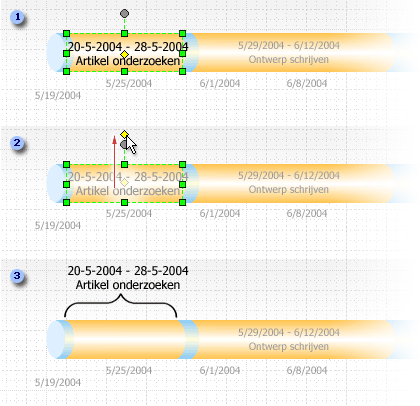
1. Klik op de gele besturingsgreep om het interval te selecteren.
2. Sleep de besturingsgreep boven de intervalshape om de tekst naar een betere locatie te verplaatsen.
3. Een haakje markeert automatisch het begin en einde van het interval. Als u het type haak wilt wijzigen, klikt u met de rechtermuisknop op de haak en selecteert u Intervaltype instellen.
Verstreken tijd aangeven op een tijdlijn
-
Sleep de shape Verstreken tijd uit het stencil Tijdlijnshapes en zet deze rechtstreeks op de tijdlijn neer. De shape lijnt het linkereinde uit met het begin van de tijdlijn en strekt zich uit tot de huidige datum.
-
Sleep de shape Vandaag van het stencil Tijdlijnshapes naar de tijdlijn.
-
De shape wordt op de huidige werkelijke datum geplaatst.
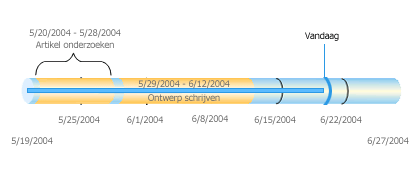
Telkens wanneer u een tijdlijntekening opent met een markeringsvorm Voor verstreken tijd of Vandaag , worden de shapes aangepast aan de huidige werkelijke datum.
Details weergeven voor een sectie van een tijdlijn
U kunt een segment van een bestaande tijdlijn uitbreiden als een tweede tijdlijn om meer details weer te geven. De uitgevouwen tijdlijn vertegenwoordigt een segment van de oorspronkelijke tijdlijn, maar u werkt er afzonderlijk mee. U voegt bijvoorbeeld mijlpalen of intervallen toe aan de uitgevouwen tijdlijn, net als bij de oorspronkelijke tijdlijn.
Als u een mijlpaal of interval toevoegt aan de oorspronkelijke tijdlijn, wordt deze ook toegevoegd aan de uitgevouwen tijdlijn. Als u echter een mijlpaal of interval toevoegt aan de uitgevouwen tijdlijn, wordt deze niet toegevoegd aan de oorspronkelijke tijdlijn.
Opmerking: U moet een tijdlijn op de tekenpagina hebben om een uitgevouwen tijdlijn te maken.
Details voor een sectie weergeven
-
Sleep vanuit Tijdlijnshapes de shape Uitgevouwen tijdlijn naar de pagina.
-
Geef in het dialoogvenster Tijdlijn configureren de gewenste opties op voor de uitgevouwen tijdlijn op de tabbladen Tijdsperiode en Tijdnotatie en klik vervolgens op OK. (De begin- en einddatum moeten binnen de periode van de oorspronkelijke tijdlijn vallen.)
-
De uitgevouwen tijdlijn wordt weergegeven op de tekenpagina en geeft het volgende weer:
-
Grijze stippellijnen om de twee tijdlijnen te koppelen en de sectie van de oorspronkelijke tijdlijn aan te geven die de uitgevouwen tijdlijn vertegenwoordigt.
-
Gedeelde mijlpalen en intervallen. Deze worden automatisch gesynchroniseerd, zodat als u ze wijzigt op de ene tijdlijn, ze ook op de andere worden gewijzigd.
Opmerking: De uitgevouwen tijdlijn gebruikt standaard hetzelfde shapetype als de oorspronkelijke tijdlijn. Als u het shapetype wilt wijzigen, klikt u met de rechtermuisknop op de uitgevouwen tijdlijn en klikt u vervolgens op Tijdlijntype instellen.
-
Tip: Als u snel de tijdsduur van een uitgevouwen tijdlijn wilt wijzigen, sleept u de gele besturingsgrepen. De datum op de uitgevouwen tijdlijn wordt aangepast aan de nieuwe positie.
Mijlpalen of intervallen synchroniseren
Als u meerdere tijdlijnen op een tekenpagina hebt, kunt u specifieke intervallen of mijlpalen in die tijdlijnen synchroniseren, zodat ze altijd gelijktijdig zijn. Als u bijvoorbeeld de datum van de mijlpaal op tijdlijn A wijzigt, wordt de gesynchroniseerde mijlpaal op tijdlijn B automatisch bijgewerkt met de nieuwe datumgegevens. De gesynchroniseerde mijlpaal wordt vanzelf aangepast door naar de bijgewerkte datumpositie op de tijdlijn te gaan.
-
Sleep een gesynchroniseerde mijlpaal of gesynchroniseerd interval naar een tijdlijn.
Het dialoogvenster Gesynchroniseerd ... wordt geopend.
-
Open de eerste vervolgkeuzelijst en selecteer de bestaande mijlpaal of het bestaande interval waarmee u wilt synchroniseren.
-
Selecteer een datumnotatie.
-
Selecteer OK.
Een tijdlijn herzien
Het is onvermijdelijk dat mijlpaaldatums, voorspellingen over hoe lang een proces duurt en zelfs einddatums van projecten verschuiven. U kunt een Visio tijdlijn eenvoudig herzien en verfijnen als reactie op wijzigingen.
|
Wat u wilt wijzigen |
Actie |
|---|---|
|
Begin- of einddatum van project |
Klik met de rechtermuisknop op de tijdlijnshape, klik op Tijdlijn configureren en ga vervolgens naar het tabblad Tijdsperiode . Typ of selecteer de nieuwe begin- of einddatum en klik op OK. |
|
Aantal splitsingen op een tijdlijnbalk |
Klik met de rechtermuisknop op de tijdlijnshape, klik op Tijdlijn configureren en ga vervolgens naar het tabblad Tijdsperiode . Kies in de lijst Tijdschaal een andere tijdseenheid en klik vervolgens op OK. |
|
Zichtbaarheid van tijdlijndatums en -splitsingen |
Klik met de rechtermuisknop op de shape van de tijdlijn, klik op Tijdlijn configureren en ga vervolgens naar het tabblad Tijdnotatie . Schakel onder Opmaak de selectievakjes in of uit om datums of tijdschaalmarkeringen op de tijdlijn weer te geven of te verbergen. Klik op OK. |
|
Weergave van pijlpunten op een tijdlijnbalk |
Klik met de rechtermuisknop op de vorm van de tijdlijn, wijs Pijlpunt aan en selecteer vervolgens de gewenste optie. |
|
Mijlpaaltype |
Klik met de rechtermuisknop op de mijlpaal, wijs Mijlpaaltype instellen aan en kies de gewenste stijl. |
|
Intervaltype |
Klik met de rechtermuisknop op de intervalvorm, wijs Intervaltype instellen aan en kies de gewenste stijl. |
|
Mijlpaaldatum |
Klik met de rechtermuisknop op de mijlpaal en klik vervolgens op Mijlpaal configureren. Voer de gewenste datum in en klik op OK. |
|
Datums van tijdsspanne |
Klik met de rechtermuisknop op het interval en klik vervolgens op Interval configureren. Voer de gewenste datums in en klik op OK. |
|
Beschrijving van mijlpaal of tijdsspanne |
Dubbelklik op de tekst die is gekoppeld aan de mijlpaal of het interval. Selecteer de beschrijving en typ de nieuwe beschrijving die u wilt. Druk op Esc wanneer u klaar bent met typen. |
|
Positie van tekst die is gekoppeld aan een mijlpaal, interval of vandaagmarkering |
Selecteer de shape. Sleep een besturingsgreep om de afstand tussen de tekst en de tijdlijnbalk of de hoek van de tekst te wijzigen. |
|
Datumnotatie |
Klik met de rechtermuisknop op de tijdlijn, mijlpaal of interval en klik vervolgens op Tijdlijn configureren, Mijlpaal configureren of Interval configureren. Klik in de lijst Datumnotatie op de gewenste notatie en klik vervolgens op OK. |
Een afbeelding van de tijdlijn opslaan om elders te gebruiken
U kunt uw Visio tekening opslaan als een afbeelding. Vervolgens kunt u de afbeelding invoegen in een ander Office-bestand, zoals een PowerPoint presentatie of Word document.
-
Selecteer Bestand > Exporteren terwijl de Visio tekening is geopend.
-
Selecteer Bestandstype wijzigen.
-
Selecteer onder Tekening opslaan een van de afbeeldingsbestandstypen, zoals PNG of SVG.
-
Selecteer de knop Opslaan als .
Het dialoogvenster Opslaan als wordt geopend.
-
Kies een locatie waarin u het afbeeldingsbestand wilt opslaan en klik vervolgens op Opslaan.
U bent nu klaar om de afbeelding in te voegen in een ander Office-bestand. Open dat andere bestand en selecteer vervolgens Invoegen > Afbeeldingen. Zie Afbeeldingen invoegen voor meer informatie.
Als u Visio-abonnement 2 hebt , is er een nog eenvoudigere manier om een tijdlijntekening over te zetten naar een PowerPoint dia. Gebruik op het tabblad Beeld van het lint de knop Deelvenster Diafragmenten om aan de slag te gaan. Zie Een PowerPoint-presentatie maken vanuit Visio voor instructies.
Helaas. Op dit moment biedt Visio voor het web geen ondersteuning voor het maken van een tijdlijndiagram.
Als u uw interesse in deze functie wilt benadrukken, stuurt u ons uw feedback om ons te helpen bij het prioriteren van nieuwe functies in toekomstige updates. Raadpleeg Hoe kan ik feedback geven over Microsoft Office? voor meer informatie.
Zie ook
Tijdlijngegevens tussen Visio en Project importeren en exporteren










