Met behulp van een rekdiagram kunt u snel een rek met netwerkapparatuur ontwerpen en documenteren. Wanneer u apparatuur gaat kopen, kunnen rekdiagrammen helpen om te bepalen welke apparatuur en rekken u moet kopen.
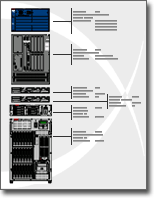
Met Microsoft Visio kunt u snel een rekdiagram maken van apparatuurshapes die voldoen aan industriestandaarden. De shapes zijn ontworpen om precies in elkaar te passen en de verbindingspunten zorgen ervoor dat ze gemakkelijk kunnen worden uitgelijnd.
U kunt ook gegevens zoals serienummers en locaties opslaan met de shapes en vervolgens gedetailleerde rapporten genereren op basis van die gegevens.
Wat wilt u doen?
Een rekdiagram maken
-
Wijs in het menu Bestand de optie Nieuw aan, wijs Netwerk aan en klik vervolgens op Rekdiagram.
-
Sleep vanuit Op een rek bevestigde apparatuur een shape Rek naar de tekenpagina. U kunt de E-hoogte verbergen door met de rechtermuisknop op de shape te klikken en vervolgens op E-maten verbergen te klikken in het snelmenu.
-
Zoek een apparatuurshape die u wilt toevoegen aan de tekening en sleep deze naar de shape Rek.
Verbindingspunten op de onderste hoeken van de apparatuurshape worden gelijmd aan de verbindingspunten op de shape Rek. Wanneer de apparatuurshape juist is verbonden met de shape Rek, krijgen de verbindingspunten een andere kleur, zodat u weet dat ze zijn gelijmd.
Notities:
-
De verbindingspunten worden groen in Visio 2016 en nieuwere versies.
-
-
Als u tekst wilt toevoegen aan een apparatuurshape, klikt u op de shape en begint u te typen. Als u de tekst wilt verplaatsen, sleept u de besturingsgreep.
Notities:
-
In Visio 2016 en nieuwere versies is de besturingsgreep:

-
-
Als u gegevens wilt opslaan met een shape, klikt u met de rechtermuisknop op de shape, wijst u Gegevens aan in het snelmenu en klikt u vervolgens op Shapegegevens.
-
Typ in het dialoogvenster Shapegegevens waarden voor de gegevens die u wilt opslaan.
Apparatuurrapporten genereren
-
Klik in het menu Controleren op Shaperapporten.
-
Klik in de lijst Rapporten op de naam van de rapportdefinitie die u wilt gebruiken.
Tip: Als u de gewenste rapportdefinitie niet ziet, schakelt u het selectievakje Alleen tekeningspecifieke rapporten weergeven uit of klikt u op Bladeren en navigeert u naar de locatie van de rapportdefinitie.
Notities:
-
Als u een bestaande rapportdefinitie wilt wijzigen voordat u een rapport gaat genereren, selecteert u de rapportdefinitie, klikt u op Wijzigen en volgt u de instructies in de wizard Rapportdefinitie.
-
Als u een nieuwe rapportdefinitie wilt maken, klikt u op Nieuw en volgt u de instructies in de wizard Rapportdefinitie.
-
-
Klik op Uitvoeren en selecteer vervolgens in het dialoogvenster Rapport uitvoeren de gewenste rapportindeling:
-
Als u het rapport wilt opslaan als een webpagina, klikt u op HTML.
-
Als u het rapport wilt uitvoeren als een Microsoft Office Excel-werkblad, selecteert u Excel.
-
Als u het rapport wilt opslaan als een Excel-werkblad dat is ingesloten in een vorm in de tekening, klikt u op Visio-shape.
-
Als u het rapport wilt opslaan als een XML-bestand, selecteert u XML.
Opmerking: Microsoft Office Excel moet zijn geïnstalleerd om het rapport op te slaan als een Excel-werkblad of als een ingesloten shape in de tekening.
-
-
Ga op een van de volgende manieren te werk:
-
Als u het rapport als een shape van Microsoft Office Visio wilt opslaan in de tekening, geeft u aan of u een kopie van de rapportdefinitie met de shape wilt opslaan of een koppeling naar de rapportdefinitie wilt maken.
Tip: Als u de tekening met anderen wilt delen, selecteert u Kopie van rapportdefinitie zodat anderen het rapport kunnen zien.
-
Als u het rapport opslaat als een HTML- of XML-bestand, typt u een naam voor het rapport.
-
-
Klik op OK.










