In dit onderwerp worden de technieken beschreven die u kunt gebruiken om een bestaand Access-rapport te wijzigen. Access biedt twee weergaven die u kunt gebruiken om wijzigingen aan te brengen in uw rapport: indelingsweergave en ontwerpweergave. Uw keuze welke weergave u wilt gebruiken, is afhankelijk van welke specifieke taak u wilt uitvoeren. Mogelijk gebruikt u beide weergaven om uw wijzigingen aan te brengen.
Wat wilt u doen?
Indelingsweergave begrijpen
De indelingsweergave is de meest intuïtieve weergave voor het wijzigen van rapporten en kan worden gebruikt voor bijna alle wijzigingen die u wilt aanbrengen in een rapport in Access. In de indelingsweergave wordt het rapport daadwerkelijk uitgevoerd, zodat u uw gegevens kunt zien zoals deze worden weergegeven wanneer ze worden afgedrukt. U kunt echter ook wijzigingen aanbrengen in het rapportontwerp in deze weergave. Omdat u de gegevens kunt zien terwijl u het rapport wijzigt, is dit een zeer handige weergave voor het instellen van kolombreedten, het toevoegen van groepeerniveaus of het uitvoeren van bijna elke andere taak die van invloed is op het uiterlijk en de leesbaarheid van het rapport. In de volgende afbeelding ziet u een klanttelefoonboekrapport in de indelingsweergave.
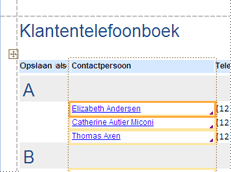
Het rapport dat u in de indelingsweergave ziet, ziet er niet precies hetzelfde uit als het afgedrukte rapport. Er zijn bijvoorbeeld geen pagina-einden in de indelingsweergave. Als u Pagina-instelling hebt gebruikt om uw rapport op te maken met kolommen, worden de kolommen ook niet weergegeven in de indelingsweergave. De indelingsweergave geeft u echter een zeer nauwe benadering van het afgedrukte rapport. Als u wilt zien hoe het rapport eruitziet wanneer het wordt afgedrukt, gebruikt u Afdrukvoorbeeld.
Bepaalde taken kunnen niet worden uitgevoerd in de indelingsweergave en u moet overschakelen naar de ontwerpweergave. In bepaalde situaties wordt in Access een bericht weergegeven waarin staat dat u moet overschakelen naar de ontwerpweergave om een bepaalde wijziging aan te brengen.
Ontwerpweergave begrijpen
In de ontwerpweergave krijgt u een gedetailleerdere weergave van de structuur van uw rapport. U ziet de kop- en voettekstbanden voor het rapport, de pagina en de groepen. Het rapport wordt niet daadwerkelijk uitgevoerd in de ontwerpweergave, dus u kunt de onderliggende gegevens niet zien terwijl u werkt. Er zijn echter bepaalde taken die u gemakkelijker kunt uitvoeren in de ontwerpweergave dan in de indelingsweergave. U kunt:
-
Voeg een breder scala aan besturingselementen toe aan uw rapport, zoals labels, afbeeldingen, lijnen en rechthoeken.
-
Bronnen van tekstvakbesturingselementen bewerken in de tekstvakken zelf, zonder het eigenschappenvenster te gebruiken.
-
Bepaalde eigenschappen wijzigen die niet beschikbaar zijn in de indelingsweergave.
In de volgende afbeelding ziet u een klanttelefoonboekrapport in de ontwerpweergave.
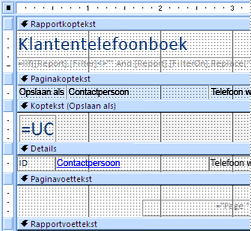
Schakelen tussen weergaven
Access biedt verschillende methoden om te schakelen tussen weergaven. Als het rapport al is geopend, kunt u op een van de volgende manieren overschakelen naar een andere weergave:
-
Klik met de rechtermuisknop op het rapport in het navigatiedeelvenster en klik vervolgens op de gewenste weergave in het snelmenu.
-
Klik met de rechtermuisknop op het documenttabblad of de titelbalk van het rapport en klik vervolgens op de gewenste weergave in het snelmenu.
-
Klik op het tabblad Start in de groep Beeld op de knop Beeld om te schakelen tussen beschikbare weergaven. U kunt ook op de pijl onder Weergave klikken en vervolgens een van de beschikbare weergaven in het menu selecteren.
-
Klik met de rechtermuisknop in een leeg gebied van het rapport zelf en klik vervolgens op de gewenste weergave. Als het rapport is geopend in de ontwerpweergave, moet u met de rechtermuisknop buiten het ontwerpraster klikken.
-
Klik op een van de kleine weergavepictogrammen op de statusbalk van Access.
Als het rapport niet is geopend, dubbelklikt u op het rapport in het navigatiedeelvenster om het rapport te openen in de rapportweergave. Als u het rapport in een andere weergave wilt openen, klikt u met de rechtermuisknop op het rapport in het navigatiedeelvenster en klikt u vervolgens op de gewenste weergave in het snelmenu.
Opmerking: Als u een rapport wijzigt waarin u Pagina-instelling hebt gebruikt om meerdere kolommen te maken (bijvoorbeeld een verzendlabelrapport), kunt u de kolommen alleen weergeven in afdrukvoorbeeld. Wanneer u het rapport in de rapportweergave of indelingsweergave bekijkt, worden de gegevens in één kolom weergegeven.
Uw rapport wijzigen in de indelingsweergave
In deze sectie worden enkele algemene rapportwijzigingen beschreven die u kunt uitvoeren in de indelingsweergave.
Kolom- of veldbreedte wijzigen in de indelingsweergave
-
Klik op een item in de kolom die u wilt aanpassen.
Er wordt een rand rond het item getekend om aan te geven dat het veld is geselecteerd.
-
Sleep de rechter- of linkerrand van de rand totdat de kolom de gewenste breedte heeft.
Rij- of veldhoogte wijzigen in de indelingsweergave
-
Klik op een item in de rij dat u wilt aanpassen.
Er wordt een rand rond het item getekend om aan te geven dat het veld is geselecteerd.
-
Sleep de boven- of onderrand van de rand totdat de rij de gewenste hoogte heeft.
Een veld toevoegen in de indelingsweergave
-
Klik op het tabblad Ontwerp in de groep Hulpmiddelen op Bestaande velden toevoegen.
De lijst met beschikbare velden wordt weergegeven. Als er velden beschikbaar zijn in andere tabellen, worden deze weergegeven onder Velden die beschikbaar zijn in andere tabellen:.
-
Sleep een veld van de lijst met velden naar het rapport. Terwijl u het veld verplaatst, geeft een gemarkeerd gebied aan waar het veld wordt geplaatst wanneer u de muisknop loslaat.
Opmerking: Als u meerdere velden tegelijk wilt toevoegen, houdt u ctrl ingedrukt en klikt u op elk veld in de lijst met velden dat u wilt. Laat vervolgens de Ctrl-toets los en sleep de velden naar het rapport. De velden worden naast elkaar geplaatst.
Meer informatie over besturingselementindelingen
Besturingsindelingen zijn hulplijnen die uw besturingselementen horizontaal en verticaal uitlijnen om uw rapport een uniform uiterlijk te geven. U kunt een besturingselementindeling beschouwen als een tabel, waarbij elke cel van de tabel een besturingselement bevat. In de volgende procedures wordt getoond hoe u besturingselementen toevoegt aan, verwijdert uit en opnieuw rangschikt in besturingselementindelingen.
Van besturingselementindelingen bestaan twee varianten: tabelvorm en gestapeld.
-
In besturingselementindelingen in tabelvorm zijn besturingselementen in rijen en kolommen gerangschikt zoals een spreadsheet, met labels aan de bovenkant. Tabellaire besturingsindelingen omvatten altijd twee secties van een rapport; In welke sectie de besturingselementen zich bevinden, bevinden de labels zich in de sectie erboven. In de volgende afbeelding ziet u een eenvoudige indeling voor een tabellair besturingselement.
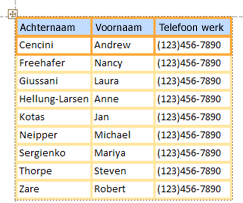
-
In gestapelde indelingen zijn besturingselementen verticaal gerangschikt zoals op een papieren formulier, met een label links van elk besturingselement. Gestapelde indelingen bevinden zich altijd in één rapportsectie. In de volgende afbeelding ziet u een eenvoudige gestapelde indeling voor besturingselementen.
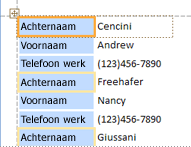
U kunt meerdere besturingsindelingen van beide typen in een rapport hebben. U hebt bijvoorbeeld een indeling in tabelvorm om een rij gegevens te maken voor elk record, en een of meer gestapelde indelingen eronder, die meer gegevens uit hetzelfde record bevatten.
Een nieuwe besturingselementindeling maken
In de volgende omstandigheden worden automatisch indelingen voor kolombeheer gemaakt:
-
U maakt een nieuw rapport door te klikken op Rapport

-
U maakt een nieuw rapport door te klikken op Leeg rapport

Voor een bestaand rapport kunt u als volgt een nieuwe besturingselementindeling maken:
-
Selecteer een besturingselement dat u wilt toevoegen aan de indeling.
-
Als u andere besturingselementen wilt toevoegen aan dezelfde indeling, houdt u Shift ingedrukt en selecteert u ook die besturingselementen.
-
Voer een van de volgende handelingen uit:
-
Klik op het tabblad Schikken in de groep Tabel op Tabel ofGestapeld.
-
Klik met de rechtermuisknop op het geselecteerde besturingselement of de geselecteerde besturingselementen, wijs Indeling aan en klik vervolgens op Tabellair of Gestapeld .
-
In Access wordt de besturingselementindeling gemaakt en worden de geselecteerde besturingselementen hieraan toegevoegd.
Overschakelen van een besturingselementindeling in tabelvorm naar gestapeld of andersom
Ga als volgt te werk om een gehele indeling van het ene type over te schakelen naar het andere type:
-
Selecteer de besturingselementindeling door te klikken op de oranje indelingskiezer in de linkerbovenhoek van de indeling.
Alle cellen in de indeling zijn geselecteerd.
-
Ga op een van de volgende manieren te werk:
-
Klik op het tabblad Schikken in de groep Tabel op het gewenste indelingstype (Tabellair of Gestapeld).
-
Klik met de rechtermuisknop op de besturingselementindeling, wijs Indeling aan en klik vervolgens op het gewenste indelingstype.
-
Access rangschikt de besturingselementen opnieuw in het indelingstype dat u hebt geselecteerd.
Eén besturingselementindeling splitsen in twee indelingen
U kunt een besturingselementindeling in twee indelingen splitsen met behulp van de volgende procedure:
-
Houd Shift ingedrukt en klik op de besturingselementen die u wilt verplaatsen naar de nieuwe besturingselementindeling.
-
Voer een van de volgende handelingen uit:
-
Klik op het tabblad Schikken in de groep Tabel op het gewenste indelingstype voor de nieuwe indeling (tabellair of gestapeld).
-
Klik met de rechtermuisknop op de geselecteerde besturingselementen, wijs Indeling aan en klik vervolgens op het gewenste indelingstype voor de nieuwe indeling.
-
In Access wordt een nieuwe besturingselementindeling gemaakt en worden de geselecteerde besturingselementen hieraan toegevoegd.
Besturingselementen in een besturingselementindeling opnieuw rangschikken
-
U kunt een besturingselement binnen een besturingselementindeling verplaatsen door dit naar de gewenste locatie te slepen. Terwijl u het veld sleept, wordt met een horizontale of verticale balk aangegeven waar het wordt geplaatst wanneer u de muisknop loslaat.
-
U kunt een besturingselement van de ene besturingselementindeling naar een andere besturingselementindeling van hetzelfde type verplaatsen. U kunt bijvoorbeeld een besturingselement van de ene gestapelde indeling naar een andere gestapelde indeling slepen, maar niet naar een indeling in tabelvorm.
Besturingselementen toevoegen aan een besturingselementindeling
Een nieuw veld toevoegen vanuit het veldenlijstvenster aan een bestaande besturingselementindeling
-
Sleep het veld van het deelvenster Lijst met velden naar de indeling. Met een horizontale of verticale balk wordt aangegeven waar het veld wordt geplaatst wanneer u de muisknop loslaat.
Bestaande besturingselementen toevoegen aan een bestaande besturingselementindeling
-
Selecteer het eerste besturingselement dat u wilt toevoegen aan de indeling van het besturingselement.
-
Als u andere besturingselementen wilt toevoegen aan dezelfde indeling, houdt u Shift ingedrukt en selecteert u ook die besturingselementen. U kunt besturingselementen selecteren in andere besturingselementindelingen.
-
Voer een van de volgende handelingen uit:
-
Als het rapport is geopend in de ontwerpweergave, sleept u de geselecteerde velden naar de indeling. Met een horizontale of verticale balk wordt aangegeven waar de velden worden geplaatst wanneer u de muisknop loslaat.
-
Als het rapport is geopend in de indelingsweergave:
-
Klik op het tabblad Rangschikken in de groep Tabel op het type indeling waaraan u wilt toevoegen. Als u toevoegt aan een tabellaire indeling, klikt u opTabellair. Als u toevoegt aan een gestapelde indeling, klikt u opGestapeld.
In Access wordt een nieuwe indeling gemaakt en worden de geselecteerde besturingselementen hieraan toegevoegd.
-
Sleep de nieuwe indeling naar de bestaande indeling. Met een horizontale of verticale balk wordt aangegeven waar de velden worden geplaatst wanneer u de muisknop loslaat.
-
-
Besturingselementen uit een besturingselementindeling verwijderen
Als u een besturingselement verwijdert uit een besturingselementindeling, kunt u het overal in het rapport plaatsen zonder dat dit van invloed is op de positie van andere besturingselementen.
-
Selecteer het besturingselement dat u uit de indeling wilt verwijderen. Als u meerdere besturingselementen wilt selecteren, houdt u Shift ingedrukt en klikt u op de besturingselementen die u wilt verwijderen. Als u alle besturingselementen in de indeling wilt selecteren, klikt u op de indelingskiezer in de linkerbovenhoek van de indeling.
-
Klik met de rechtermuisknop op een van de geselecteerde besturingselementen, wijs Indeling aan en klik vervolgens op Indeling verwijderen.
De geselecteerde besturingselementen worden uit de indeling verwijderd.
Tip: Als u wilt voorkomen dat een besturingselement wordt ingevoegd in een besturingselementindeling terwijl u het verplaatst, houdt u de Ctrl-toets ingedrukt en sleept u het besturingselement naar de gewenste positie.
Een veld of kolom verwijderen
-
Klik op het veld of de kolom die u wilt verwijderen of klik op het label of de kolomkop.
Access tekent een rand rond het item om aan te geven dat het is geselecteerd.
-
Druk op Delete.
Pagina-instelling wijzigen
Gebruik de groepen Paginaformaat en Pagina-indeling op het tabblad Pagina-instelling om de grootte, afdrukstand, marges, enzovoort te wijzigen.
-
Klik op het tabblad Pagina-instelling .
-
Klik in de groep Paginaformaat op Formaat om een ander papierformaat te selecteren.
-
Klik in de groep Paginaformaat op Marges om de marges van het rapport aan te passen.
-
Klik in de groep Pagina-indeling op Staand of Liggend om de afdrukstand te wijzigen.
De opmaak van een veld wijzigen
-
Selecteer het veld dat u wilt opmaken.
-
Gebruik op het tabblad Opmaak de hulpmiddelen in de groep Lettertype om de gewenste opmaak toe te passen.
Een tekstvak binden aan een ander veld (de besturingselementbron van een besturingselement wijzigen)
-
Klik in de kolom of het veld waarvoor u de besturingselementbron wilt wijzigen.
Er wordt een rand rond het item getekend om aan te geven dat het veld is geselecteerd.
-
Als het eigenschappenvenster nog niet wordt weergegeven, geeft u dit weer door op F4 te drukken.
-
Stel op het tabblad Gegevens van het eigenschappenvenster de eigenschap ControlSource in op het nieuwe veld. U kunt een veld selecteren in de vervolgkeuzelijst of u kunt een expressie in het vak typen.
De recordbron van het rapport wijzigen
-
Als het eigenschappenvenster niet wordt weergegeven, drukt u op F4 om het weer te geven.
-
Klik in de vervolgkeuzelijst boven aan het eigenschappenvenster op Rapport.
-
Klik in het eigenschappenvenster op het tabblad Gegevens.
-
Selecteer in de vervolgkeuzelijst Recordbron de tabel of query die u wilt gebruiken voor een recordbron of klik op

Opmerking: Als het rapport momenteel is gebaseerd op een tabel, wordt u gevraagd of u een query wilt maken op basis van de tabel. Klik op Ja om de opbouwfunctie voor query's weer te geven en de query te maken, of klik op Nee om de bewerking te annuleren. Als u ervoor kiest om een query te maken, wordt de nieuwe query de recordbron van het rapport. Deze wordt gemaakt als een 'ingesloten' query, een query die is opgeslagen in de eigenschap RecordSource van het rapport, in plaats van als een afzonderlijk queryobject.
Tekstterugloop in een veld
-
Als het eigenschappenvenster niet wordt weergegeven, klikt u met de rechtermuisknop op het veld waarin u de tekst wilt laten teruglopen en klikt u op Eigenschappen. Anders klikt u gewoon op het veld om het te selecteren.
-
Stel op het tabblad Opmaak van het eigenschappenvenster de eigenschap CanGrow in opJa.
Rasterlijnen toevoegen
Als uw besturingselementen zijn opgenomen in een besturingselementindeling, kunt u rasterlijnen toevoegen om meer visuele scheiding tussen de besturingselementen te bieden.
-
Klik op een veld in een besturingselementindeling.
Er wordt een rand rond het veld getekend om aan te geven dat het is geselecteerd.
-
Klik op het tabblad Schikken in de groep Tabel op Rasterlijnen.
-
Selecteer de gewenste stijl van rasterlijnen in de vervolgkeuzelijst.
Opmerking: U kunt ook rasterlijnen toevoegen door met de rechtermuisknop op een veld in een besturingselementindeling te klikken, Indeling aan te wijzen, Rasterlijnen aan te wijzen en vervolgens het gewenste type rasterlijnen te selecteren.
Een logo of andere afbeelding toevoegen of wijzigen
De volgende procedures laten zien hoe u een logo aan een rapport toevoegt met behulp van het hulpmiddel Logo en hoe u het formaat van een besturingselement voor afbeeldingen of een afbeelding in een besturingselement afbeelding wijzigt.
Een logo toevoegen
-
Klik op het tabblad Ontwerp in de groep Koptekst/voettekst op Logo.
Het dialoogvenster Afbeelding invoegen wordt weergegeven.
-
Blader naar de map waarin het logobestand is opgeslagen en dubbelklik op het bestand.
Het logo wordt in de linkerbovenhoek van het rapport toegevoegd.
Het formaat van een besturingselement met een logo of andere afbeelding wijzigen
-
Klik op het besturingselement met de afbeelding.
Er wordt een rand rond het besturingselement getekend om aan te geven dat het is geselecteerd.
-
Plaats de aanwijzer op de rand. Wanneer de aanwijzer een dubbelpuntige pijl wordt, kunt u deze slepen in de richtingen die worden aangegeven door de pijlen om het besturingselement voor de afbeelding groter of kleiner te maken.
Houd er rekening mee dat de standaardwaarde voor de eigenschap Groottemodus van een afbeelding Clip is, wat betekent dat de afbeelding dezelfde grootte blijft, ongeacht hoe groot of klein u het besturingselement voor de afbeelding maakt. Als u wilt dat de afbeelding groter of kleiner wordt naarmate u het formaat van het besturingselement wijzigt, gaat u als volgt te werk:
Het formaat van het logo of de afbeelding in het besturingselement wijzigen
-
Selecteer de afbeelding.
-
Druk op F4 om het eigenschappenvenster weer te geven, als het nog niet wordt weergegeven.
-
Stel op het tabblad Opmaak van het eigenschappenvenster de eigenschap Groottemodus in op de gewenste optie:
|
Instelling |
Omschrijving |
|
Knippen |
De afbeelding blijft hetzelfde formaat, ongeacht hoe groot of klein u de afbeelding maakt. Als u het besturingselement voor de afbeelding kleiner maakt dan de afbeelding, wordt de afbeelding afgeknipt. |
|
Uitrekken |
De afbeelding wordt zowel verticaal als horizontaal uitgerekt, zodat deze overeenkomt met de grootte van het besturingselement voor de afbeelding. De oorspronkelijke hoogte-breedteverhouding van de afbeelding blijft niet behouden, dus deze instelling kan leiden tot een vervormde afbeelding, tenzij u de hoogte en breedte van het besturingselement voor de afbeelding nauwkeurig instelt. |
|
In-/uitzoomen |
Naarmate het besturingselement voor de afbeelding wordt gewijzigd, wordt de afbeelding zo groot mogelijk aangepast zonder dat dit van invloed is op de oorspronkelijke hoogte-breedteverhouding van de afbeelding. |
Een rapporttitel toevoegen of bewerken
De volgende procedures laten zien hoe u een label met de titel van het rapport toevoegt of bewerkt.
Een titel toevoegen aan een rapport
-
Klik op het tabblad Ontwerp in de groep Koptekst/voettekst op Titel.
Er wordt een nieuw label toegevoegd aan de rapportkop en de rapportnaam wordt voor u ingevoerd als de rapporttitel.
-
Wanneer het label is gemaakt, wordt de tekst in het label voor u geselecteerd, zodat u de gewenste titel kunt typen als u de tekst wilt wijzigen.
-
Druk op Enter wanneer u klaar bent.
De titel van het rapport bewerken
-
Dubbelklik op het label met de rapporttitel om de cursor in het label te plaatsen.
-
Typ de tekst die u als rapporttitel wilt gebruiken en druk op Enter wanneer u klaar bent.
Paginanummers, de huidige datum of de huidige tijd toevoegen
De volgende procedures laten zien hoe u paginanummers toevoegt aan een rapport en hoe u de huidige datum of de huidige tijd toevoegt.
Paginanummers toevoegen
-
Klik op het tabblad Ontwerp in de groep Koptekst/voettekst op Paginanummers.
Het dialoogvenster Paginanummers wordt weergegeven.
-
Kies de gewenste opmaak, positie en uitlijning voor de paginanummers.
-
Schakel het selectievakje Nummer van eerste pagina weergeven uit als u geen nummer op de eerste pagina wilt.
-
Klik op OK.
De paginanummers worden toegevoegd aan het rapport. Schakel over naar Afdrukvoorbeeld om te zien hoe de getallen eruitzien wanneer u het rapport afdrukt.
De datum of tijd toevoegen
-
Klik op het tabblad Ontwerp in de groep Koptekst/voettekst op Datum en tijd.
Het dialoogvenster Datum en tijd wordt weergegeven.
-
Schakel het selectievakje Inclusief datum uit als de datum niet wilt toevoegen.
-
Als u de datum wilt opnemen, klikt u op de gewenste datumnotatie.
-
Schakel het selectievakje Inclusief tijd uit als de tijd niet wilt toevoegen.
-
Als u de tijd wilt opnemen, klikt u op de gewenste tijdnotatie.
Een voorbeeld van de datum en tijd, in de indelingen die u hebt gekozen, wordt weergegeven in het gebied Voorbeeld van het dialoogvenster.
-
Klik op OK.
Uw rapport wijzigen in de ontwerpweergave
In sommige gevallen kunt u bepaalde wijzigingen in uw rapport niet uitvoeren in de indelingsweergave en moet u in plaats daarvan de ontwerpweergave gebruiken.
Regelnummers toevoegen
-
Klik op het tabblad Ontwerpen in de groep Besturingselementen op Tekstvak.
-
Klik in een geopend gebied van de sectie waar u de regelnummers wilt weergeven. In de meeste gevallen is dit de sectie Details. U verplaatst het tekstvak later naar de uiteindelijke locatie.
Wanneer u op het rapport klikt, wordt er een nieuw, niet-afhankelijk tekstvak gemaakt.
-
Klik op het label (links van het nieuwe tekstvak) en druk op Delete.
-
Klik eenmaal in het nieuwe tekstvak om het te selecteren en klik vervolgens nogmaals om de cursor in het tekstvak te plaatsen.
-
Typ =1 en druk op Enter.
-
Druk op F4 om het eigenschappenvenster weer te geven, als het nog niet wordt weergegeven.
-
Stel op het tabblad Gegevens van het eigenschappenvenster de eigenschap Running Sum in op Over all.
Opmerking: Als dit een gegroepeerd rapport is en u wilt dat de nummering begint bij 1 voor elke groep, stelt u de eigenschap in op Boven groep.
-
Wijzig het formaat van het tekstvak in een kleinere breedte door de aanwijzer boven de formaatgreep aan de rechterkant van het tekstvak te plaatsen en naar links te slepen. Laat voldoende ruimte over voor het grootste regelnummer dat u in dit rapport verwacht te zien.
-
Maak zo nodig ruimte voor het tekstvak helemaal links van de sectie Detail door de bestaande besturingselementen in die sectie naar rechts te slepen of door het formaat van het meest linkse besturingselement in die sectie te wijzigen.
-
Sleep het nieuwe tekstvak naar de gewenste locatie in het rapport.
-
Schakel over naar de rapportweergave, het afdrukvoorbeeld of de indelingsweergave om de regelnummers weer te geven.
Een groepskoptekst boven aan elke pagina weergeven
Voor groepen die meerdere pagina's omvatten, is het handig om de koptekst van de groep boven aan elke pagina weer te geven, zodat u eenvoudig kunt zien in welke groep de gegevens zich bevinden. U kunt een groepskoptekst selecteren in de indelingsweergave, maar dit is eenvoudiger in de ontwerpweergave.
-
Dubbelklik op de sectiekiezer van de groepskoptekst (de horizontale balk boven de groepskoptekstsectie).
-
Stel op het tabblad Opmaak van het eigenschappenvenster de eigenschap Sectie herhalen in op Ja.
Een subrapport openen in een eigen ontwerpweergavevenster
Wanneer u een rapport opent in de ontwerpweergave, worden alle subrapporten in het rapport ook geopend in de ontwerpweergave. Elk subrapport wordt echter weergegeven in het subrapportbesturingselement, niet als een afzonderlijk venster. Omdat het subrapportbesturingselement vaak te klein is om er eenvoudig in te werken, is het meestal handiger om het subrapport in een eigen venster te openen en het vervolgens te bewerken. Ga op een van de volgende manieren te werk om een subrapport in een nieuw venster te openen:
-
Selecteer het subrapport en klik vervolgens op het tabblad Ontwerpen in de groep Extra op Subrapport in nieuw venster.
-
Klik eenmaal buiten het subrapportbesturingselement om ervoor te zorgen dat dit niet is geselecteerd, klik vervolgens met de rechtermuisknop in het subrapportbesturingselement en klik vervolgens op Subrapport in nieuw venster.










