Het openen van een project vanaf uw computer is vrijwel hetzelfde als het openen van een bestand in een Office-programma:
-
Selecteer Bestand > Openen.
-
Selecteer Computer en kies vervolgens aan de rechterkant een recente map of selecteer Bladeren.
-
Selecteer het gewenste project en selecteer vervolgens Openen.
Het openen van een project vanuit een andere bron of vanuit Project Web App is iets anders, zoals hieronder wordt beschreven.
Ook in dit artikel
Verschillende typen projecten openen
Voer in het dialoogvenster Openen een van de volgende handelingen uit:
-
Als u een project wilt openen als alleen-lezen of als kopie, selecteert u de pijl naast de knop Openen en selecteert u vervolgens de bijbehorende optie.
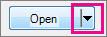
-
Als u een project in een Project-database wilt openen, selecteert u Projectdatabases in de lijst rechts van het vak Bestandsnaam en selecteert u vervolgens Openen.
-
Als u een project wilt openen dat in een ander programma is gemaakt, selecteert u de gewenste bestandsindeling in de lijst rechts van het vak Bestandsnaam en dubbelklikt u vervolgens op de bestandsnaam in de mappenlijst.
Een project openen vanuit Project Web App
Als u Project Professional hebt, kunt u een project openen vanuit Project Web App.
-
Aanmelden bij Project Web-app.
-
Selecteer Bestand > Openen.
-
Klik onder Project Web App op het account dat u gebruikt en selecteer vervolgens Bladeren.
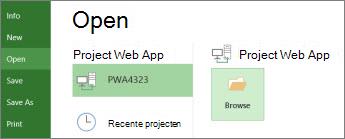
-
Selecteer in het dialoogvenster Openen een van de volgende opties:
-
Als u een project wilt openen vanuit uw lokale cache, dubbelklikt u op de naam van het project.
-
Als u een project vanaf de server wilt openen, dubbelklikt u op De lijst met alle projecten weergeven en dubbelklikt u vervolgens op de naam van het project.
-
-
Als u een alleen-lezen versie van het project wilt openen (bijvoorbeeld als het project al is uitgecheckt), selecteert u Alleen-lezen in de sectie Modus .
-
Als u een kopie van de gepubliceerde versie van het project wilt openen, selecteert u Gepubliceerd in de sectie Store .
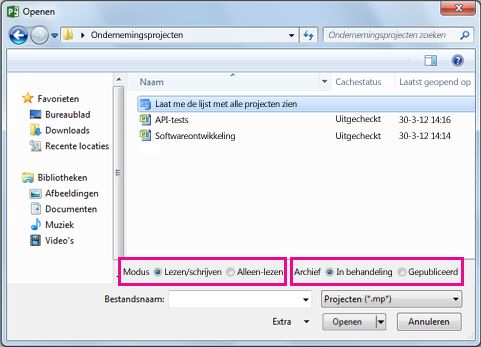
Wanneer u een project opent vanuit Project Web App, wordt dit uitgecheckt om te voorkomen dat anderen wijzigingen aanbrengen terwijl u eraan werkt.
Als u een foutbericht krijgt, is uw cache mogelijk bijna vol. Probeer het te wissen of verhoog de groottelimiet om het probleem te omzeilen.










