Tip: Meer infoover Microsoft Forms of meteen aan de slagen maak een enquête, quiz of een poll aan. Wilt u een geavanceerdere huisstijl, vraagtypen en gegevensanalyse? Probeer Dynamics 365 Customer Voice.
U kunt in enkele seconden binnen een e-mailbericht direct een realtime poll maken. Voeg in de hoofdtekst van uw Outlook-e-mail vragen en opties toe voor één of meerdere antwoorden. Nadat u het bericht hebt verzonden, stemmen geadresseerden rechtstreeks via e-mail of klikken ze op een handige meegeleverde koppeling en stemmen ze in een browservenster. U kunt dan snel pollresultaten controleren op de stemkaart.
Opmerking: Als u een poll wilt maken in Outlook, moet uw beheerder naar de Microsoft 365-beheercentrum gaan en de optie Een koppeling naar het formulier verzenden en antwoorden verzamelen onder Extern delen inschakelen. Beheerders kunnen hier meer informatie vinden.
Met welke versies van Outlook kan ik een poll maken?
U kunt Poll gebruiken met de volgende versies van Outlook.
Een poll maken
-
Ga in een nieuw e-mailbericht naar het tabblad Invoegen en klik vervolgens op Poll.
Opmerking: U kunt de poll ook vinden op het tabblad Opties > Stemknoppen gebruiken > Poll.
-
Het deelvenster Poll wordt geopend en u kunt uw eerste vraag en twee opties typen.
Opmerking: Als u al bent aangemeld met uw werk- of schoolaccount en u wordt gevraagd u opnieuw aan te melden, is er mogelijk een instelling die uw beheerder moet adresseren om deze extra aanmeldingsstap voor u te elimineren. Neem voor meer informatie contact op met uw beheerder.
-
Als u extra opties wilt toevoegen, klikt u op + Optie toevoegen.
-
Wanneer u klaar bent met het toevoegen van opties, kunt u bepalen of u wilt dat responders slechts één antwoord of meerdere antwoorden selecteren. Als u meerdere antwoorden wilt toestaan, schakelt u de knop Meerdere antwoorden aan de rechterkant in, zodat deze groen wordt.
U ziet een koppeling naar uw poll in de hoofdtekst van het e-mailbericht en uw naam is vooraf ingevuld in de CC-regel. U bent nu klaar om uw poll per e-mail te verzenden.
Opmerking: Als u een Outlook bericht versleutelt dat stemknoppen bevat, kunnen geadresseerden deze niet zien. Deze functie wordt momenteel niet ondersteund.
Een poll maken
-
Selecteer in een nieuw e-mailbericht Meer apps > Poll op het tabblad Bericht of Invoegen .
-
Het deelvenster Poll wordt geopend en u kunt uw eerste vraag en twee opties typen.
-
Als u extra opties wilt toevoegen, klikt u op + Optie toevoegen.
-
Wanneer u klaar bent met het toevoegen van opties, kunt u bepalen of u wilt dat responders slechts één antwoord of meerdere antwoorden selecteren. Als u meerdere antwoorden wilt toestaan, schakelt u de knop Meerdere antwoorden aan de rechterkant in, zodat deze groen wordt.
U ziet een koppeling naar uw poll in de hoofdtekst van het e-mailbericht en uw naam is vooraf ingevuld in de CC-regel. U bent nu klaar om uw poll per e-mail te verzenden.
Hoe stemmen werkt
Geadresseerden zien de poll in de hoofdtekst van hun e-mail (ook wel een 'actiebaar bericht' genoemd) of krijgen een koppeling in e-mail waarmee ze kunnen stemmen in een browser.
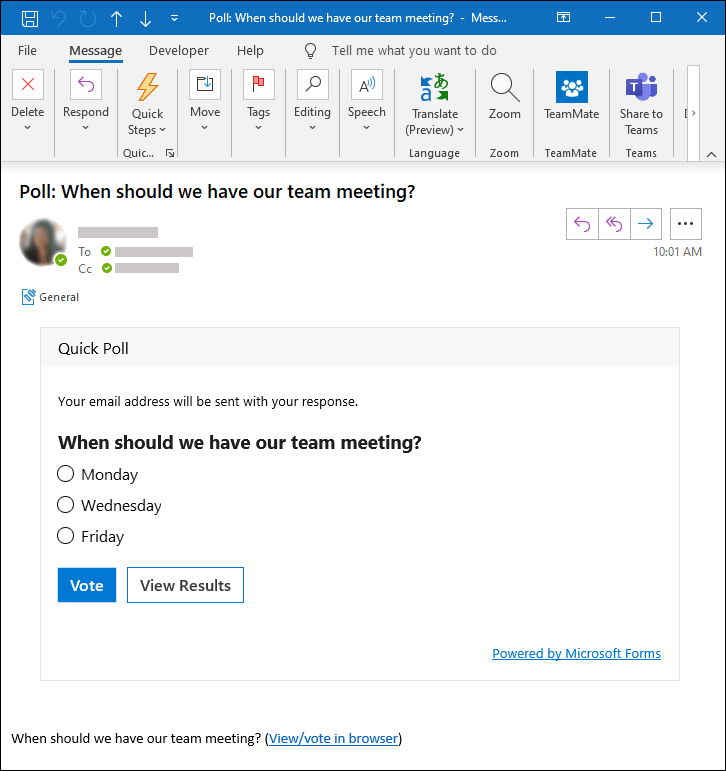
Meer informatie over welke versies van Outlook ondersteuning bieden voor berichten die kunnen worden uitgevoerd.
Waarom kunnen mijn geadresseerden de poll niet zien in hun e-mailbericht?
Er zijn een aantal redenen waarom geadresseerden de poll mogelijk niet in hun e-mailbericht zien en in plaats daarvan een koppeling naar de poll ontvangen, waardoor ze in een browser kunnen stemmen.
-
Uw poll kan te lang zijn (bijvoorbeeld de titel is te lang of er zijn te veel opties).
-
U bent aangemeld met uw Microsoft werk- of schoolaccount en uw poll verzonden naar personen buiten uw organisatie.
Uw pollresultaten controleren
U kunt geaggregeerde resultaten zien op de stemkaart die zich in de hoofdtekst van het e-mailbericht bevindt. Klik op Vernieuwen om de meest recente resultaten te bekijken of klik op Weergeven in Forms om gedetailleerde antwoorden op forms.office.com weer te geven. Op dezelfde manier kunt u op de poll-koppeling in de hoofdtekst van de e-mail klikken om gedetailleerdere resultaten bij te houden op forms.office.com.
Feedback voor Microsoft Forms
Wij horen graag van u! Als u feedback over Microsoft Forms wilt verzenden, gaat u naar de rechterbovenhoek van het formulier en selecteert u Meer formulierinstellingen 
Zie ook
Een poll maken in Outlook voor Mac










