Wanneer u gegevens invoert in formulieren in Access-bureaubladdatabases, is het vaak sneller en gemakkelijker om een waarde te selecteren uit een lijst dan om een waarde te onthouden die u moet invoeren. Een lijst met keuzen zorgt er ook voor dat er een geschikte waarde in een veld wordt ingevoerd. Een besturingselement voor een lijst kan worden gekoppeld aan bestaande gegevens of de lijst kan vaste waarden bevatten die u hebt ingevoerd tijdens het maken van het besturingselement. Lees verder om te zien welke lijsten er als besturingselement beschikbaar zijn voor formulieren van Access en hoe u deze kunt maken en aanpassen.
Wat wilt u doen?
Informatie lezen over de verschillende typen besturingselementen voor lijsten
In Access zijn twee soorten besturingselementen voor lijsten beschikbaar: de keuzelijst en de keuzelijst met invoervak.
Keuzelijst Het besturingselement keuzelijst geeft een lijst met waarden of keuzes weer. De keuzelijst bevat rijen met gegevens en is meestal zo groot dat meerdere rijen te allen tijde zichtbaar zijn. De rijen kunnen een of meer kolommen bevatten, die met of zonder koppen kunnen worden weergegeven. Als de lijst meer rijen bevat dan in het besturingselement kan worden weergegeven, wordt er een schuifbalk in het besturingselement weergegeven. De gebruiker is beperkt tot de keuzen in de keuzelijst; het is niet mogelijk om een waarde in een keuzelijst te typen.
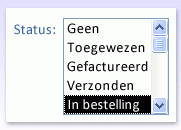
Keuzelijst met invoervak De keuzelijst met invoervak biedt een compactere manier om een lijst met keuzen te presenteren: de lijst blijft verborgen totdat u op de vervolgkeuzepijl klikt. Een keuzelijst met invoervak geeft u ook de mogelijkheid om een waarde in te voeren die niet in de lijst staat. Op die manier combineert het besturingselement keuzelijst met invoervak de functies van een tekstvak en een keuzelijst.
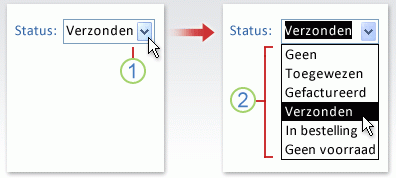
1. Klik op de pijl om de vervolgkeuzelijst weer te geven.
2. Klik op een optie in de vervolgkeuzelijst.
Keuzelijsten of keuzelijsten met invoervak kunnen afhankelijke of niet-afhankelijke besturingselementen zijn. Deze besturingselementen kunnen waarden opzoeken in een tabel of query of in een vaste lijst die u zelf hebt getypt. Als u een afhankelijke keuzelijst of keuzelijst met invoervak wilt maken die waarden opzoekt in een tabel of query, moet het formulier zijn gebaseerd op een recordbron die een veld met een refererende sleutel of een opzoekveld bevat. Daardoor kunt u de relaties maken die nodig zijn om de gegevens in de keuzelijst of de keuzelijst met invoervak te koppelen aan de gegevens in het formulier.
Een keuzelijst of een keuzelijst met invoervak maken met een wizard
-
Klik met de rechtermuisknop op het formulier in het navigatiedeelvenster en klik vervolgens op Ontwerpweergave.
Opmerking: In deze procedure wordt ervan uitgegaan dat het formulier afhankelijk is van een tabel of query. Als het formulier echter niet afhankelijk is, zijn bepaalde stappen niet van toepassing. Als u wilt controleren of het formulier inderdaad afhankelijk is van een tabel, drukt u op F4 om het eigenschappenvenster weer te geven. Op het tabblad Gegevens van het eigenschappenvenster wordt vervolgens in het eigenschappenvak Recordbron de tabel of query weergegeven waarvan het formulier afhankelijk is.
-
Controleer op het tabblad Formulierontwerp in de groep Besturingselementen of Wizards voor besturingselementen gebruiken is geselecteerd.
-
Klik op het hulpmiddel Keuzelijst


-
Klik in het formulier op de plaats waar u de keuzelijst of keuzelijst met invoervak wilt weergeven.
-
Afhankelijk van uw keuze wordt de wizard Keuzelijst of de wizard Keuzelijst met invoervak gestart.
-
-
Voer een van de volgende bewerkingen uit wanneer wordt gevraagd hoe u de waarden voor het besturingselement wilt ophalen:
-
Als u de huidige gegevens van een recordbron wilt weergeven, selecteert u De waarden voor de keuzelijst/keuzelijst met invoervak moeten worden opgezocht in een tabel of query.
-
Als u een vaste lijst wilt weergeven met waarden die bijna nooit veranderen, selecteert u De waarden zullen worden getypt.
-
Als u het besturingselement wilt gebruiken voor een opzoekbewerking en niet om gegevens in te voeren, selecteert u Een record in het formulier opzoeken op basis van de waarde die is geselecteerd in de keuzelijst (met invoervak). Hiermee maakt u een niet-afhankelijk besturingselement met een ingesloten macro die een opzoekbewerking uitvoert op basis van de waarde die de gebruiker invoert.
-
-
Volg de instructies om aan te geven hoe de waarden worden weergegeven.
-
Als u een van de eerste twee opties hebt gekozen op de eerste pagina van de wizard, vraagt de wizard wat u Access wilt laten doen als u een waarde selecteert. Ga op een van de volgende manieren te werk:
-
Als u een niet-afhankelijk besturingselement wilt maken, selecteert u De waarde bewaren voor later gebruik. Dit betekent dat de geselecteerde waarde niet wordt opgeslagen in een tabel, maar wel in Access bewaard blijft totdat de gebruiker de waarde wijzigt of het formulier sluit.
-
Als u een afhankelijk besturingselement wilt maken, selecteert u De waarde opslaan in dit veld en selecteert u vervolgens het veld waarvan u het besturingselement afhankelijk wilt maken.
-
-
Klik op Volgende en typ een label voor het besturingselement. Dit label wordt naast het besturingselement weergegeven.
-
Klik op Voltooien.
Een keuzelijst of een keuzelijst met invoervak maken door een opzoekveld toe te voegen aan een formulier
U kunt een afhankelijke keuzelijst (met invoervak) maken door een opzoekveld toe te voegen aan een formulier.
-
Maak een opzoekveld in een tabel. Het opzoekveld dat u maakt kan één of meerdere waarden bevatten.
Zie het artikel Een veld met meerdere waarden maken of verwijderen voor meer informatie over het maken van opzoekvelden met meerdere waarden.
-
Ga op een van de volgende manieren te werk:
-
Maak een nieuw formulier dat is gebaseerd op een recordbron die het opzoekveld bevat. Selecteer bijvoorbeeld in het navigatiedeelvenster een tabel of query met het veld Opzoeken en klik vervolgens op het tabblad Maken in de groep Forms op Formulier.
Er wordt in Access automatisch een keuzelijst met invoervak gemaakt voor het opzoekveld.
-
Een keuzelijst (met invoervak) toevoegen aan een formulier:
-
Open in de ontwerpweergave een formulier dat is gebaseerd op een recordbron die het opzoekveld bevat.
-
Als het deelvenster Lijst met velden niet wordt weergegeven, drukt u op Alt+F8.
-
Dubbelklik op het opzoekveld of sleep het opzoekveld van het deelvenster Lijst met velden naar het formulier. Er wordt nu in Access automatisch een keuzelijst met invoervak gemaakt die afhankelijk is van het veld.
Tip: Als u een keuzelijst met invoervak wilt wijzigen in een gewone keuzelijst (of andersom), klikt u met de rechtermuisknop op het besturingselement, klikt u op Wijzigen in in het snelmenu en klikt u vervolgens op het gewenste type besturingselement.
-
-
Een keuzelijst of een keuzelijst met invoervak maken zonder een wizard
Wanneer u een keuzelijst of een keuzelijst met invoervak maakt zonder een wizard te gebruiken, stelt u veel van de eigenschappen van het besturingselement zelf in. Als u meer over een bepaalde eigenschap wilt weten, klikt u op het vak van de eigenschap en drukt u op F1.
-
Open een formulier in de ontwerpweergave.
-
Controleer op het tabblad Formulierontwerp in de groep Besturingselementen of Wizards voor besturingselementen gebruiken niet is geselecteerd.
-
Klik op het hulpmiddel Keuzelijst


-
Klik eenmaal in het formulier om een besturingselement met het standaardformaat te maken of klik en sleep om een besturingselement met het gewenste formaat te maken.
-
Druk op F4 terwijl het besturingselement nog steeds is geselecteerd om het eigenschappenvenster te openen.
-
Stel de eigenschappen Type rijbron en Rijbron in, met behulp van de onderstaande tabel.
Taak
Stel de eigenschap Type rijbron in op
Stel de eigenschap Rijbron als volgt in
Waarden van een tabel of query weergeven, of de resultaten van een SQL-instructie
Tabel/query
Selecteer in de vervolgkeuzelijst de tabel of query met de waarden die u wilt weergeven in de keuzelijst of de keuzelijst met invoervak.
–of–
Typ een SQL-instructie.
–of–
Klik op het tabblad Gegevens van het eigenschappenvenster op

Een vaste lijst met waarden weergeven
Lijst met waarden
Typ een vaste lijst met waarden, gescheiden door puntkomma's (;). Bijvoorbeeld: Noord;Zuid;Oost;West
–of–
Klik op het tabblad Gegevens van het eigenschappenvenster op

Een lijst met velden van een tabel of query weergeven
Lijst met velden
Selecteer in de vervolgkeuzelijst de tabel of query met de veldnamen die u wilt weergeven in de keuzelijst of de keuzelijst met invoervak.
-
Als u meerdere kolommen wilt weergeven in het besturingselement, klikt u in het eigenschappenvak Aantal kolommen en typt u vervolgens het gewenste aantal kolommen. Stel de eigenschap Kolombreedten in om de breedte van de kolommen aan te passen. Plaats de cursor in het eigenschappenvak en druk vervolgens op F1 voor meer informatie over elke eigenschap.
-
Als u wilt dat de geselecteerde waarde wordt opgeslagen, klikt u in het vak van de eigenschap Besturingselementbron en selecteert u het veld waarvan u de keuzelijst of keuzelijst met invoervak afhankelijk wilt maken.
Een keuzelijst of een keuzelijst met invoervak aanpassen
Open het formulier in de ontwerpweergave, zorg dat de keuzelijst of de keuzelijst met invoervak is geselecteerd en druk op F4 om het eigenschappenvenster voor het besturingselement te openen. Ga vervolgens op een van de volgende manieren te werk:
-
De sorteervolgorde in een keuzelijst of een keuzelijst met invoervak aanpassen Als u een wizard hebt gebruikt om de keuzelijst of keuzelijst met invoervak te maken, worden de rijen van de lijst automatisch gesorteerd op de eerste zichtbare kolom. Als u een andere sorteervolgorde wilt opgeven of als u de eigenschap Rijbron van het besturingselement hebt ingesteld op een opgeslagen query, gebruikt u de volgende procedure:
-
Open het tabblad Gegevens en klik in het vak van de eigenschap Rijbron.
-
Klik op het tabblad Gegevens van het eigenschappenvenster op

-
Geef in de rij Sorteren van de kolom die u wilt sorteren aan welke sorteervolgorde u wilt gebruiken.
-
-
Een kolom van een keuzelijst of keuzelijst met invoervak afhankelijk maken
Geef in het vak van de eigenschap Afhankelijke kolom van de keuzelijst of keuzelijst met invoervak een getal op dat overeenkomt met de positie van de kolom in de keuzelijst of keuzelijst met invoervak. Typ bijvoorbeeld 1 om de eerste kolom in de keuzelijst of keuzelijst met invoervak afhankelijk te maken van het in de eigenschap Besturingselementbron opgegeven onderliggende veld. Bij het tellen van de kolommen moet u de verborgen kolommen meetellen.
Als u de eigenschap Afhankelijke kolom instelt op 0, wordt de lijstindex opgeslagen in plaats van een waarde uit een van de kolommen. Dit is met name handig als u een reeks getallen wilt opslaan in plaats van de lijstwaarde.
-
Een kolom in een keuzelijst of keuzelijst met invoervak in een formulier verbergen
-
Typ in het vak van de eigenschap Kolombreedten een 0 voor de kolom of kolommen die u wilt verbergen.
Stel dat u bijvoorbeeld een afhankelijke keuzelijst met invoervak hebt die bestaat uit twee kolommen, een 0,5" brede kolom Leverancier-id en een 2" brede kolom Leveranciersnaam. De kolom Leverancier-id is de eerste kolom in de lijst, dus de eigenschap Kolombreedten wordt ingesteld op 0,5";2". Als u de kolom Leverancier-id wilt verbergen, stelt u de eigenschap Kolombreedten in op 0";2". De kolom Leverancier-id kan nog steeds de afhankelijke kolom zijn, ook al is het een verborgen kolom.
Opmerking: In een keuzelijst met invoervak wordt de eerste zichtbare kolom in het invoervak weergegeven wanneer de keuzelijst niet is geopend. Zo zou in het vorige voorbeeld de kolom Leveranciersnaam worden weergegeven, omdat de kolom Leverancier-id verborgen is. Als de kolom Leverancier-id niet verborgen was, zou deze kolom worden weergegeven in plaats van de kolom Leveranciersnaam.
-
-
Kolomkoppen toevoegen aan een keuzelijst met invoervak in een formulier
-
Klik in het vak van de eigenschap Kolomkoppen op Ja om de kolomkoppen weer te geven. In een keuzelijst met invoervak worden koppen pas weergegeven wanneer de lijst wordt geopend.
Als de keuzelijst of keuzelijst met invoervak is gebaseerd op een recordbron, worden de veldnamen uit de recordbron als kolomkoppen gebruikt. Als de keuzelijst of keuzelijst met invoervak is gebaseerd op een lijst met vaste waarden, worden de eerste x gegevens uit de lijst met waarden (opgegeven met de eigenschap Rijbron) als de kolomkoppen gebruikt, waarbij x het aantal is dat is ingesteld met de eigenschap Aantal kolommen.
-
-
Automatisch aanvullen van tekst uitschakelen voor een keuzelijst met invoervak in een formulier
-
Klik in het vak van de eigenschap AutoUitbreiden op Nee.
Wanneer de eigenschap AutoUitbreiden is ingesteld op Nee, moet u een waarde in de lijst selecteren of de volledige waarde typen.
-
-
De breedte van het invoervak instellen voor een keuzelijst met invoervak op een formulier
-
Typ in het vak van de eigenschap Lijstbreedte de gewenste breedte in de standaardmaateenheid (ingesteld in het Configuratiescherm van Windows). Als u een andere dan de standaardmaateenheid wilt gebruiken, geeft u deze expliciet op. Typ dan bijvoorbeeld 2 cm. Zorg ervoor dat u voldoende ruimte overhoudt voor een schuifbalk.
Het keuzelijstgedeelte van het besturingselement kan breder zijn dan het invoervak, maar niet smaller. Bij gebruik van de standaardinstelling (Automatisch) is de keuzelijst even breed als het invoervak.
-
-
Het maximum aantal rijen instellen dat wordt weergegeven in een keuzelijst met invoervak op een formulier
-
Typ een getal in het vak van de eigenschap Aantal rijen.
Als het werkelijke aantal rijen groter is dan het aantal dat is opgegeven met de eigenschap Aantal rijen, wordt in de keuzelijst met invoervak een verticale schuifbalk weergegeven.
-
-
De items in een keuzelijst met invoervak op een formulier beperken tot items in het lijstgedeelte
-
Klik in het vak van de eigenschap Alleen lijst op Ja.
Notities:
-
Als de eerste kolom die in een keuzelijst met invoervak wordt weergegeven, niet de afhankelijke kolom is, worden alleen de lijstitems weergegeven, ook als de eigenschap Alleen lijst is ingesteld op Nee.
-
Als u een waarde typt die niet in de lijst voorkomt terwijl de eigenschap Alleen lijst is ingesteld op Nee en de keuzelijst met invoervak afhankelijk is, wordt de waarde in het onderliggende veld opgeslagen, maar niet aan de lijst toegevoegd. Als u nieuwe waarden aan de lijst wilt toevoegen, gebruikt u de eigenschap Bij niet in lijst en de gebeurtenis NietInLijst.
-
-










