Het lint, de strook boven aan het programmavenster met groepen opdrachten, is een onderdeel van de Microsoft Office Fluent-gebruikersinterface. De Office Fluent-gebruikersinterface biedt één basis voor opdrachten in Access.
Wanneer u geavanceerdere toepassingen gaat bouwen met Access, kunt u besluiten dat u het Office Fluent-lint wilt aanpassen om een toepassing gemakkelijker te gebruiken. U kunt bijvoorbeeld sommige of alle standaardtabbladen verbergen zodat gebruikers bepaalde opdrachten niet kunnen gebruiken en u kunt nieuwe, aangepaste tabbladen maken die alleen de opdrachten bevatten die beschikbaar moeten zijn.
In alle Microsoft Office-programma's die gebruikmaken van de Office Fluent-gebruikersinterface, gebruikt u Extensible Markup Language (XML) om het lint aan te passen. Daarom is enige basiskennis van XML nuttig. In dit artikel worden geen XML-concepten behandeld, maar u krijgt wel een eenvoudige procedure voor het aanpassen van het lint en een aantal xml-voorbeelden die u kunt aanpassen aan uw behoeften.
Dit artikel richt zich op het maken van uw eigen aangepaste linten met behulp van XML. Zie Het lint aanpassen in Office als u de ingebouwde hulpprogramma's wilt gebruiken om de bestaande linten te wijzigen.
Wat wilt u doen?
Inzicht in technieken voor het aanpassen van linten
In Access kunt u het lint aanpassen door xml-aanpassing te maken en vervolgens code toe te voegen of database-eigenschappen in te stellen die Access instrueren om die XML te gebruiken wanneer het lint wordt gemaakt. U kunt de XML gebruiken om bestaande tabbladen te verbergen en nieuwe tabbladen, opdrachtgroepen en opdrachten toe te voegen. De procedures in dit artikel laten zien hoe u opdrachten toevoegt die zijn ingebouwd in Access (zoals Zoeken, Sorteren en Opslaan) en hoe u opdrachten toevoegt waarmee Access-macro's worden uitgevoerd die u zelf hebt geschreven.
Er zijn verschillende plaatsen waarop u de XML kunt opslaan, maar een van de eenvoudigste methoden is om deze op te slaan in een systeemtabel in de huidige database. Het proces omvat het maken van een systeemtabel met de naam USysRibbons, het toevoegen van uw lint-XML eraan en vervolgens opgeven of het aangepaste lint wordt weergegeven voor de database als geheel of voor een specifiek formulier of rapport. U kunt meerdere aangepaste linten definiëren, één voor de hele toepassing en extra linten voor afzonderlijke formulieren of rapporten in de database.
een aangepast lint Creatie en toepassen
De volgende secties bevatten stapsgewijze procedures voor het maken en toepassen van een aangepast lint.
Voordat u begint
Systeemtabellen weergeven in het navigatiedeelvenster Systeemtabellen worden standaard niet weergegeven in het navigatiedeelvenster. Daarom moet u eerst een instelling wijzigen in het dialoogvenster Navigatieopties , zodat u de tabel USysRibbons kunt zien nadat u deze hebt gemaakt. Gebruik de volgende procedure:
-
Terwijl de database is geopend in Access, klikt u met de rechtermuisknop op de navigatiebalk boven in het navigatiedeelvenster en klikt u vervolgens op Navigatieopties in het snelmenu.
-
Schakel in het dialoogvenster Navigatieopties onder Weergaveopties het selectievakje Systeemobjecten weergeven in en klik vervolgens op OK.
De Access-systeemtabellen worden weergegeven in het navigatiedeelvenster.
De weergave van foutberichten voor de gebruikersinterface van de invoegtoepassing inschakelen Foutberichten zijn een waardevolle bron van informatie bij het maken en oplossen van problemen met xml-aanpassingen op het lint, dus het is een goed idee om ze in Access weer te geven. Gebruik de volgende procedure:
-
Klik op Bestand > Opties.
-
Klik op Clientinstellingen.
-
Schakel onder Algemeen het selectievakje Fouten met de gebruikersinterface van de invoegtoepassing weergeven in en klik vervolgens op OK.
Creatie de systeemtabel USysRibbons
Gebruik deze procedure om de systeemtabel USysRibbons te maken. Later gebruikt u deze tabel om de XML voor aanpassing van het lint op te slaan.
-
Klik op het tabblad Creatie in de groep Tabellen op Tabelontwerp.
-
Voeg de volgende velden toe aan de tabel. Zorg ervoor dat u de veldnamen exact typt zoals wordt weergegeven.
Veldnaam
Type
Veldlengte
Id
AutoNummering
Lang geheel getal
RibbonName
Tekst
255
RibbonXml
Memo
-
Als u wilt, kunt u meer velden aan deze tabel toevoegen, zoals een opmerkingenveld om de functie van het XML-lint te beschrijven.
-
Selecteer het veld Id . Klik op het tabblad Ontwerp in de groep Hulpmiddelen op Primaire sleutel.
-
Klik op de werkbalk Snelle toegang op Opslaan of druk op Ctrl+S. Geef de nieuwe tabel de naam USysRibbons.
XML voor lintaanpassing toevoegen aan de tabel USysRibbons
Stel dat u voor de doeleinden van dit voorbeeld wilt voorkomen dat de gebruikers van uw database een van de hulpprogramma's op het tabblad Creatie gebruiken. Bovendien wilt u een nieuw tabblad maken met de naam Een aangepast tabblad met alleen de opdracht Plakken erop, zoals wordt weergegeven in de volgende afbeelding.
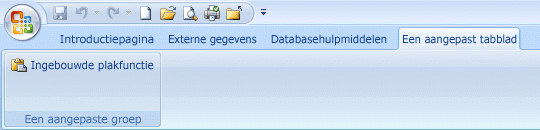
Deze configuratie wordt gemaakt met de XML in de volgende procedure.
-
Klik in het navigatiedeelvenster met de rechtermuisknop op de tabel USysRibbons en klik vervolgens op Gegevensbladweergave in het snelmenu.
-
Voeg de volgende gegevens toe aan de tabel. U kunt het XML-voorbeeld uit dit artikel kopiëren en rechtstreeks in de tabel plakken.
Id
RibbonName
RibbonXML
(AutoNummering)
Mijn tabblad
<customUI xmlns="http://schemas.microsoft.com /office/2006/01/customui"> <ribbon startFromScratch="false"> <tabs> <tab idMso="TabCreate" visible="false" /> <tab id="dbCustomTab" label="A Custom Tab" visible="true"> <group id="dbCustomGroup" label="A Custom Group"> <control idMso="Paste" label="Built-in Paste" enabled="true"/> </group> </tab> </tabs> </ribbon> </customUI> -
In dit XML-bestand wordt eerst in Access aangegeven dat het niet vanaf het begin moet beginnen. Dit houdt in dat in Access de standaardtabbladen op het lint moeten worden weergegeven. Vervolgens wordt in Access aangegeven dat slechts een van de standaardtabbladen (het tabblad Creatie) moet worden verborgen. Ten slotte wordt er een nieuw linttabblad gemaakt met de naam 'Een aangepast tabblad', wordt een opdrachtgroep met de naam 'Een aangepaste groep' aan het tabblad toegevoegd en wordt de opdracht Plakken toegevoegd aan de groep. Zie de sectie Inzicht in het XML-voorbeeld voor meer informatie over dit voorbeeld en hoe u het kunt aanpassen aan uw behoeften.
-
Sluit de tabel USysRibbons, sluit de database en open deze opnieuw.
Het aangepaste lint toepassen
Nu het aangepaste XML-lint is opgeslagen in een tabel, voert u een van de volgende handelingen uit, afhankelijk van of u het lint wilt toepassen op de hele database of op een specifiek formulier of rapport.
-
Het aangepaste lint toepassen op de hele database
-
Klik op Bestand > Opties.
-
Klik op Huidige database, selecteer vervolgens onder Lint- en werkbalkopties de lijst Naam van lint en klik vervolgens op het gewenste lint, in dit geval Mijn tabblad.
-
Klik op OK.
-
-
Het aangepaste lint toepassen op een specifiek formulier of rapport
-
Klik in het navigatiedeelvenster met de rechtermuisknop op het formulier of rapport waarop u het aangepaste lint wilt toepassen en klik vervolgens op Ontwerpweergave in het snelmenu.
-
Druk op F4 om het eigenschappenvenster weer te geven, als het nog niet wordt weergegeven.
-
Controleer bovenaan het eigenschappenvenster onder Selectietype of het objecttype (Formulier of Rapport) is geselecteerd in de lijst.
-
Klik op het tabblad Overige van het eigenschappenvenster op de lijst Naam van lint en klik vervolgens op het lint dat u wilt weergeven wanneer u het formulier of rapport opent (in dit geval Mijn tabblad).
-
Klik op de werkbalk Snelle toegang op Opslaan of druk op Ctrl+S.
-
Sluit het formulier of rapport en dubbelklik erop in het navigatiedeelvenster om het opnieuw te openen.
Het lint dat u hebt geselecteerd, wordt weergegeven.
-
Nadat u hebt gecontroleerd of het aangepaste lint correct werkt, kunt u de systeemtabellen als volgt verbergen:
-
Klik met de rechtermuisknop op de navigatiebalk boven aan het navigatiedeelvenster en klik vervolgens op Navigatieopties in het snelmenu.
-
Schakel in het dialoogvenster Navigatieopties onder Weergaveopties het selectievakje Systeemobjecten weergeven uit en klik vervolgens op OK.
Het standaardlint herstellen
Als u het gebruik van een aangepast lint wilt stoppen en het standaardlint wilt herstellen, gebruikt u een van de volgende procedures, afhankelijk van of het aangepaste lint wordt gebruikt door de hele toepassing of door een specifiek formulier of rapport.
Het standaard lint op toepassingsniveau herstellen
-
Klik op Bestand > Opties.
-
Klik op Huidige database en verwijder vervolgens onder Lint- en werkbalkopties de inhoud van het vak Naam van het lint .
-
Sluit de database en open deze opnieuw.
In Access worden de standaardtabbladen op het lint weergegeven. Het XML-lint blijft in de tabel USysRibbons staan totdat u deze verwijdert. Als u het aangepaste lint wilt herstellen, kunt u dit doen door de optie Naam van het lint weer in te stellen op de waarde die het eerder bevatte.
Het standaardlint voor een formulier of rapport herstellen
-
Open het formulier of rapport in de ontwerpweergave.
-
Druk op F4 om het eigenschappenvenster weer te geven, als het nog niet wordt weergegeven.
-
Controleer bovenaan het eigenschappenvenster onder Selectietype of het objecttype (Formulier of Rapport) is geselecteerd in de lijst.
-
Verwijder op het tabblad Overige van het eigenschappenvenster de inhoud van de eigenschap Lintnaam .
-
Sla het formulier of rapport op, sluit en open het opnieuw.
Het XML-lint blijft in de tabel USysRibbons staan totdat u deze verwijdert. Als u het aangepaste lint wilt herstellen, kunt u dit doen door de waarde in de eigenschap Lintnaam weer in te stellen op de waarde die het eerder bevatte.
Het XML-voorbeeld begrijpen
Hier volgt het XML-voorbeeld dat eerder in dit artikel is gebruikt en een afbeelding van het aangepaste lint dat is gemaakt.
|
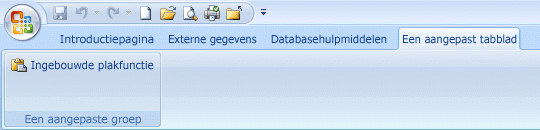
In dit voorbeeld wordt met de tweede xml-regel het kenmerk startFromScratch ingesteld op False. Als u de waarde instelt op Onwaar, zorgt u ervoor dat alle bestaande tabbladen intact blijven en worden nieuwe tabbladen toegevoegd aan de rechterkant van de bestaande tabbladen. Als u dit kenmerk instelt op Waar , worden alle bestaande tabbladen verwijderd en worden alleen de tabbladen weergegeven die u in uw XML maakt. Zelfs als u het kenmerk startFromScratch instelt op Onwaar, kunt u nog steeds afzonderlijke tabbladen verbergen. Dit wordt gedemonstreerd door de vierde xml-regel, die het ingebouwde tabblad Creatie verbergt. De resterende regels maken een aangepast tabblad en een aangepaste groep en voegen vervolgens de ingebouwde opdracht Plakken toe aan de groep met behulp van de volgende regel van XML.
|
<control idMso="Paste" label="Built-in Paste" enabled="true"/> |
Extra groepen of besturingselementen toevoegen aan uw aangepaste lint U kunt meer groepen en besturingselementen toevoegen aan het lint door vergelijkbare XML-regels toe te voegen en verschillende idMso - en labelwaarden te vervangen. Als u bijvoorbeeld een besturingselement wilt maken waarmee het geselecteerde object naar Excel wordt geëxporteerd, gebruikt u de volgende XML.
|
<control idMso="ExportExcel" label="Export to Excel" enabled="true"/> |
Als u het besturingselement wilt toevoegen aan dezelfde groep als de opdracht Plakken , voegt u de nieuwe XML-regel direct vóór of na de regel waarmee de opdracht Plakken wordt gemaakt in. Als u een nieuwe groep wilt maken, kunt u de XML kopiëren, plakken en wijzigen waarmee de groep A Aangepaste groep hierboven wordt gemaakt. In het volgende voorbeeld ziet u de XML waarmee de twee besturingselementen worden toegevoegd aan de aangepaste groep.
|
Met deze XML wordt een andere groep toegevoegd aan een aangepast tabblad. Zoals in de volgende afbeelding wordt weergegeven, bevat de nieuwe groep twee besturingselementen: een waarmee een importbewerking vanuit Excel wordt gestart en één waarmee een exportbewerking naar Excel wordt gestart.
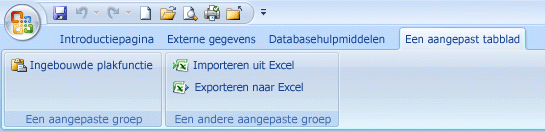
Opmerking: Elke groeps-id en tab-id-waarde in een aangepast lint moet uniek zijn.
Meer informatie over de idMso-waarde van een opdracht Gebruik de volgende procedure om de idMso-waarde van een ingebouwde opdracht te leren:
-
Klik op Bestand > Opties.
-
Klik op Lint aanpassen of werkbalk Snelle toegang.
-
Verplaats de aanwijzer over het item waarover u informatie wilt. In Access wordt de waarde idMso van het besturingselement weergegeven in een scherminfo, tussen haakjes.
Een opdracht toevoegen om een Access-macro uit te voeren U kunt nog meer flexibiliteit toevoegen aan uw aangepaste lint door opdrachten toe te voegen waarmee Access-macro's worden uitgevoerd. Stel dat u een macro met de naam MyMacro hebt gemaakt. Als u een opdracht wilt toevoegen aan het lint waarmee de macro wordt uitgevoerd, voegt u de volgende regel toe aan uw XML.
|
<button id="RunMyMacro" label="Run My Macro" onAction="MyMacro"/> |
Als u het besturingselement wilt toevoegen aan dezelfde groep als de opdracht Plakken in het eerdere voorbeeld, voegt u de nieuwe XML-regel in direct vóór of na de regel waarmee de opdracht Plakken wordt gemaakt. In het volgende voorbeeld ziet u de XML waarmee de opdracht wordt toegevoegd.
|










