Gebruik het hulpmiddel Opmaak kopiëren/plakken om de opvulling en opmaak van een shape met een paar klikken naar een andere vorm te kopiëren. Houd er rekening mee dat Opmaak kopiëren/plakken alleen visuele opmaak kopieert. Er worden geen gegevens in de shape gekopieerd.
Opmaak kopiëren met Opmaak kopiëren/plakken
-
Klik met de rechtermuisknop op de vorm met de opmaak die u wilt kopiëren en klik op de miniwerkbalk op Opmaak kopiëren/plakken.
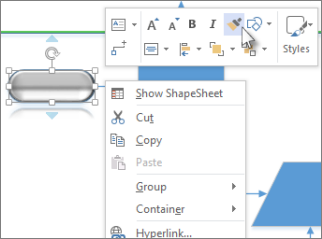
De aanwijzer verandert in

-
Klik op den andere vorm. De gekopieerde opmaak wordt toegepast op de tweede vorm.
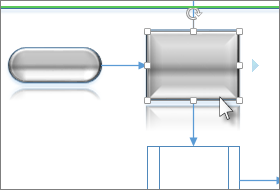
Het hulpmiddel Opmaak kopiëren/plakken wordt automatisch uitgeschakeld nadat u op de tweede vorm hebt geklikt en de opmaak is toegepast.
Tip: Als u van gedachten verandert voordat u op de tweede vorm klikt, drukt u op Esc om de opdracht Opmaak kopiëren/plakken uit te schakelen.
Opmaak kopiëren naar meerdere vormen
Als u meerdere vormen wilt wijzigen, klikt u op de vorm die u wilt kopiëren en drukt u Ctrl in terwijl u klikt op de vormen die u wilt wijzigen. Klik vervolgens met de rechtermuisknop en klik op Opmaak kopiëren/plakken. Alle vormen waarop u hebt geklikt, krijgen de opmaak van de eerste vorm waarop u hebt geklikt.
Als meerdere vormen zijn gegroepeerd, klikt u op de vorm die u wilt kopiëren en klikt u vervolgens op Opmaak kopiëren/plakken, en klikt u op de groep. De opmaak wordt op alle vormen in de groep tegelijk toegepast.
Opmerking: Opmaak kopiëren/plakken kan geen opmaak kopiëren van gegroepeerde vormen.
Opmaak kopiëren naar één shape
-
Klik met de rechtermuisknop op de vorm met de opmaak die u wilt kopiëren en selecteer op de miniwerkbalk Opmaak kopiëren/plakken:
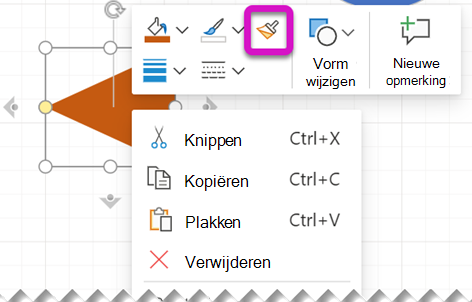
De aanwijzer verandert in

-
Klik op den andere vorm. De gekopieerde opmaak wordt toegepast op de tweede vorm.
Tip: Als u van gedachten verandert voordat u op de tweede vorm klikt, drukt u op Esc om de opdracht Opmaak kopiëren/plakken uit te schakelen.
Het hulpmiddel Opmaak kopiëren/plakken wordt automatisch uitgeschakeld nadat u op de tweede vorm hebt geklikt en de opmaak is toegepast.
Opmaak kopiëren/plakken is ook beschikbaar op het tabblad Start van het werkbalklint.
Sneltoetsen
U kunt ook sneltoetsen gebruiken om opmaak tussen shapes te kopiëren en plakken:
-
Selecteer de vorm waaruit u de opmaak wilt kopiëren en druk op Ctrl+Shift+C.
-
Selecteer de vorm waarnaar u de opmaak wilt kopiëren en druk vervolgens op Ctrl+Shift+V.
Opmaak kopiëren naar meerdere vormen
-
Klik met de rechtermuisknop op de vorm met de opmaak die u wilt kopiëren en selecteer op de miniwerkbalk Opmaak kopiëren/plakken:
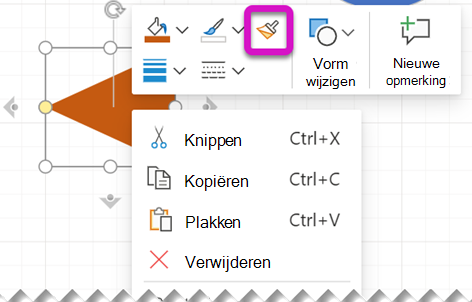
De aanwijzer verandert in

-
Klik en sleep om de shapes waarop u de opmaak wilt toepassen te plaatsen, zoals hier wordt weergegeven:











