Geadresseerden van een samenvoegbewerking komen meestal uit een reeds bestaande lijst met namen en gegevens, zoals een Excel-spreadsheet of uw lijst van Outlook-contactpersonen. De bestaande lijst kan ook een willekeurige database zijn waarmee u verbinding kunt maken. Indien u nog geen lijst hebt, kunt u deze in Word maken, als onderdeel van het samenvoegproces.
De lijst of database wordt de gegevensbron voor de samenvoegbewerking.
Kies het type lijst dat u wilt gebruiken als gegevensbron:
Nieuwe lijst
Als u nog geen gegevensbron hebt, kiest u Een nieuwe lijst typen.Vervolgens gebruikt u het formulier dat wordt geopend om de lijst te maken. De lijst wordt opgeslagen als een databasebestand (. mdb) dat u opnieuw kunt gebruiken.
Zie Een nieuwe lijst voor samenvoegbewerking instellen met Word voor meer informatie over het maken van een nieuwe lijst.
Bestaande lijst
Een bestaande lijst kan een Excel-spreadsheet, een Access-database of een ander type database zijn. Als u deze wilt gebruiken als gegevensbron, kiest u Een bestaande lijst gebruiken.
Belangrijk: Welk type bestand u ook als gegevensbron gebruikt, zorg ervoor dat u het bestand op uw lokale computer opslaat of een bestandsshare is. Opslaan op een HTTP-locatie wordt niet ondersteund voor Afdruk samenvoegen.
-
Excel-spreadsheet Een Excel-werkblad is een prima gegevensbron voor Afdruk samenvoegen als alle gegevens goed zijn opgemaakt en op één blad staan, zodat ze kunnen worden gelezen door Word. Zie Uw Excel-gegevensbron voorbereiden voor Afdruk samenvoegen in Word voor meer informatie.
-
Access-database Met Access kunt u gegevens selecteren uit elke tabel of query die in de database is gedefinieerd. Zie Afdruk samenvoegen gebruiken om Access-gegevens naar Word te sturen voor meer informatie.
-
Andere databasebestanden Voer de wizard Gegevensverbinding uit om andere soorten gegevensbronnen te gebruiken:
-
Ga naar Verzendlijsten > Geadresseerden selecteren > Een bestaande lijst gebruiken. Kies vervolgens Nieuwe bron om de wizard Gegevensverbinding te openen.
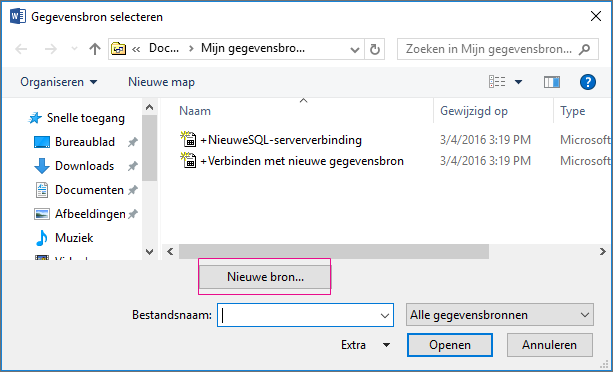
-
Kies het type gegevensbron dat u voor de samenvoegbewerking wilt gebruiken en selecteer vervolgens Volgende.
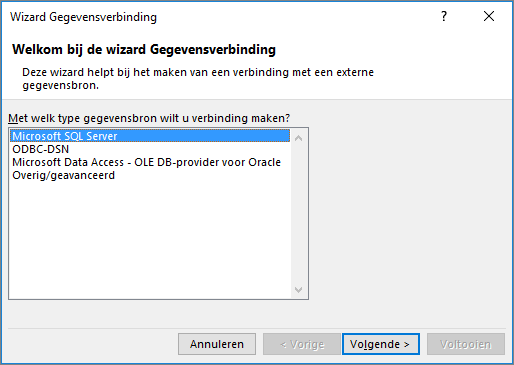
-
Volg de aanwijzingen in de wizard Gegevensverbinding om de gegevensverbinding tot stand te brengen en het document samen te voegen.
Lijst met contactpersonen in Outlook
U kunt contactgegevens rechtstreeks uit uw Outlook-contactenlijst ophalen. Indien u dit wilt gebruiken als gegevensbron, kiest u Kiezen uit Outlook-contactpersonen. Zie Outlook-contactpersonen gebruiken als gegevensbron voor Afdruk samenvoegen voor meer informatie.
Nieuwe lijst
Als u nog geen gegevensbron hebt, kiest u Een nieuwe lijst typen. Vervolgens gebruikt de dialoogvensters die worden geopend om de lijst te maken. De lijst wordt opgeslagen als een documentbestand dat u opnieuw kunt gebruiken.
Zie Een nieuwe lijst voor samenvoegbewerking instellen met Word voor meer informatie over het maken van een nieuwe lijst.
Bestaande gegevensbronnen
Hier volgen enkele voorbeelden van gegevensbronnen die u kunt gebruiken voor Afdruk samenvoegen in Word.
-
Excel-spreadsheet
Een Excel-spreadsheet is prima geschikt als gegevensbron voor Afdruk samenvoegen. De gegevens moeten goed zijn opgemaakt en op één blad staan, zodat ze kunnen worden gelezen door Word. Zie Uw Excel-gegevensbron voorbereiden voor Afdruk samenvoegen in Word voor meer informatie.
-
Lijst met Outlook-contactpersonen
U kunt contactgegevens rechtstreeks uit uw lijst met Outlook-contactpersonen ophalen voor gebruik in Word. Zie Outlook-items exporteren.
-
Apple-lijst met contactpersonen
U kunt de Apple-lijst met contactpersonen exporteren naar een Excel-spreadsheet en deze gebruiken als uw adreslijst voor Afdruk samenvoegen.
-
Tekstbestanden
U kunt alle tekstbestanden gebruiken die gegevensvelden bevatten die door tabs of komma's van elkaar zijn gescheiden en waarin de gegevensrecords door alineamarkeringen van elkaar zijn gescheiden.
|
• Een nieuwe lijst maken In het dialoogvenster Lijstvelden bewerken worden door Word automatisch velden gemaakt voor enkele basisgegevens, zoals voornaam, achternaam en adres. Als u een nieuw veld wilt toevoegen, bijvoorbeeld een berichtveld, kunt u dit het beste nu doen, zodat u het kunt invullen met de andere velden.
|
||
|
• Een bestaande lijst gebruiken
|
||
|
• Kiezen uit Outlook-contactpersonen
|
||
|
• Apple-contactpersonen
|
||
|
• File Maker Pro
|










